php エディタ Zimo は、Win10 システムのディスク領域を拡張するソリューションを提供します。 Win10を使用していると、ソフトウェアのインストールやファイルのダウンロードなどにより、システムディスクの空き容量が徐々に減り、パソコンの動作が遅くなる場合があります。この問題を解決するには、システムのディスク容量を拡張する必要があります。この記事では、システムディスク容量を簡単に拡張し、コンピュータのスムーズな動作を復元するための簡単で効果的な方法を紹介します。
コンピュータ ストアから購入したコンピュータを開いたところ、ディスク パーティションのサイズが乱雑すぎることがわかりました。システムに影響を与えずにパーティションを再分割する方法はありますか?実際には、パーティションのサイズを変更することでハードドライブのスペースを再割り当てできます。どうやってするの?エディターの手順に従って、パーティション調整の詳細な手順を確認します。
次は、win10 システムのパーティション調整チュートリアルです。
パーティションを拡張するにはどうすればよいですか?
1.以下に示すように、コンピューターを右クリックし、「管理」をクリックします:

ハードディスク パーティション図-1
2 。 「コンピュータの管理」の左側にある「ディスクの管理」オプションを見つけます。右側にパーティションに関する情報が表示されます。

Win10 チャート-2
3.これは、パーティションのサイズを変更できるディスクを見つけるためです。事前にパーティション上の重要なデータをバックアップするように注意してください。次に、圧縮されたボリュームを右クリックします。新しいパーティションの容量を入力し、「コンパクト」をクリックします。

#システム パーティション図 - 3
4.次に、未割り当ての圧縮ボリュームが表示されます。右クリックして「新しいシンプル ボリューム」を選択し、「次へ」をクリックし続けて新しいパーティションを作成します。

Win10 チャート-4
パーティションを結合するにはどうすればよいですか?
パーティションを削除するとデータが失われることに注意してください。操作前に必ずデータのバックアップを行ってください。
1.結合する 2 つの隣接するパーティションを選択し、そのうちの 1 つを右クリックしてボリュームを削除します。

#システム図-5
2.次に、別のパーティションで「ボリュームの拡張」を右クリックし、削除したばかりのパーティションスペースを結合します。

システム パーティション図-6
Win10 システム パーティション調整チュートリアル。
以上がwin10でシステムディスク容量を拡張するの詳細内容です。詳細については、PHP 中国語 Web サイトの他の関連記事を参照してください。
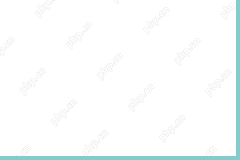 Windows/Mac/Linuxでテクニックランチャーをダウンロードする方法は? - ミニトールMay 03, 2025 am 12:50 AM
Windows/Mac/Linuxでテクニックランチャーをダウンロードする方法は? - ミニトールMay 03, 2025 am 12:50 AMテクニックランチャーでは、お気に入りのMODパックを即座に再生できます。一部のプレイヤーはそれをダウンロードしたいのですが、それを行う方法がわかりません。心配しないで! PHP.CNからのこの投稿では、テクニックランチャーをダウンロードしてインストールする方法を説明します。
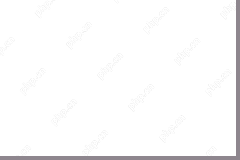 アプリの上位7回の回避策はAndroidでクラッシュし続けます-MinitoolMay 03, 2025 am 12:49 AM
アプリの上位7回の回避策はAndroidでクラッシュし続けます-MinitoolMay 03, 2025 am 12:49 AMAndroidデバイスを長時間使用するときにクラッシュするアプリに会いますか?あなたはそれに対処するために何をしますか?これがあなたに起こっていて、何をすべきかについて知らない場合は、PHP.CN Webサイトのこのガイドで以下のソリューションを試して修正することができます。
 解決した! Windows Updateエラー0x80073BC3を修正する方法は? - ミニトールMay 03, 2025 am 12:48 AM
解決した! Windows Updateエラー0x80073BC3を修正する方法は? - ミニトールMay 03, 2025 am 12:48 AMほとんどの場合、エラー0x80073BC3は、Windowsの更新プロセスで発生した問題を指します。これにより、通常の更新関連サービスを停止し、人々を大いに悩ませます。では、Windowsの更新エラー0x80073BC3を取り除くにはどうすればよいですか? Php.cnに関するこの投稿
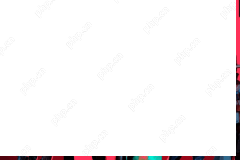 Valorant Error Code Val 7 Windows 10/11のトップ5ソリューション-MinitoolMay 03, 2025 am 12:47 AM
Valorant Error Code Val 7 Windows 10/11のトップ5ソリューション-MinitoolMay 03, 2025 am 12:47 AM他のゲームと同様に、Valorantにはかなりの数の不具合やバグがあります。エラーコードVal 7がその中にあります。それを取り除くために、私たちはPHP.CN Webサイトのこの投稿であなたのためにいくつかの回避策を考え出すために最善を尽くし、それがあなたを助けることができることを願っています
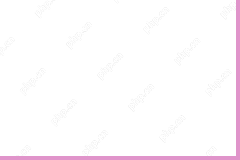 Windows 10/11で動作しないCtrl fのトップ4の実証済みの方法May 03, 2025 am 12:46 AM
Windows 10/11で動作しないCtrl fのトップ4の実証済みの方法May 03, 2025 am 12:46 AMCtrl fは私たちの生活を楽にし、Ctrl FがWindows 10を機能させない場合は非常にイライラするに違いありません。Php.CNWebサイトのこのガイドでは、この便利なショートカットを再び機能させるための簡単で効率的な方法を提供します。
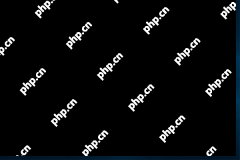 Windows111で管理者アカウントを削除する簡単な方法May 03, 2025 am 12:45 AM
Windows111で管理者アカウントを削除する簡単な方法May 03, 2025 am 12:45 AM何らかの理由で、Windows 10またはWindows 11の管理者アカウントを削除することをお勧めします。これを設定アプリまたはコントロールパネルで実行できます。 PHP.CNソフトウェアは、この投稿でこれら2つの簡単な方法を紹介します。
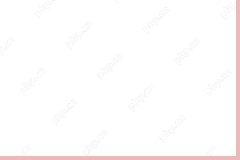 Microsoft Edgeでオフィスサイドバーを有効にして使用する方法は? - ミニトールMay 03, 2025 am 12:44 AM
Microsoft Edgeでオフィスサイドバーを有効にして使用する方法は? - ミニトールMay 03, 2025 am 12:44 AMMicrosoft Edgeと他の機能ソフトウェアの調整を強化するために、Microsoft Edgeは、より迅速かつ簡単なチャネルを提供してターゲットにアクセスできる新しい機能を発行しました。 PHP.CN Webサイトのこの記事はYに伝えます
 Windowsアップデートエラーコードを修正する4つの方法0x800703edMay 03, 2025 am 12:43 AM
Windowsアップデートエラーコードを修正する4つの方法0x800703edMay 03, 2025 am 12:43 AMWindowsアップデートを実行すると、Windowsが誤動作する可能性があります。エラーコードを満たしている場合です。多くの人がWindows Updateエラーコード0x800703edを見つけているため、PHP.CN Webサイトのこの記事には、いくつかの便利な方法がリストされています。


ホットAIツール

Undresser.AI Undress
リアルなヌード写真を作成する AI 搭載アプリ

AI Clothes Remover
写真から衣服を削除するオンライン AI ツール。

Undress AI Tool
脱衣画像を無料で

Clothoff.io
AI衣類リムーバー

Video Face Swap
完全無料の AI 顔交換ツールを使用して、あらゆるビデオの顔を簡単に交換できます。

人気の記事

ホットツール

SAP NetWeaver Server Adapter for Eclipse
Eclipse を SAP NetWeaver アプリケーション サーバーと統合します。

VSCode Windows 64 ビットのダウンロード
Microsoft によって発売された無料で強力な IDE エディター

SublimeText3 Linux 新バージョン
SublimeText3 Linux 最新バージョン

mPDF
mPDF は、UTF-8 でエンコードされた HTML から PDF ファイルを生成できる PHP ライブラリです。オリジナルの作者である Ian Back は、Web サイトから「オンザフライ」で PDF ファイルを出力し、さまざまな言語を処理するために mPDF を作成しました。 HTML2FPDF などのオリジナルのスクリプトよりも遅く、Unicode フォントを使用すると生成されるファイルが大きくなりますが、CSS スタイルなどをサポートし、多くの機能強化が施されています。 RTL (アラビア語とヘブライ語) や CJK (中国語、日本語、韓国語) を含むほぼすべての言語をサポートします。ネストされたブロックレベル要素 (P、DIV など) をサポートします。

ドリームウィーバー CS6
ビジュアル Web 開発ツール

ホットトピック
 7922
7922 15
15 1652
1652 14
14 1411
1411 52
52 1303
1303 25
25 1249
1249 29
29


