ホームページ >システムチュートリアル >Windowsシリーズ >Win11 で direct3D9 を再生し続ける場合はどうすればよいですか? Win11アップデート後、常にdirect3D9がポップアップする問題の詳細説明
Win11 で direct3D9 を再生し続ける場合はどうすればよいですか? Win11アップデート後、常にdirect3D9がポップアップする問題の詳細説明
- WBOYWBOYWBOYWBOYWBOYWBOYWBOYWBOYWBOYWBOYWBOYWBOYWB転載
- 2024-02-11 11:51:171124ブラウズ
php editor Strawberry は、Win11 オペレーティング システムで発生する一般的な問題、つまり direct3D9 が常に再生されるための解決策を提供します。 Win11 が更新された後、一部のユーザーは direct3D9 エラー ポップアップに遭遇し、通常の使用に影響を与える可能性があります。この記事では、この問題の原因を詳細に説明し、ユーザーがこの迷惑な問題を解決するのに役立ついくつかの解決策を提供します。見てみましょう!
Win11 アップデート後に常に表示される direct3D9 の詳しい説明
方法 1:
1. まず、キーボードの [Win X] キーの組み合わせを押すか、右クリックします。タスクバーの[Windowsロゴ]をクリックし、表示される右クリックメニューから[設定]を選択します。
2. 設定画面で、左側のサイドバーの[適用]をクリックし、右側の[オプション機能(デバイスの追加機能)]をクリックします。
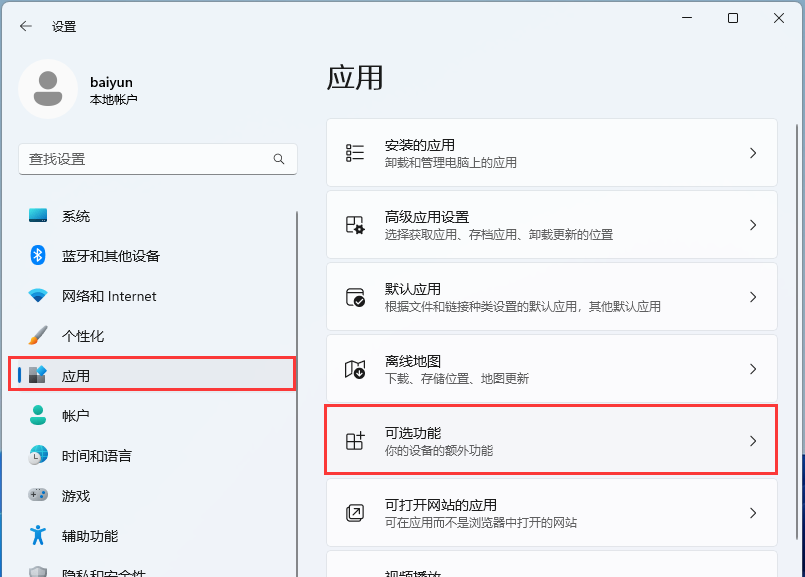
#3. パス: アプリケーション -- オプションの機能、[機能の表示] をクリックします。
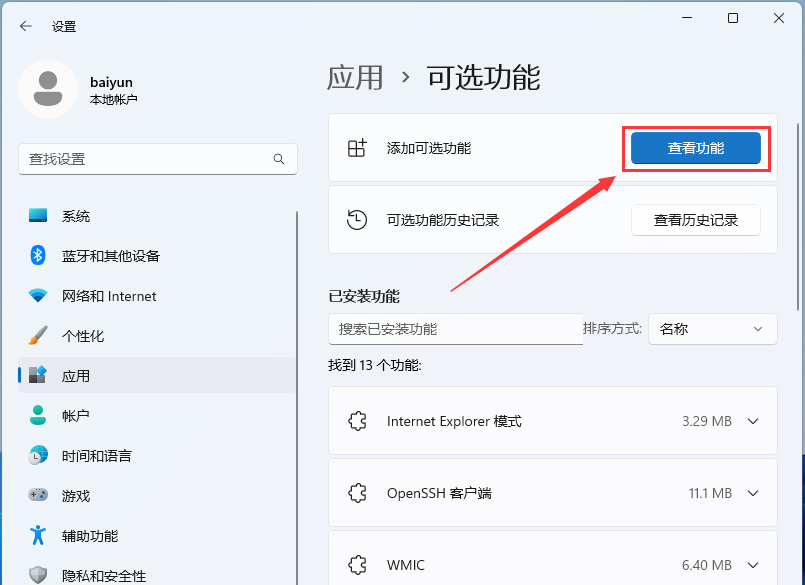
4. オプション機能を追加し、[グラフィック ツール]を見つけてチェックします。
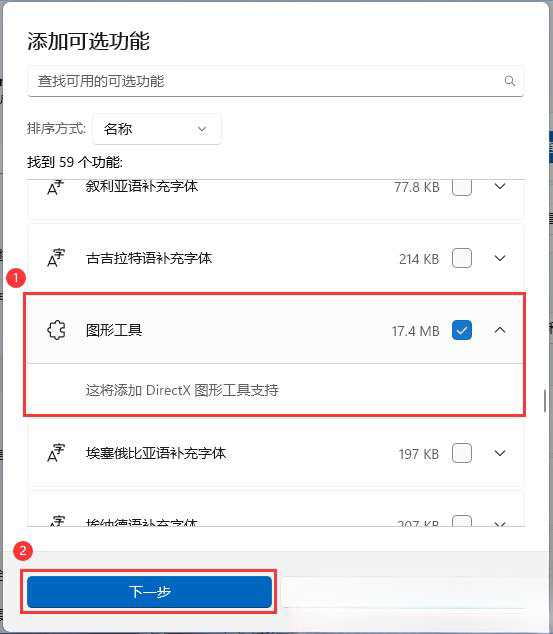
5. 追加するオプション機能を確認し、[インストール]をクリックします。
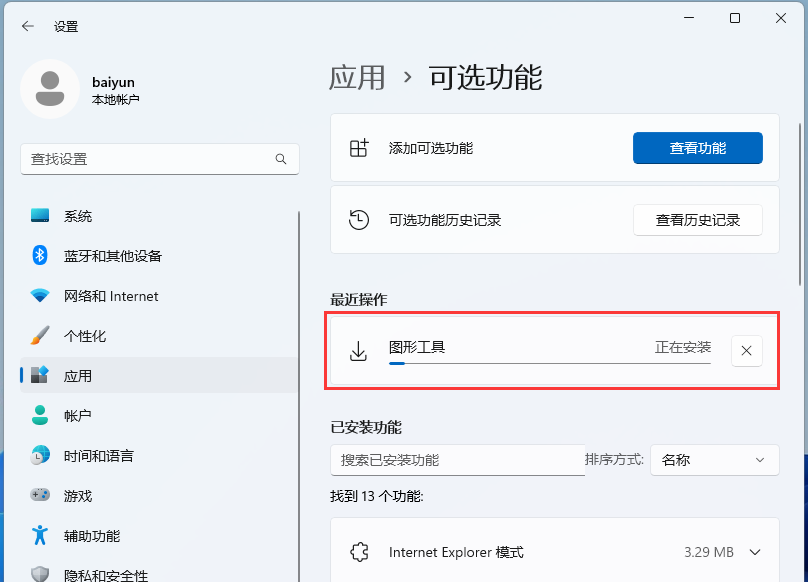
#6. 最近の操作の下に、グラフィック ツールによって実行されている操作が表示されます。
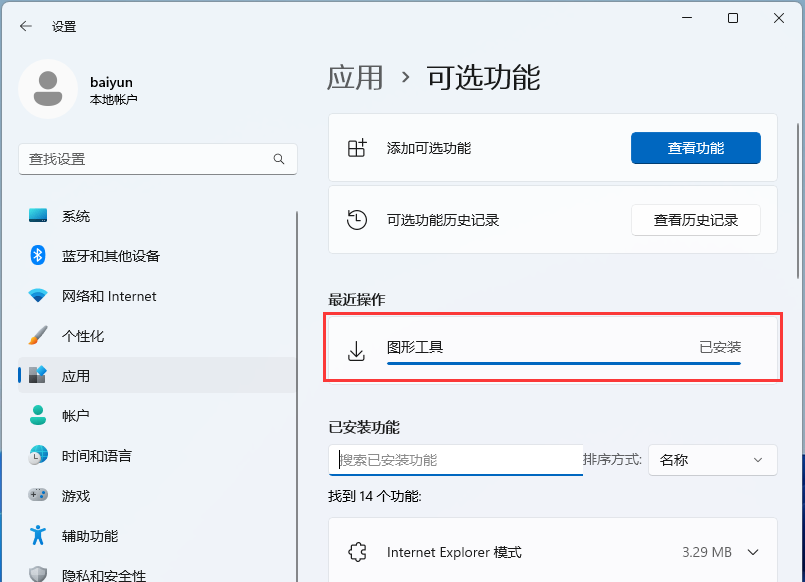
方法 2:
ステップ 1:
1. [Win X] キーの組み合わせを押すか、タスクバーの[Windows スタートロゴ]から開いた隠しメニュー項目で[設定]を選択します。
2. 設定画面で、左側のサイドバーの[ゲーム]をクリックします。
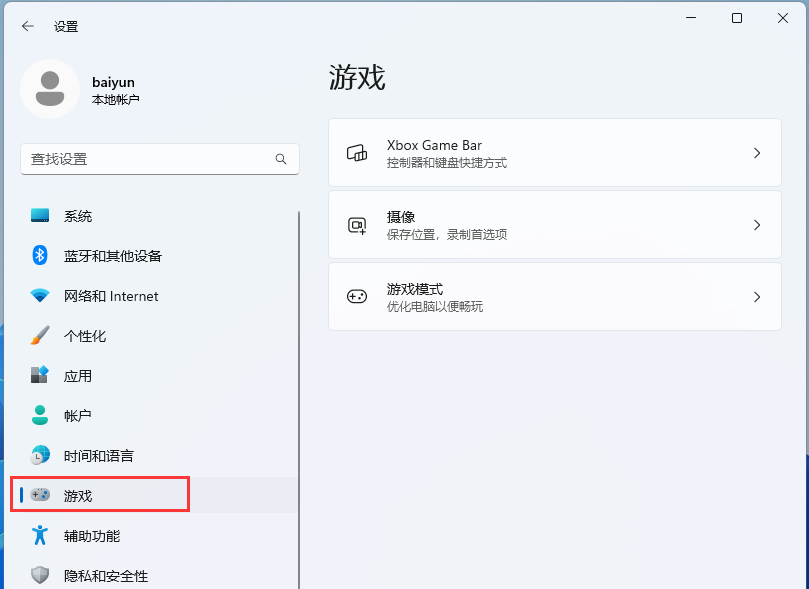
3. 右側の [Xbox ゲーム バー] を選択し、コントローラーのこのボタンを使用して Xbox ゲーム バーを開きます [閉じる]。
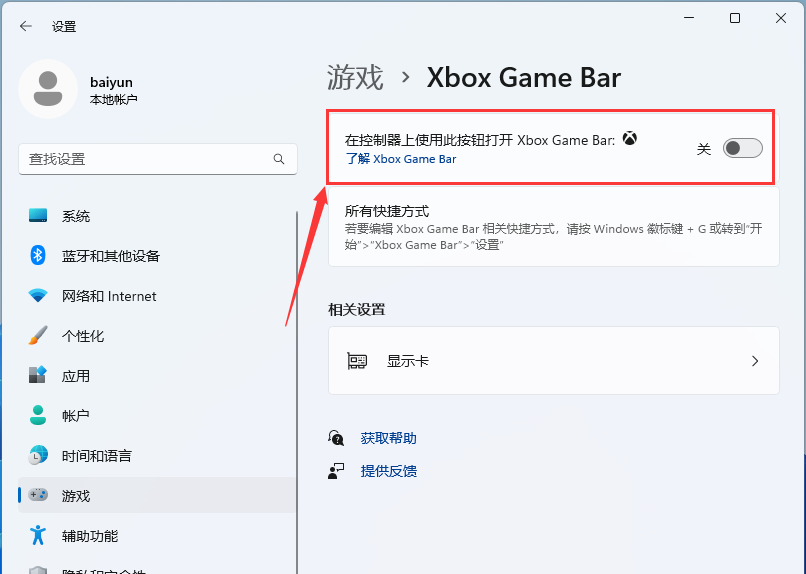
#4. 次に、[カメラ] の [ゲーム プロセスの記録]、[ゲーム記録時の音声の記録]、および [ゲーム記録時のマウス カーソルの記録] をオフにします。
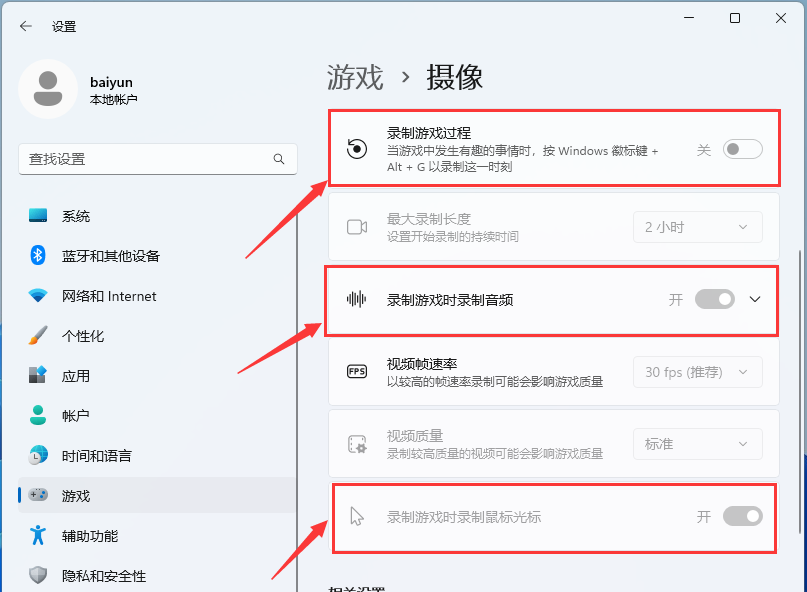
ステップ 2:
1. [Win R] キーの組み合わせを押して [ファイル名を指定して実行] を開き、[regedit] コマンドを入力して [OK またはEnter 】レジストリエディタを開きます。
2. [ユーザー アカウント制御] ウィンドウで、このアプリケーションがデバイスに変更を加えることを許可しますか? [はい]をクリックします。
3. レジストリ エディター ウィンドウで [編集] をクリックし、開いたドロップダウン メニュー項目で [検索 (Ctrl F)] を選択します。
4. [AppCaptureEnabled] を見つけて、AppCaptureEnabled オプションの値を元の [1] から [0] に変更します。
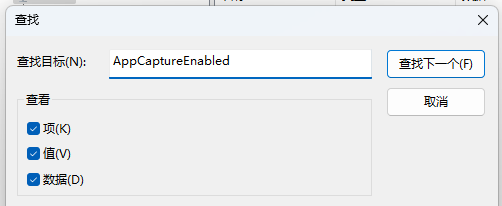
以上がWin11 で direct3D9 を再生し続ける場合はどうすればよいですか? Win11アップデート後、常にdirect3D9がポップアップする問題の詳細説明の詳細内容です。詳細については、PHP 中国語 Web サイトの他の関連記事を参照してください。

