ホームページ >システムチュートリアル >Windowsシリーズ >win10で一時フォルダーの場所を変更するにはどうすればよいですか? Win10で一時フォルダーのパスを変更する方法
win10で一時フォルダーの場所を変更するにはどうすればよいですか? Win10で一時フォルダーのパスを変更する方法
- PHPz転載
- 2024-02-11 11:42:161126ブラウズ
php editor Xinyi は、Win10 で一時フォルダーの場所を変更する方法を紹介します。 Win10システムでは、デフォルトで一時フォルダがシステムディスクのCドライブに保存されますが、使用時間が長くなると一時ファイルが徐々に蓄積され、システムディスクの空き容量が不足します。この問題を解決するには、一時フォルダーの場所を別のディスク パーティションに変更します。以下では、システムのディスク領域を効果的に解放できるように、Win10 で一時フォルダーのパスを変更する方法を詳しく紹介します。
Win10で一時フォルダのパスを変更する方法
1. [このPC]アイコンを右クリックし、表示されるメニューから[プロパティ]オプションを選択します。
2. 図に示すように、開いたシステム ページで、左上隅にある [システムの詳細設定] オプションをクリックします。
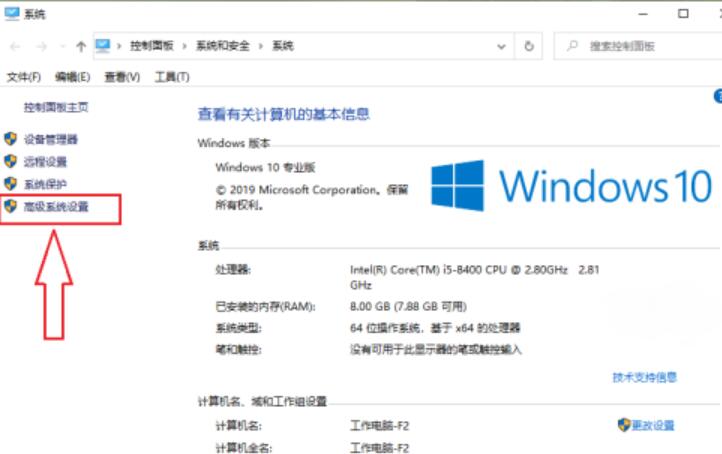
#3. ポップアップのシステム プロパティ ウィンドウで、上部の [詳細] オプションに切り替えます。
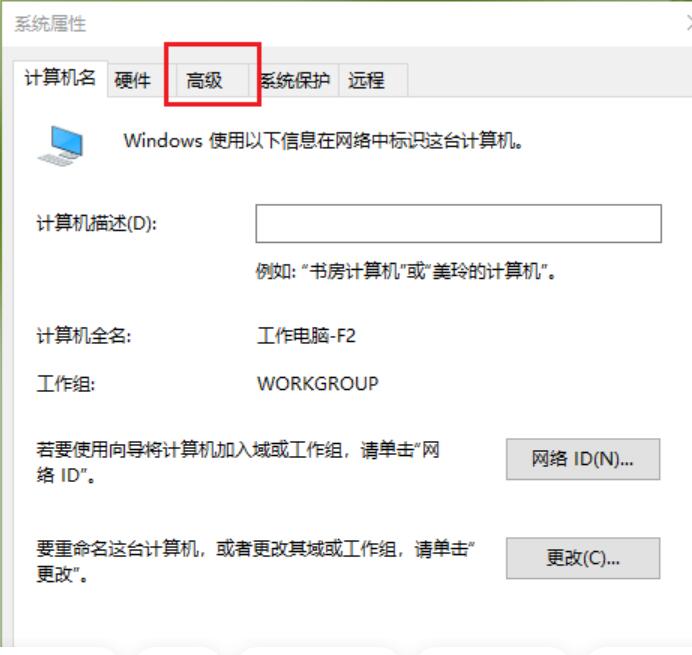
#4. 次に、右下の[環境変数]ボタンをクリックします。
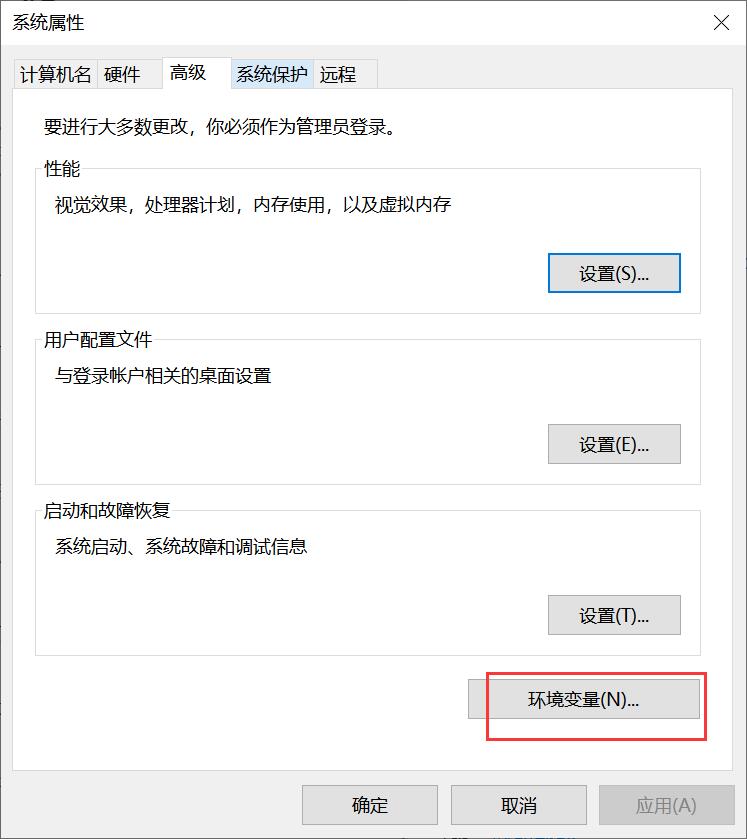
5. ポップアップ環境変数ウィンドウで、ユーザー変数リストから「TEMP」を選択し、右側の[編集]ボタンをクリックします。
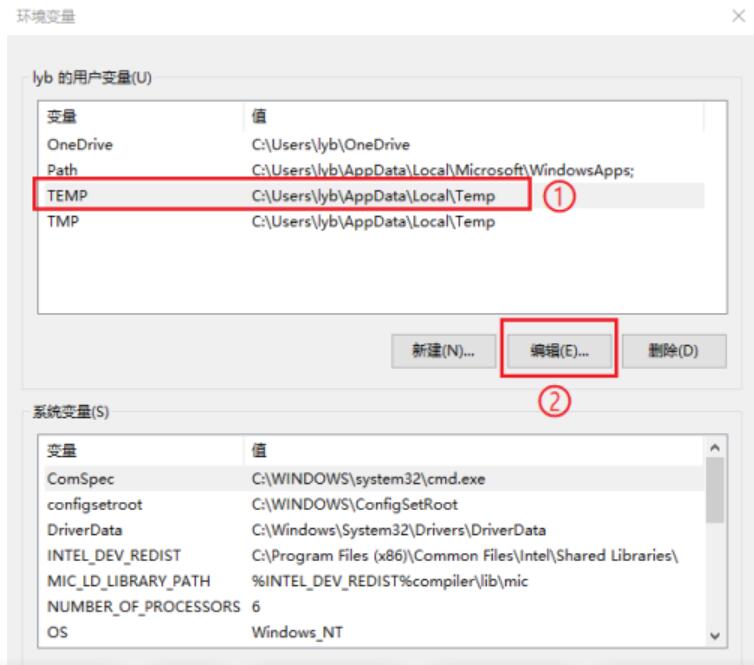
#6. ポップアップウィンドウの下部にある[ファイルの参照]ボタンをクリックします。
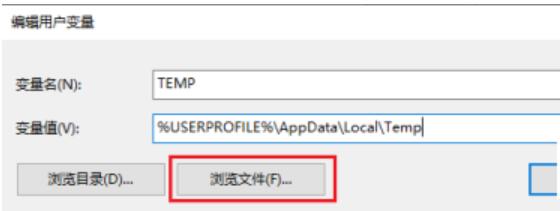
7. ポップアップ ウィンドウで、変更するパスを選択できます。例として「G:\System Temporary Files」を取り上げます。選択後、右下の[開く]ボタンをクリックします。
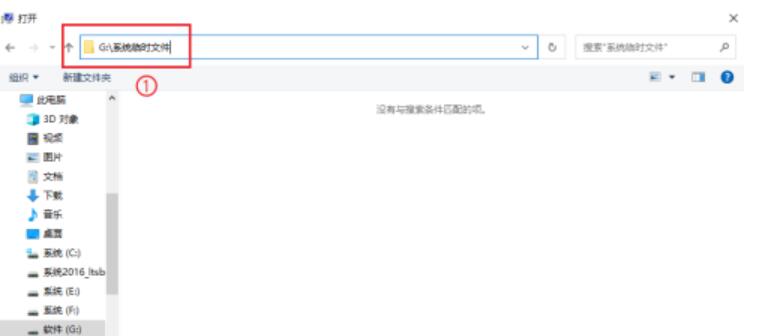
8. [OK]ボタンをクリックします。
9. 次に、同じ方法で、「TMP」を選択した後、「編集」をクリックし、開いたウィンドウで「ファイルの参照」ボタンをクリックし、パスを「G:\System Temporary Files」に変更します。
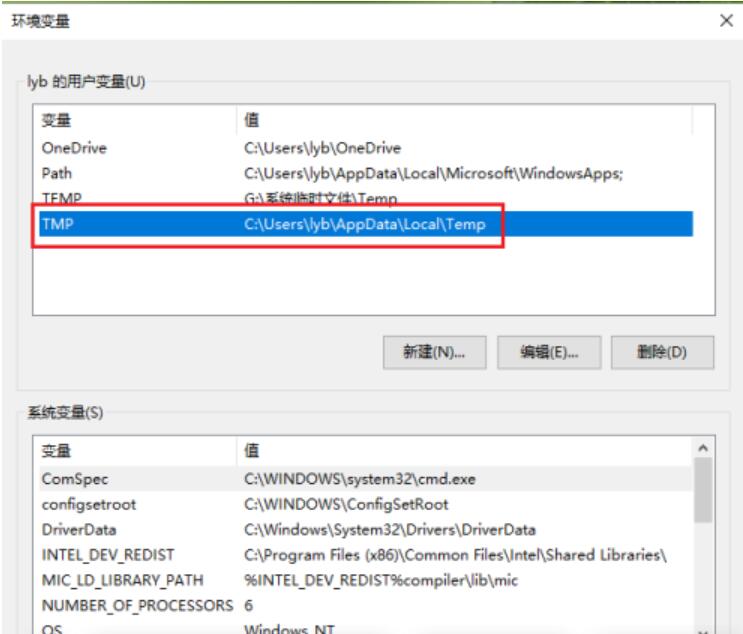
10. 最後に[OK]をクリックして設定は完了です。
以上がwin10で一時フォルダーの場所を変更するにはどうすればよいですか? Win10で一時フォルダーのパスを変更する方法の詳細内容です。詳細については、PHP 中国語 Web サイトの他の関連記事を参照してください。

