ホームページ >システムチュートリアル >Windowsシリーズ >Win11 ゲスト アカウントが無効になっている場合はどうすればよいですか? Win11 ゲストアカウントが無効になる問題の分析
Win11 ゲスト アカウントが無効になっている場合はどうすればよいですか? Win11 ゲストアカウントが無効になる問題の分析
- WBOYWBOYWBOYWBOYWBOYWBOYWBOYWBOYWBOYWBOYWBOYWBOYWB転載
- 2024-02-11 10:48:181265ブラウズ
Win11 ゲスト アカウントが無効になることは、Windows 11 オペレーティング システムを使用しているときに多くのユーザーが遭遇する問題です。ゲスト アカウントは、他の人が一時的にコンピュータを使用できるようにするために使用される一時的なアカウントです。ただし、一部のユーザーからは、Windows 11 でゲスト アカウントが使用できず、トラブルが発生したとの報告がありました。この記事では、PHP エディターの Xinyi が、Win11 ゲスト アカウントが無効になる理由と、ユーザーがこの問題を解決するのに役立つ解決策を分析します。
Win11 ゲスト アカウントが無効になっている問題の分析
1. まず、パニックにならずにマウスをクリックして開始します。
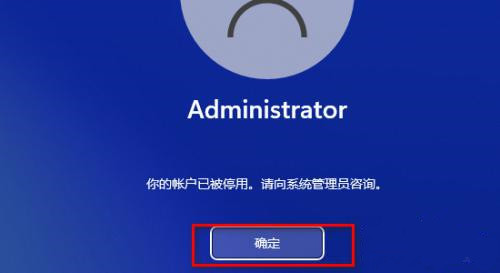
#2. [OK] をクリックすると、システムの右下隅にさらにいくつかのボタンが表示されます。クリックしてシャットダウンします。
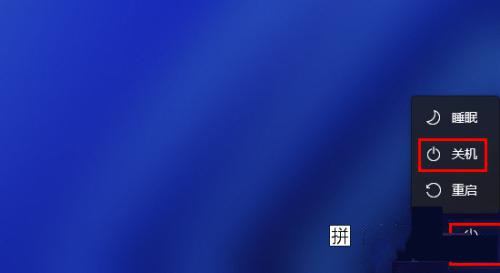
3. シャットダウンしたら、もちろん電源を入れなければなりません。電源を入れるにはコツがあります。電話の電源を入れたときにグリッドのアイコンが表示されたら、 を押します。強制的にシャットダウンするには、すぐに電源ボタンを押してください。このインターフェイスを使用する必要があります。ああ、これを 3 回以上連続して行う必要があります。
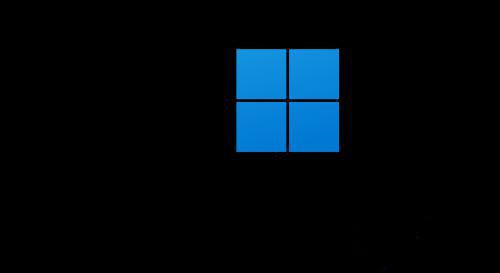
#4. 「自動修復の準備をしています」というプロンプトが表示されるまで待ちます。このインターフェイスが表示されると、コンピューターをシャットダウンすることはできず、自動的に修復されるまでしばらく待ちます。修理。

#5. 自動的に修復できないのは正常ですが、別のインターフェースにジャンプしますので、このときは詳細オプションを選択してください。
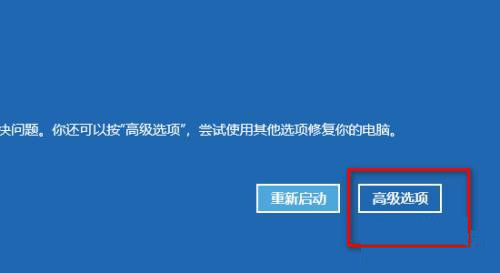
#6. [トラブルシューティング] を選択します。
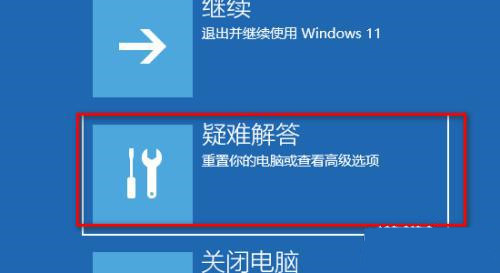
#7. トラブルシューティング ツールで詳細オプションを選択します。
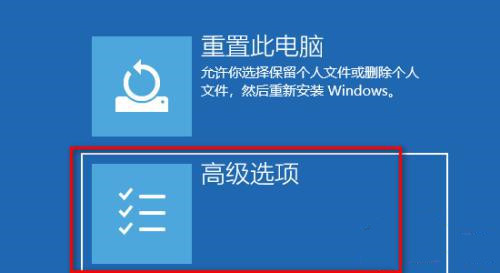
#8. 詳細オプション インターフェイスでは、6 つのオプションが表示されます。ここでは、[スタートアップ設定] を選択するように注意する必要があります。
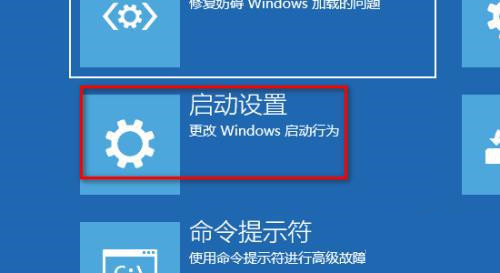
#9. 起動設定インターフェイスについては心配せず、右下隅にある [再起動] を見つけてください。
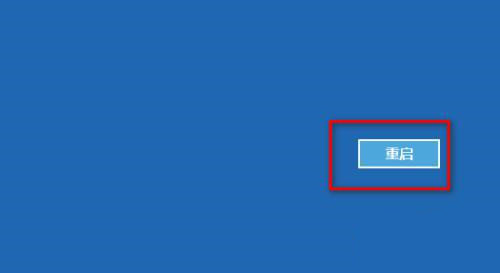
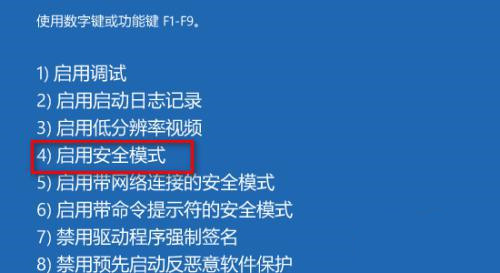
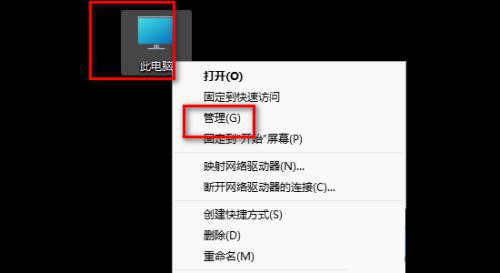
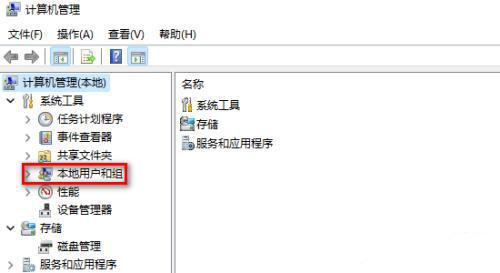
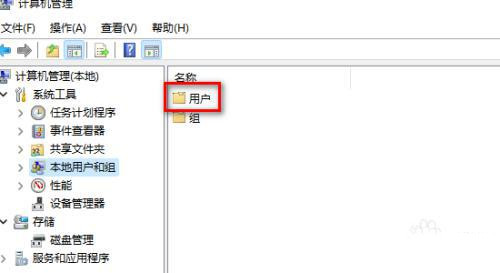
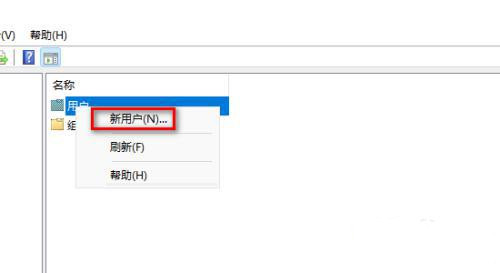
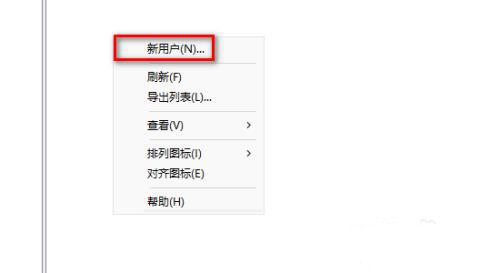
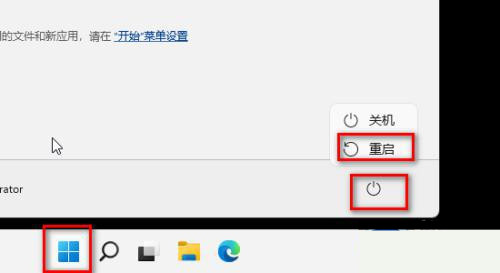

18. プライバシー選択インターフェイスで直接 [同意する] をクリックします。
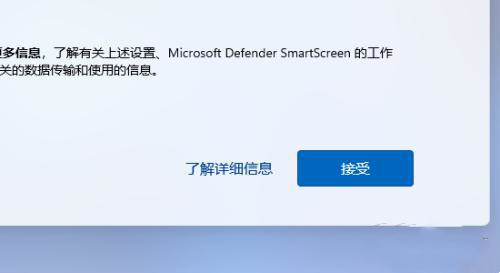
#19. 新しいデスクトップに入り、ごみ箱を開きます。
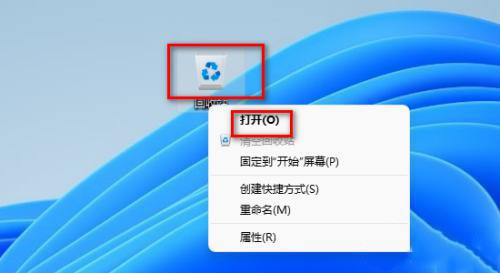
#20. ごみ箱の左側で「このコンピュータ」を見つけて右クリックし、「その他のオプションを表示」を選択します。
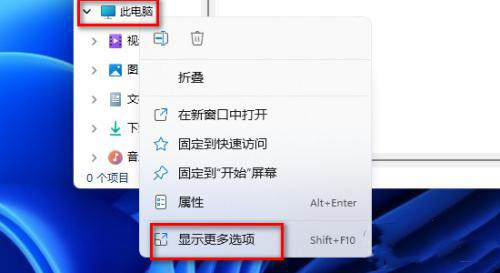
#21.その他のオプションが表示されたポップアップ インターフェイスで、[管理] を選択します。
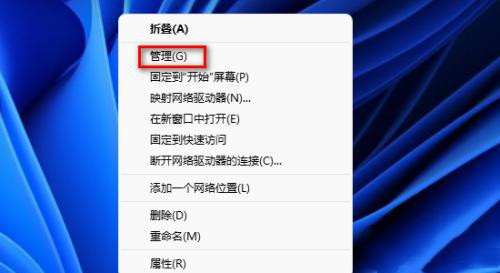
#22. ローカル ユーザーとグループを見つけてクリックし、さらにユーザーをクリックします。
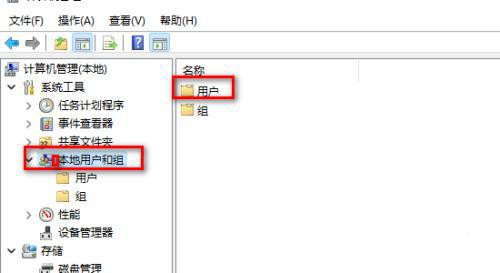
#23. 以前に使用したユーザー名を見つけてダブルクリックします。たとえば、ここで使用したユーザー名は「administrator」です。
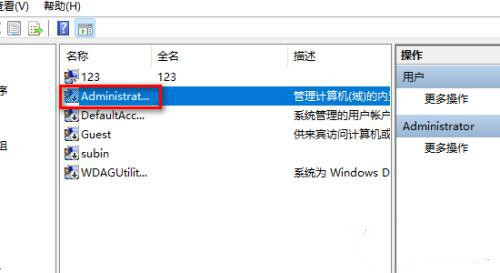
#24. 選択したユーザー名属性で、「このアカウントは無効です」の前にあるボックスのチェックを外します。
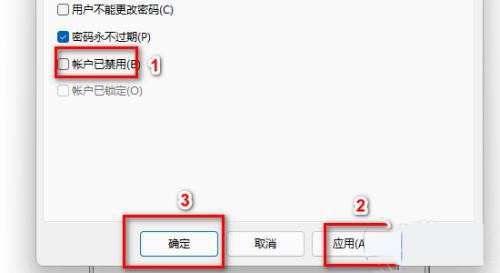
#25. 作成したユーザーを見つけたら、マウスをダブルクリックして無効にします。たとえば、作成したユーザーは 123 です。
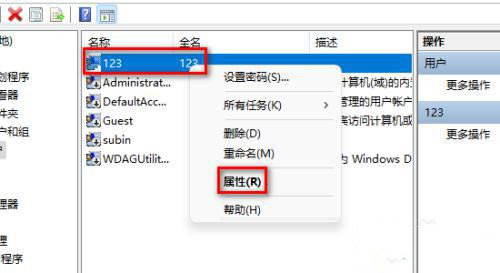
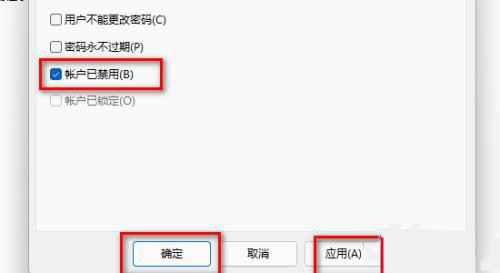
26. コンピュータを再起動すると、前のユーザーとして自動的にログインします。
以上がWin11 ゲスト アカウントが無効になっている場合はどうすればよいですか? Win11 ゲストアカウントが無効になる問題の分析の詳細内容です。詳細については、PHP 中国語 Web サイトの他の関連記事を参照してください。

