ホームページ >ソフトウェアチュートリアル >コンピューターソフトウェア >CorelDRAW で輪郭トレース ツールを使用してワンクリックで画像を切り抜く方法。ハウツー チュートリアル
CorelDRAW で輪郭トレース ツールを使用してワンクリックで画像を切り抜く方法。ハウツー チュートリアル
- WBOYWBOYWBOYWBOYWBOYWBOYWBOYWBOYWBOYWBOYWBOYWBOYWB転載
- 2024-02-11 10:30:311323ブラウズ
php Xiaobian Yuzai は、強力な画像処理ツールである CorelDRAW の輪郭トレース ツールを紹介します。このツールを使用すると、ワンクリックで画像を切り取る効果が得られ、画像処理がより便利かつ高速になります。この記事では、輪郭トレースツールを使って画像を切り抜く方法を詳しく紹介し、簡単にマスターできるようにします。特定のオブジェクトを切り取る場合でも、背景を置き換える場合でも、このツールを使用すると、目的の効果を簡単に実現できます。具体的な操作方法を見ていきましょう!
具体的な操作は次のとおりです:
1. CorelDRAW を開き、処理する画像をインポートし、画像を選択して右クリックし、[輪郭トレース] - [高画質画像] をクリックします。
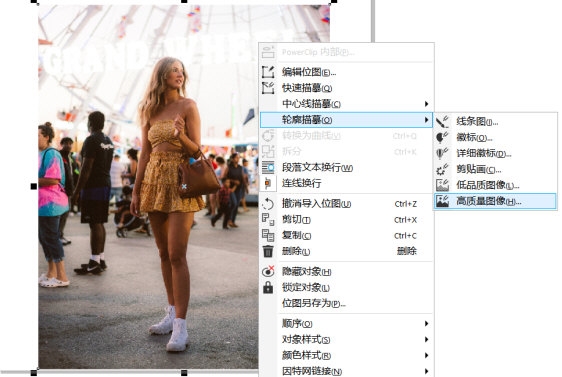
2. 今回の設定では、まず[ディテール値]を調整します。これは写真ごとに異なります。基準値はありません。具体的な効果は、次の値に基づいて決定できます。インターフェースの左側にある比較表の詳細値。次に、[元の画像を削除]と[オブジェクトの重複を削除 - 色に応じてオブジェクトをグループ化]にチェックを入れます。
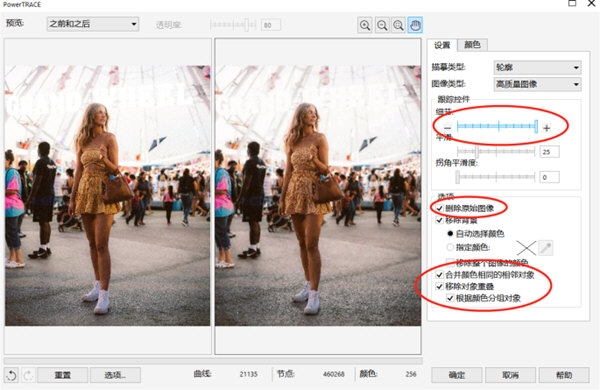
#3. トレースした画像を右クリックし、[オブジェクトのグループ化を解除]をクリックします。 ]、トレースした画像を分割し、多数のノードを持つ個別のグラフィックとカラー ブロックに変換します。
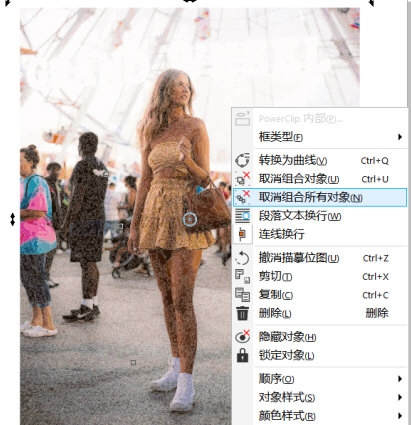
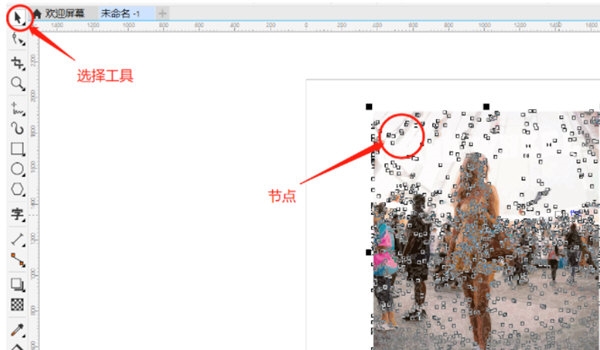
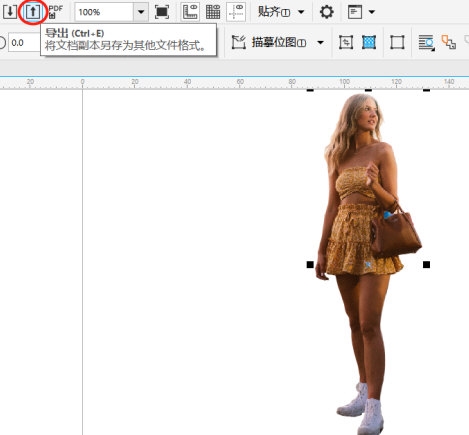
以上がCorelDRAW で輪郭トレース ツールを使用してワンクリックで画像を切り抜く方法。ハウツー チュートリアルの詳細内容です。詳細については、PHP 中国語 Web サイトの他の関連記事を参照してください。

