ホームページ >システムチュートリアル >Windowsシリーズ >Win10 タスクマネージャーのクラッシュを解決するにはどうすればよいですか? Windows 10 タスクマネージャークラッシュの詳しい説明
Win10 タスクマネージャーのクラッシュを解決するにはどうすればよいですか? Windows 10 タスクマネージャークラッシュの詳しい説明
- WBOYWBOYWBOYWBOYWBOYWBOYWBOYWBOYWBOYWBOYWBOYWBOYWB転載
- 2024-02-11 10:27:07782ブラウズ
php エディター Baicao は、Win10 タスク マネージャーのクラッシュに対する解決策の詳細な分析を提供します。 Win10 タスク マネージャーは非常に便利なツールですが、使用中にクラッシュすることがあります。この問題により、システムの実行プロセスやパフォーマンスを適切に表示および管理できなくなり、ユーザーに不便が生じる可能性があります。この記事では、Win10 タスク マネージャーがクラッシュする理由を詳しく調べ、ユーザーがこの問題を解決し、タスク マネージャーが正常に動作するようにするための一連の解決策を提供します。
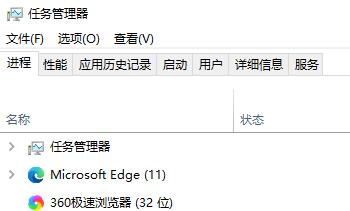
Win10 タスク マネージャー クラッシュの解決策
1. まず、キーボードの「Win」キーと「R」キーを押したまま「ファイル名を指定して実行」を開き、「」と入力します。 regedit」と入力してEnterキーを押します。
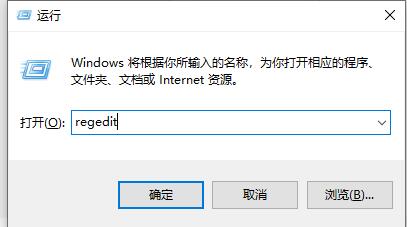
2. フォルダーを展開して、「HKEY_CURRENT_USERSoftwareMicrosoftWindowsCurrentVersionPolicies」の場所を見つけます。写真が示すように。
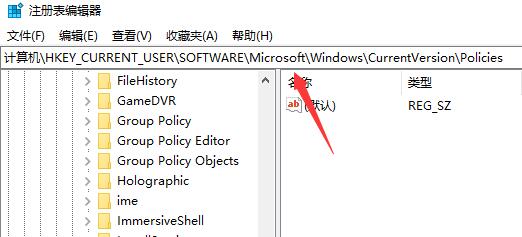
3. [ポリシー] サブキーの下で右クリックし、[新規] - [項目] を選択するか、右側の空白をクリックして新しい「ポリシー」を作成します。項目」を選択し、「システム」という名前を付けます。
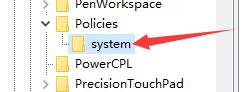
#4. 「システム」項目を選択後、右側の空白部分を右クリックし、「新規」-「文字列値」を選択します。
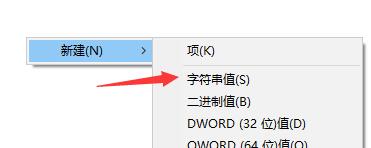
#5. 新しい文字列値に「DisableTaskMgr」という名前を付け、「変更」を右クリックして数値データを「0」に設定します。
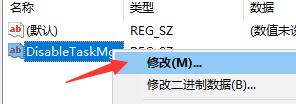
#6. 完了したらタスク管理が開けるか確認するだけです。
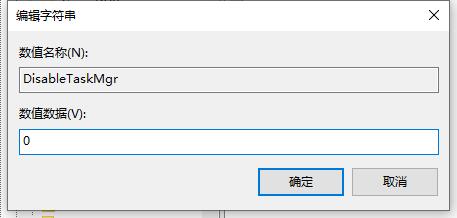
以上がWin10 タスクマネージャーのクラッシュを解決するにはどうすればよいですか? Windows 10 タスクマネージャークラッシュの詳しい説明の詳細内容です。詳細については、PHP 中国語 Web サイトの他の関連記事を参照してください。

