ホームページ >コンピューターのチュートリアル >コンピュータ知識 >USB ディスクをコンピュータに挿入すると解像度が変わります
USB ディスクをコンピュータに挿入すると解像度が変わります
- WBOYWBOYWBOYWBOYWBOYWBOYWBOYWBOYWBOYWBOYWBOYWBOYWB転載
- 2024-02-11 10:09:34940ブラウズ
php エディター Strawberry は、よくある問題を紹介します。USB フラッシュ ドライブをコンピューターに挿入すると、画面の解像度が突然変わることがあります。この状況により、表示効果が低下し、ユーザー エクスペリエンスに影響を与える可能性があります。次の記事では、この質問に答え、この問題に簡単に対処できる解決策を提供します。
USB-C コネクタは、Apple のラップトップで重要な役割を果たしています。 12 インチ MacBook を除き、すべての USB-C ポートは Thunderbolt 3 ポートであるため、帯域幅とスループットが非常に高速です。 Thunderbolt 3 は複数のディスプレイを同時に駆動でき、単一ポートで豊富な接続オプションを提供します。これにより、ユーザーは外部ディスプレイ、ストレージデバイス、外部 GPU、その他の周辺機器を簡単に接続できるようになります。仕事でもエンターテイメントでも、USB-C コネクタは効率的で便利なソリューションを提供します。
iPad Pro には Thunderbolt は搭載されていませんが、USB-C 3.1 Gen 2 ポートが搭載されています。これは、最大 10Gbps で送信できることを意味し、iPad が 5K ディスプレイを 60 フレーム/秒で駆動できるようになります。
外部ディスプレイの接続:

新しい iPad Pro は、USB-C ディスプレイに直接接続し、DisplayPort 標準経由で通信する機能を備えています。一方の端を iPad に接続し、もう一方の端を 4K LG UltraFine Display などの USB-C ポートを備えた外部ディスプレイに接続するだけです。 iPad は HDR10 出力もサポートしているため、27 インチ LG 27UK850 などの利用可能なハイ ダイナミック レンジ ディスプレイを活用できます。この機能により、iPad Pro では画像やビデオの編集における柔軟性と精度が向上します。仕事でも遊びでも、iPad Pro を外部ディスプレイに接続すると、より優れた視覚体験が得られます。
iPad は画面ミラーリング経由で出力できるため、一部のアプリは追加の画面出力機能を利用できます。たとえば、Keynote アプリを使用すると、iPad にライブ プレゼンテーションを表示し、外部ディスプレイのスピーカーからオーディオを再生できます。さらに、iPad をテレビに接続して、大画面で Netflix 映画を視聴することもできます。このアプローチの柔軟性は、2 台目のモニターを Mac に接続する場合に比べて多少制限されることに注意することが重要です。
やや面倒なことに、iPad に付属の USB-C ケーブルは使用できません。 「高帯域幅」接続をサポートする USB ケーブルが必要です。このようなケーブルをお持ちでない場合、Apple はこの問題を解決するために Apple Store から Thunderbolt 3 ケーブルを購入することをお勧めします。このケーブルは Belkin から 10 ドルで購入でき、iPad が Thunderbolt をサポートしていない場合でも、高帯域幅の USB-C 接続と下位互換性があります。
iPad は 5K ディスプレイに出力できますが、Apple が販売する LG 5K UltraFine ディスプレイには対応していません。なぜ? USB-C コネクタが付いていますが、Thunderbolt 3 ディスプレイであり、iPad は Thunderbolt をサポートしていません。 5K USB-C モニターは現在非常に不足しており、適切な推奨事項はまだありません。
USB-C ポートのないディスプレイ (HDMI など) に接続する場合は、アダプターを使用する必要があります。このアダプターを使用すると、iPad Pro は HDMI 2.0 仕様を出力でき、60 Hz で最大 4K の解像度をサポートします。まだ確認されていませんが、理論的には互換性のあるアダプターを使用して HDR10 と Dolby Vision を出力することも可能です。
他のデバイスを充電:

iPad Pro の USB-C ポートは、接続されたデバイスに最大 7.5W の充電速度を提供します。 USB-C - Lightning ケーブルをお持ちの場合は、iPhone を接続し、iPad を使用して iPhone を充電できます。新しい iPad Pro を 2 台お持ちの場合は、付属の USB-C - USB-C ケーブルを使用してそれらを接続し、もう一方を充電できます。 1 台の iPad は同時に別の iPad から電力を受け取ります。
Apple は最近、Apple Watch 用の USB-C ケーブルをリリースしたため、外出先でも Apple Watch を充電できます。
外部ストレージから写真やビデオを取得する:
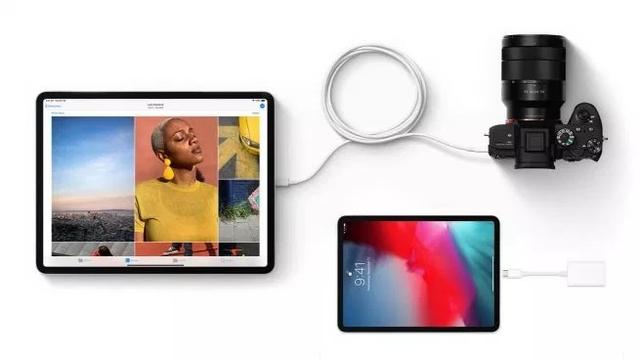
iPad はユニバーサル外部ストレージをサポートしていません。 USB-C フラッシュ ドライブを接続して、ファイル アプリでファイルを表示することはできません。これはオペレーティング システムの制限であり、多くの人が Apple が将来のソフトウェア アップデートで対処することを期待していましたが、現在はそれが不可能です。
ただし、写真アプリを使用して、USB ストレージから写真やビデオをインポートすることはできます。 USB ハードドライブに大量の写真がある場合は、それを iPad に接続し、写真アプリの [インポート] タブを使用して写真とビデオを取り込むことができます。
これはカメラにも当てはまります。多くのカメラには USB-C ポートまたはミニ USB ポートが付属しています。適切なアダプターまたはケーブルをお持ちであれば、カメラで撮影し、即座に iPad に接続してファイルをインポートし、大画面で写真を確認することができます。
SD カードのインポートについても同様です。 Apple は現在、独自の USB-C to SD カード リーダーを提供しています。 iPad Pro に接続し、SD カードを挿入すると、写真とビデオのインポートが可能になります。高速転送のための UHS-II カードの使用もサポートしています。 USB はオープン規格であるため、Apple の公式製品が高すぎる場合は、より安価な SD カード USB-C アダプターを見つけることができます。
キーボードと有線ネットワークを接続します:
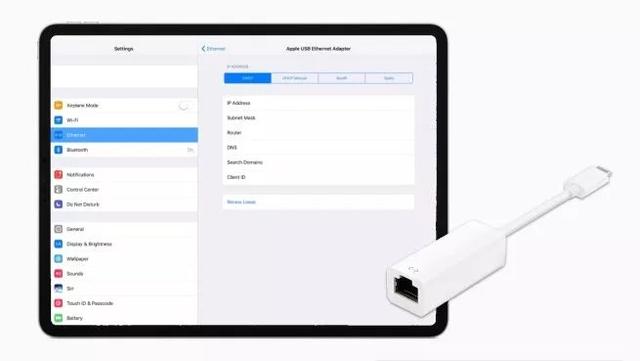
iPad 用の多くの基本的なタイプの USB アクセサリ用のドライバーがあります。 iOS では追加のドライバーをインストールできませんが、コンピューターにプラグ アンド プレイできる多数の基本的な外部デバイスがサポートされています。
キーボードについて考えてみましょう。USB-A キーボードをお持ちの場合は、USB-C アダプターを使用して接続すると、iPad がそれを検出します。 iPad がサポートするもう 1 つの機能はイーサネットです。そのため、WiFi にアクセスできない場合でも、iPad は実際には有線ネットワークを使用できます。 USB-C イーサネット アダプタを使用して、ギガビット イーサネットを iPad Pro に接続できます。セットアップが検出されると、iOS セットアップ画面に魔法のように Ethernet の新しいセクションが表示されます。
スピーカー、マイク、その他のオーディオ デバイスを接続します:
iPad にはヘッドフォン ジャックがないため、9 ドルの Apple USB-C ヘッドフォン ジャック アダプタを使用して有線ヘッドフォンを接続できます。またはスピーカー。 USB-C ヘッドフォンをお持ちの場合は、すぐに接続して正常に動作します。
USB を使用して、MIDI キーボードやマイクなどのオーディオ デバイスを接続することもできます。場合によっては、iPad がポートを介して出力する 7.5 ワットは、小型アクセサリに電力を供給するのに十分であるため、必要なのは USB-C ケーブルだけです。 USB バスが十分な電力をサポートしている限り、動作します。
マルチインターフェイス ハブに接続:
USB-C の帯域幅は十分に高いため、単一のポートを介して複数のアクセサリを同時に駆動できます。写真のインポート、ディスプレイ、マイクなど、上記のすべてを同時に組み合わせることができます。必要なのは適切なハブだけであり、市場にはたくさんのオプションがあります。 Apple USB-C Digital AV マルチポート アダプタは、それ自体がハブであり、HDMI、電源入力、バックアップ接続用の予備の USB-A ポートを提供します。 USB-C の追加帯域幅により、以前は不可能だったいくつかのことも可能になります。4K モニターとカメラを同時に接続したり、60 Hz のリフレッシュ レートを持つ 1 台の 5K モニターを接続したりできます。7.5 W 充電も新しいです。
この記事は 9to5Mac から編集されたものです。
以上がUSB ディスクをコンピュータに挿入すると解像度が変わりますの詳細内容です。詳細については、PHP 中国語 Web サイトの他の関連記事を参照してください。

