php editor Yuzai が、USB ディスクを使用して起動してシステムをインストールする方法を教えます。コンピューターのメンテナンスやシステムの再インストールのプロセスでは、USB ディスクを使用して起動することが一般的な選択になっています。従来の CD によるインストールと比較して、USB ディスクを使用した起動はより便利で高速であり、CD の損傷や読み取りの問題も回避できます。この記事では、USBメモリを使用してシステムをインストールする手順と注意点を詳しく紹介しますので、困っている友人の助けになれば幸いです。

まず、U ディスクの再インストールは 3 つのリンクに分かれており、それぞれが不可欠です。それらは
1. ミラー システム (通常 Windows 10 と呼ばれるもの) をダウンロードします。 \windows7) ファイル)
2. U ディスクのブートディスクを作成します (8G 以上の U ディスクを用意するのが最善です)
3. システムを再インストールします
まず、ミラー システムをダウンロードすることが最初のステップです。システム リソースをオンラインでダウンロードする場合は、一部のリソースに不要なソフトウェアがバンドルされている可能性があることに注意してください。 Microsoft の公式 Web サイトからシステムをダウンロードすることをお勧めしますが、現在ダウンロードできるのは Windows 10 のみです。公式サイトからシステムをダウンロードするには、まずツールをダウンロードする必要があり、比較的面倒ですが、パソコン初心者がダウンロードすることはお勧めできません。
ここでも、有名な国内のオリジナル システム ダウンロード Web サイトにアクセスして、直接 Baidu MSDN をダウンロードすることをお勧めします。1 つ目は、Baidu MSDN です。 Web サイトに入ったら、[オペレーティング システム] 列を選択します。最初に表示されるのは Windows 10 で、その下に行くほど新しい Windows 10 バージョンが表示され、さらに Windows 7、Windows 8 などのバージョンも表示されます。 。これを見た生徒の中には、たくさんのバージョンの中からどれを選べばよいのかと尋ねた人もいるかもしれません?

わかりました、微調整しましょう: 簡単に言えば、Windows オペレーティング システムにはいくつかの異なるバージョンがあり、バージョン名に基づいて区別できます。バージョン名に Professional が付いている場合はプロフェッショナル バージョン、Enterprise ロゴが付いている場合はエンタープライズ バージョン、home が付いている場合はホーム バージョンです。 Windows 10 の Business Edition は教育機関向けの Professional Edition を集めたもので、Consumer Edition は Education Edition、Professional Edition、Home Edition を組み合わせたものです。ニーズに応じて Consumer Edition または Professional Edition をダウンロードすることを選択できます。
次に、ダウンロード リンクのこの行をコピーします。通常、Ctrl C を押すと、Thunder が自動的にポップアップ表示され、それをダウンロードします。

ステップ 2: 次のステップでは、 USB ディスク 起動ディスク。現在、U ディスク ブート ディスクを製造している会社がたくさんあります。1 つを選択するだけです。ここでは、Laomaotao ソフトウェアをダウンロードすることをお勧めします。私は長い間使用していますが、もう慣れてきました。Baidu Laomaotao は ## に入ります# 公式 Web サイトのロゴが付いています。
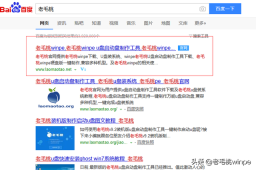 クリックして直接ダウンロードします。ダウンロード後、解凍してインストールします。
クリックして直接ダウンロードします。ダウンロード後、解凍してインストールします。
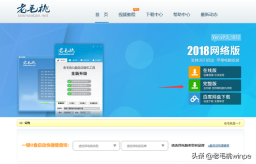 次に、プログラムを開きます。最初に U ディスクを挿入することを忘れないでください。一部のオプションはデフォルトです。「ワンクリック」をクリックするだけです。「
次に、プログラムを開きます。最初に U ディスクを挿入することを忘れないでください。一部のオプションはデフォルトです。「ワンクリック」をクリックするだけです。「
 本番が完了するまで待ちます。本番をクリックする前に、重要なデータを U ディスクにバックアップまたは転送することを忘れないでください。本番では最初に U ディスクがフォーマットされるため、本番が完了したら、最初の手順でダウンロードしたシステム ファイルを完成した起動ディスクにコピーします。 第 3 のステップ: 最初の 2 つのステップは基本的に完了しました。次に、システムをインストールします。システムをインストールするコンピュータに、USB ディスクを接続して次の手順に進みます。 USB フラッシュ ドライブを使用してインストールする前に、少し知識を理解する必要があります。通常、コンピューターはコンピューターのハードディスク上のシステムを直接読み取り、デスクトップに入ります。ここでは、コンピューターにUSB フラッシュ ドライブ内のスタートアップ プログラム。 コンピュータが USB フラッシュ ドライブを読み取って起動するには 2 つの方法があります。 1 つ目は、ショートカット キーを直接押して起動モードを選択する方法です。モデルごとにショートカット キーも異なります。検索の手間を省くために、ショートカット キーの完全なリストを記載した表を添付します:
本番が完了するまで待ちます。本番をクリックする前に、重要なデータを U ディスクにバックアップまたは転送することを忘れないでください。本番では最初に U ディスクがフォーマットされるため、本番が完了したら、最初の手順でダウンロードしたシステム ファイルを完成した起動ディスクにコピーします。 第 3 のステップ: 最初の 2 つのステップは基本的に完了しました。次に、システムをインストールします。システムをインストールするコンピュータに、USB ディスクを接続して次の手順に進みます。 USB フラッシュ ドライブを使用してインストールする前に、少し知識を理解する必要があります。通常、コンピューターはコンピューターのハードディスク上のシステムを直接読み取り、デスクトップに入ります。ここでは、コンピューターにUSB フラッシュ ドライブ内のスタートアップ プログラム。 コンピュータが USB フラッシュ ドライブを読み取って起動するには 2 つの方法があります。 1 つ目は、ショートカット キーを直接押して起動モードを選択する方法です。モデルごとにショートカット キーも異なります。検索の手間を省くために、ショートカット キーの完全なリストを記載した表を添付します:
 コンピューターの電源を入れるとすぐに、モデルに対応するショートカット キーを押す必要があり、次のスタートアップ項目を選択するインターフェイスが表示されます。USB ロゴのオプションを選択するだけです。
コンピューターの電源を入れるとすぐに、モデルに対応するショートカット キーを押す必要があり、次のスタートアップ項目を選択するインターフェイスが表示されます。USB ロゴのオプションを選択するだけです。
 2 番目の方法はさらに面倒です。BIOS を入力してセットアップする必要があります。最初の方法が無効な場合は、2 番目の方法を使用することもできます。2 番目の方法では、この方法では、別のショートカット キーを押して BIOS 設定に入る必要があります。通常は F2 キーまたは DEL キーを使用します。動作しない場合は、お使いのモデルに応じて Baidu で確認してください。 BIOS 設定を入力した後、以下に示すように、左右の矢印キーを使用して起動オプションに移動し、次に上下の矢印キーを使用して「1ST 起動優先順位」オプションに移動し、Enter キーを押します。を選択して、ポップアップ ボックスの [戻る] ボタンを使用します。車の USB でオプションを選択し、F10 を押して保存して終了します。コンピュータの電源を再度オンにすると、USB ディスクから自動的に起動します。
2 番目の方法はさらに面倒です。BIOS を入力してセットアップする必要があります。最初の方法が無効な場合は、2 番目の方法を使用することもできます。2 番目の方法では、この方法では、別のショートカット キーを押して BIOS 設定に入る必要があります。通常は F2 キーまたは DEL キーを使用します。動作しない場合は、お使いのモデルに応じて Baidu で確認してください。 BIOS 設定を入力した後、以下に示すように、左右の矢印キーを使用して起動オプションに移動し、次に上下の矢印キーを使用して「1ST 起動優先順位」オプションに移動し、Enter キーを押します。を選択して、ポップアップ ボックスの [戻る] ボタンを使用します。車の USB でオプションを選択し、F10 を押して保存して終了します。コンピュータの電源を再度オンにすると、USB ディスクから自動的に起動します。 
一部の学生のコンピュータは、BIOS ではなく UEFI から起動する場合があります。これは非常に簡単です。F2 キーまたは DEL キーを直接押して、スタートアップ項目の設定を入力することもできます。
図に示すように、以下に進み、F8 を押して USB でブート オプションを選択します。
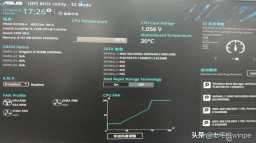
U ディスクでブート オプションを選択した後、以前に U ディスク ブート ディスクが正常に作成されていた場合は、次の PE 選択インターフェイスに入ります。

[1] オプションを選択すると、下の図の PE デスクトップが表示されます。

ワンクリック インストール プログラムを実行し、システム ファイルの前に U ディスクにコピーしたものを選択し、[実行] をクリックします。USB ドライバーを忘れずに確認して、プロセスに従えば、インストールは自動的に完了します。
このチュートリアルは 1,000 語以上あります。これは完全に初心者向けの記事として説明されているため、ある程度の忍耐力を持ち、段階的に進めていけば、初心者がこの方法で自分でシステムをインストールしても全く問題ありません。この方法でインストールする場合は、50 元を出して電脳都市などでインストールしてくれる人を探すことをお勧めします。
また、読んだ後は保存して再投稿することができます。今後も必ず投稿します!
以上がシステムをインストールし、USB ディスクを使用して起動しますの詳細内容です。詳細については、PHP 中国語 Web サイトの他の関連記事を参照してください。
 HPバッテリーチェック - ユーティリティのダウンロードとHPバッテリーをチェックする方法-MinitoolApr 25, 2025 am 12:53 AM
HPバッテリーチェック - ユーティリティのダウンロードとHPバッテリーをチェックする方法-MinitoolApr 25, 2025 am 12:53 AMHPバッテリーチェックとは何ですか? HPバッテリーチェックをダウンロードする方法は? Windows 11/10のHPラップトップでバッテリーの健康を確認する方法は?これらの質問への回答を見つけるには、読み続けてください。
 Windows/Mac/Android/iOSでMicrosoft Excel 2019を無料でダウンロードしますApr 25, 2025 am 12:52 AM
Windows/Mac/Android/iOSでMicrosoft Excel 2019を無料でダウンロードしますApr 25, 2025 am 12:52 AMMicrosoft Excel 2019ダウンロードソースをお探しですか? Windows/Mac/Android/iOSでExcel 2019を無料でダウンロードすることをお勧めします。 PHP.CNソフトウェアは、この投稿を作成して、さまざまなプラットフォームのMicrosoft Excel 2019のダウンロードソースを紹介します。
 PCでGPUを使用しないゲームのための強力なソリューションApr 25, 2025 am 12:51 AM
PCでGPUを使用しないゲームのための強力なソリューションApr 25, 2025 am 12:51 AMビデオゲームをプレイするときにGPUを使用しないゲームに遭遇するのは面倒です。それを修正する方法は? 0 GPUを使用してゲームを見つけた場合は、PHP.CN Webサイトのこの投稿を読んでヘルプを得ることができます。
 192.168.10.1とは何ですか?ログインするための必需品を学び、パスワードを変更しますApr 25, 2025 am 12:50 AM
192.168.10.1とは何ですか?ログインするための必需品を学び、パスワードを変更しますApr 25, 2025 am 12:50 AM「192.168.10.1」とは何かを知っていますか? 192.168.0.1 IPアドレスにログインする方法は? PHP.CNは、このIPに関するいくつかの基本情報と、192.168.10.1の管理ログ、パスワードの変更、問題のトラブルシューティングに関する詳細を示します。
 解決した!アップレイのエーチャーメントエラーを同期できませんでした-MinitoolApr 25, 2025 am 12:49 AM
解決した!アップレイのエーチャーメントエラーを同期できませんでした-MinitoolApr 25, 2025 am 12:49 AM成果エラーの同期に失敗したため、アップレイクライアントだけでなく、Far Cryでも発生しました。ゲームを開始すると、「成果を同期できなかった」というメッセージが表示されます。これにより、スキップできます。あなたがthを取り除きたい場合
 Windows 10/11でプロセス開始時間を見つける方法は? - ミニトールApr 25, 2025 am 12:48 AM
Windows 10/11でプロセス開始時間を見つける方法は? - ミニトールApr 25, 2025 am 12:48 AMコンピューターを使用すると、多くのプロセスがバックグラウンドで実行されています。プロセス開始時間を知りたい場合があります。 Windows PowerShellまたはProcess Explorerを使用して、プロセス開始時間を確認できます。 PHP.CNソフトウェアは、これら2つの方法を紹介します
 Microsoft Excel価格:PC/MacのMicrosoftExcelを購入-MinitoolApr 25, 2025 am 12:47 AM
Microsoft Excel価格:PC/MacのMicrosoftExcelを購入-MinitoolApr 25, 2025 am 12:47 AMスプレッドシートを作成および編集するには、ほとんどの人がMicrosoft Excelを使用できます。 Microsoft Excelは無料ではありません。そのスタンドアロンアプリの価格は159.99ドルです。また、Microsoft 365プランを購入してExcelやその他のオフィスアプリを取得することもできます。この投稿では、主にMicrosoft Exを説明しています
 Kyocera Drivers Windows10/11 -Minitoolのダウンロード、インストール、更新方法Apr 25, 2025 am 12:46 AM
Kyocera Drivers Windows10/11 -Minitoolのダウンロード、インストール、更新方法Apr 25, 2025 am 12:46 AMあなたはあなたの仕事と人生でプリンターを使用していますか?次に、使用する前に、対応するドライバーをダウンロードしてインストールする必要があります。 PHP.CN Webサイトのこの投稿では、主にKyocera Priのインストール、更新、ダウンロードの方法を紹介します


ホットAIツール

Undresser.AI Undress
リアルなヌード写真を作成する AI 搭載アプリ

AI Clothes Remover
写真から衣服を削除するオンライン AI ツール。

Undress AI Tool
脱衣画像を無料で

Clothoff.io
AI衣類リムーバー

Video Face Swap
完全無料の AI 顔交換ツールを使用して、あらゆるビデオの顔を簡単に交換できます。

人気の記事

ホットツール

WebStorm Mac版
便利なJavaScript開発ツール

DVWA
Damn Vulnerable Web App (DVWA) は、非常に脆弱な PHP/MySQL Web アプリケーションです。その主な目的は、セキュリティ専門家が法的環境でスキルとツールをテストするのに役立ち、Web 開発者が Web アプリケーションを保護するプロセスをより深く理解できるようにし、教師/生徒が教室環境で Web アプリケーションを教え/学習できるようにすることです。安全。 DVWA の目標は、シンプルでわかりやすいインターフェイスを通じて、さまざまな難易度で最も一般的な Web 脆弱性のいくつかを実践することです。このソフトウェアは、

SublimeText3 英語版
推奨: Win バージョン、コードプロンプトをサポート!

EditPlus 中国語クラック版
サイズが小さく、構文の強調表示、コード プロンプト機能はサポートされていません

メモ帳++7.3.1
使いやすく無料のコードエディター

ホットトピック
 7697
7697 15
15 1640
1640 14
14 1393
1393 52
52 1287
1287 25
25 1229
1229 29
29


