php エディタ Xiaoxin は、東芝製コンピュータで USB ディスクのスタートアップ項目を設定する方法を紹介します。場合によっては、システムのインストールや修復など、コンピューターを起動するために USB フラッシュ ドライブの使用が必要になることがあります。東芝コンピュータは通常、この機能を実現するための簡単なセットアップ オプションを提供します。次に、関連する問題を簡単に解決できるように、東芝コンピュータで USB ディスクのブート項目を設定する方法を詳しく紹介します。
必要なツール: U ディスク ブート ディスク
1. さまざまなブランドのマザーボード デスクトップ、ブランドのオールインワン コンピューター、およびラップトップの起動ホットキーのリスト:

2. 起動ホットキーを使用して、ワンクリックで U ディスク起動方法を設定します:
1. 準備した Professor U 起動 U ディスクをコンピュータの USB インターフェイスに挿入し、電源を入れます。オンまたは再起動し、F12

2 などの対応するスタートアップ ホットキーを押します。ポップアップ スタートアップ項目インターフェイスで、↑↓ 方向キーを押して、U ディスク オプションを選択します。 USB フラッシュ、USB ストレージ、および USB HDD のオプション。Enter キーを押して入力します。

3。この時点で、コンピュータは U ディスク ブート ディスク インストール システムのメイン インターフェイスに入ります。
3. BIOS 設定の USB ブート手順
1. ブート ホットキーがサポートされていない場合は、USB ディスクを挿入し、再起動して Del、F2、F1、F8 を押します。ボタンが BIOS に入るまで待ちます。コンピュータのブランドが異なると、BIOS インターフェイスを起動する方法が異なります;
2. 次のインターフェイスの場合は、[Advanced BIOS features] を選択して Enter キーを押します;

3. ハードディスク起動優先順位を選択し、Enter キーを押します;

4. USB-HDD を選択し、プラス記号またはマイナス記号、F5/F6 または PageUP/PageDown を押して最初の位置に移動し、 F10 を押して Enter を押して再起動します;

5 次のインターフェイスの場合は、ブートまたはスタートアップに切り替え、ハードドライブ BBS 優先順位を選択して Enter を押します;

6. ブート オプション #1 を選択して Enter キーを押し、↑ を押すか、↓ 方向キーを使用して選択範囲を移動し、認識された U ディスク オプションを選択して Enter キーを押します。 USB または U ディスクのブランド名。たとえば、下の図では、KingstonDataTraveler は Kingston U ディスクです。これを U ディスクのブート ディスクとして選択します;
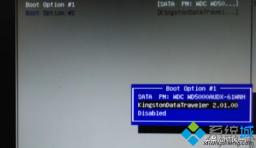
7。ESC を押して、 Enter キーを押し、Boot Option #1 を選択して Enter キーを押します。U ディスク オプションを選択し、Enter キーを押し、F10 キーを押して保存して再起動します。

以上が東芝が USB ブートの USB ブート オプションを設定する方法の詳細内容です。詳細については、PHP 中国語 Web サイトの他の関連記事を参照してください。
 「このヴァンガードのビルドはコンプライアンスから外れている」エラーを修正-MinitoolApr 15, 2025 am 12:50 AM
「このヴァンガードのビルドはコンプライアンスから外れている」エラーを修正-MinitoolApr 15, 2025 am 12:50 AMWindows 11でValorantを起動しようとする際に、「Vanguardのこのビルドはコンプライアンスから外れている」問題に遭遇する可能性があります。エラーメッセージが表示されるのはなぜですか?エラーメッセージを取り除く方法は? PHP.CNからのこの投稿に詳細が記載されています。
 Windows 10/11にRTX 4050ドライバーをダウンロードする方法は?Apr 15, 2025 am 12:49 AM
Windows 10/11にRTX 4050ドライバーをダウンロードする方法は?Apr 15, 2025 am 12:49 AMnvidia geforce rtx 40シリーズGPUはあなたにとって新しいものではないかもしれません。他のトップグラフィックスカードと比較して、あなたの多くは、その許容可能な価格でミッドエンドのメインストリームRTX 4050にもっと注意を払うことができます。 dを取得するためにphp.cnのウェブサイトからこのガイドを読んでください
 KB2267602インストールに失敗しました:修正方法は次のとおりです。Apr 15, 2025 am 12:48 AM
KB2267602インストールに失敗しました:修正方法は次のとおりです。Apr 15, 2025 am 12:48 AMKB2267602は、Windowsの脆弱性と脅威を修正するように設計されたWindows Defenderの保護または定義の更新です。一部のユーザーは、KB2267602をインストールできないと報告しました。 PHP.CNからのこの投稿では、「KB2267602 FAIを修正する方法を紹介します
 Windows 11にプリインストールされたソフトウェアを再インストールする2つの方法Apr 15, 2025 am 12:47 AM
Windows 11にプリインストールされたソフトウェアを再インストールする2つの方法Apr 15, 2025 am 12:47 AMこれを行う必要がある場合、Windows 11に事前にインストールされたソフトウェアを再インストールする方法を知っていますか?この投稿では、2つの簡単な方法を紹介します。さらに、Windowsコンピューターでファイルを回復する場合は、PHP.CN Power Data Recoveryを試すことができます。
 修正:デスクトップとファイルフォルダーは自動的に更新されませんApr 15, 2025 am 12:46 AM
修正:デスクトップとファイルフォルダーは自動的に更新されませんApr 15, 2025 am 12:46 AMWindowsデスクトップまたはファイルエクスプローラーまたはフォルダーは、変更を加えると自動的に更新されます。ただし、一部のWindows 11/10ユーザーは、「デスクトップフォルダーが自動的に更新されない」という問題に遭遇すると報告しています。この投稿f
 修正:このWindowsインストーラーパッケージに問題がありますApr 15, 2025 am 12:45 AM
修正:このWindowsインストーラーパッケージに問題がありますApr 15, 2025 am 12:45 AMWindows 11/10にプログラムをインストールしようとすると、インストールできず、エラーメッセージが受信される可能性があります。このWindowsインストーラーパッケージには問題があります。 PHP.CNからのこの投稿は、それを修正するのに役立ちます。
 アンチウイルススキャン暗号化されたファイルはできますか?セキュリティ対プライバシーApr 15, 2025 am 12:44 AM
アンチウイルススキャン暗号化されたファイルはできますか?セキュリティ対プライバシーApr 15, 2025 am 12:44 AMデバイスでウイルス対策ソフトウェアを実行すると、すべてのファイルとフォルダーがウイルスをスキャンすると予想される可能性があります。ただし、1つの疑問が発生します。アンチウイルススキャン暗号化されたファイルをスキャンできますか?この調査は、セキュリティとプライバシーの領域を掘り下げます。 php.cn so
 WindowsPCでHDMIビデオドライバーを無料でダウンロードまたは更新するApr 15, 2025 am 12:43 AM
WindowsPCでHDMIビデオドライバーを無料でダウンロードまたは更新するApr 15, 2025 am 12:43 AMWindowsにHDMIビデオドライバーをダウンロードする方法は? HDMIドライバーを最新のバージョンに更新する方法。ここで方法を見つけることができます。さらに、PHP.CN Power Data Recoveryを試して、必要に応じて失われたファイルと削除されたファイルを元に戻すことができます。


ホットAIツール

Undresser.AI Undress
リアルなヌード写真を作成する AI 搭載アプリ

AI Clothes Remover
写真から衣服を削除するオンライン AI ツール。

Undress AI Tool
脱衣画像を無料で

Clothoff.io
AI衣類リムーバー

AI Hentai Generator
AIヘンタイを無料で生成します。

人気の記事

ホットツール

VSCode Windows 64 ビットのダウンロード
Microsoft によって発売された無料で強力な IDE エディター

EditPlus 中国語クラック版
サイズが小さく、構文の強調表示、コード プロンプト機能はサポートされていません

SublimeText3 Linux 新バージョン
SublimeText3 Linux 最新バージョン

ドリームウィーバー CS6
ビジュアル Web 開発ツール

DVWA
Damn Vulnerable Web App (DVWA) は、非常に脆弱な PHP/MySQL Web アプリケーションです。その主な目的は、セキュリティ専門家が法的環境でスキルとツールをテストするのに役立ち、Web 開発者が Web アプリケーションを保護するプロセスをより深く理解できるようにし、教師/生徒が教室環境で Web アプリケーションを教え/学習できるようにすることです。安全。 DVWA の目標は、シンプルでわかりやすいインターフェイスを通じて、さまざまな難易度で最も一般的な Web 脆弱性のいくつかを実践することです。このソフトウェアは、






