コンピュータ起動時の起動ファイルエラーは、多くのユーザーがよく遭遇する問題の 1 つです。コンピュータの電源を入れると、システムは正しいスタートアップ ファイルを見つけることができず、正常に起動できなくなります。この問題は、ウイルス感染、ソフトウェアの競合、ハードウェアの障害など、さまざまな理由によって発生する可能性があります。 PHP エディターの Strawberry は、この記事でこの問題を診断して解決する方法を詳しく紹介し、読者がコンピューターの通常の起動を迅速に復元し、コンピューターが動作する状態に戻るのを支援します。初心者でも経験豊富なユーザーでも、この記事ではシンプルでわかりやすい解決策を提供します。

Word に付属の回復プロセスに従って文書を回復します。
1. Word ソフトウェアを開いた後、左上隅にある「回復されたファイルの表示」を参照し、クリックして回復されたファイルを表示します。
2. 左側のファイル名をクリックすると自動的に復元されます。

ドキュメントを復元できない場合は、「バックアップ センター」にアクセスして、履歴バックアップ バージョンを破損していないバージョンに復元してみてください。
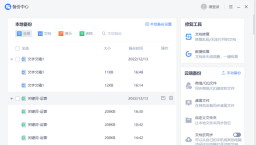
空の Word 文書を開き、左上隅にあるファイルをクリックして、「バックアップと復元」を選択し、「バックアップ センター」をクリックすると、ファイルのバックアップが表示されます。
Word 文書を自分で修復できない場合は、強力な文書修復ツールの使用を検討できます。 Lost and Found Document Repair は、停電、誤った削除、未保存ファイル、ウイルス、遅延などによって破損したファイルを修復できる、高速かつ効果的な修復ツールです。このツールを使用するための具体的な解決手順は次のとおりです。
まず、公式 Web サイトから紛失文書修復ソフトウェアをダウンロードしてインストールする必要があります。インストールが完了したら、ソフトウェアを起動し、「ドキュメントの追加」ボタンをクリックして、破損したファイルをソフトウェアに追加します。ファイルを追加した後、破損したファイルのファイル名、サイズ、その他の情報を表示できます。

ページの右下にある青い「修復の開始」ボタンをクリックして修復操作を開始します。修復が完了すると、修復されたファイルをプレビューして保存するように求めるプロンプト ボックスがポップアップ表示されます。正常に回復したら、小さなプレビュー画像の目のボタンをクリックして Office ドキュメントをプレビューし、修復結果を確認します。

ドキュメントが正常にプレビューされることを確認するために、右下隅の [ドキュメントを保存] ボタンをクリックして修復されたファイルをローカル フォルダーに保存してください。

注: 破損したファイルによる上書きを避けるために、ファイルを元の保存場所に保存しないでください。
ワードでファイルを開くときにエラーが発生した場合はどうすればよいですか? 上記が解決方法です。この記事を読めば、この問題に対する最適な解決策が見つかると思います。問題の解決に役立つことを願っています。
以上がコンピュータ起動ファイルエラーの詳細内容です。詳細については、PHP 中国語 Web サイトの他の関連記事を参照してください。
 Outlook 365に表示されない添付ファイルを修正する方法は?Apr 19, 2025 am 12:50 AM
Outlook 365に表示されない添付ファイルを修正する方法は?Apr 19, 2025 am 12:50 AMOutlook 365で添付ファイルをダウンロードまたは送信するのに苦労していますか?時々、Outlookは何らかの未知の理由でそれらを表示しないため、それらを見ることができません。 PHP.CN Webサイトのこの投稿では、表示されていない添付ファイルの使用ヒントをいくつか収集します。
 V Rising Connectionがタイムアウトする方法は?ここに5つのソリューションがあります! - ミニトールApr 19, 2025 am 12:49 AM
V Rising Connectionがタイムアウトする方法は?ここに5つのソリューションがあります! - ミニトールApr 19, 2025 am 12:49 AMV Rising Playerが近くにいる、またはすでにいっぱいのサーバーに参加しようとすると、「V Rising Connection Timed」問題に遭遇する可能性があります。あなたがそれらの1つである場合、あなたはソリューションを取得するためにPHP.CNからこの投稿を参照することができます。今、あなたの読書を続けてください。
 Windowsセキュリティでリアルタイム保護をオン/オフにする方法は? - ミニトールApr 19, 2025 am 12:48 AM
Windowsセキュリティでリアルタイム保護をオン/オフにする方法は? - ミニトールApr 19, 2025 am 12:48 AMWindowsは、Windowsセキュリティを介してリアルタイム保護を供給します。しかし、この機能は、危険だと思う何かをすることを妨げる可能性があります。この状況では、一時的にリアルタイム保護をオンにすることをお勧めします。このPHP.CNの投稿では、その方法が表示されます
 Windows 11 24H2またはWindows 12?これは重要ですか?Apr 19, 2025 am 12:47 AM
Windows 11 24H2またはWindows 12?これは重要ですか?Apr 19, 2025 am 12:47 AMMicrosoftは、来年のWindows Updatesの非常に早い段階で作業を開始しました。最近の噂では、2024年の次のアップデートはWindows 12ではなくWindows 11 24H2である可能性があると述べています。現在、すべてが不確かです。 php.cnは、関連するインフォールを見るためにあなたを連れて行きます
 修正:要求された操作を実行できません - エラー0x80030001 -minitoolApr 19, 2025 am 12:46 AM
修正:要求された操作を実行できません - エラー0x80030001 -minitoolApr 19, 2025 am 12:46 AMエラー0x80030001は、多くの場合、ファイルをコピーしようとしているときに発生します。エラーコードには、「要求された操作を実行できない」というメッセージが添付されます。このエラーに苦労している場合は、この記事をphp.cn wで読むことができます
 Windows 11 KB5034765のダウンロードとインストール方法Apr 19, 2025 am 12:45 AM
Windows 11 KB5034765のダウンロードとインストール方法Apr 19, 2025 am 12:45 AM2024年2月13日、Microsoftは、Windows 11 22H2およびWindows 11 23H2用にKB5034765(OSが22621.3155および22631.3155を構築する)をリリースしました。このセキュリティアップデートは、多くの新しい改善とバグ修正をもたらします。 Windows1をダウンロードしてインストールする方法を学ぶことができます
 デバイスマネージャーから欠落しているパワー管理タブ - トップガイドApr 19, 2025 am 12:44 AM
デバイスマネージャーから欠落しているパワー管理タブ - トップガイドApr 19, 2025 am 12:44 AMいくつかのコンピューターの問題を修正する必要がある場合、デバイスマネージャーは広く使用されています。問題のあるデバイスを確認し、デバイスドライバーをアンインストールまたは更新することを決定できます。また、デバイスマネージャーに電力管理設定を設定することもできます。ただし、f
 Windows 11/10でWindowsバックアップをデフォルトにリセットする2つの方法Apr 19, 2025 am 12:43 AM
Windows 11/10でWindowsバックアップをデフォルトにリセットする2つの方法Apr 19, 2025 am 12:43 AMバックアップと復元(Windowsバックアップ)が機能しない場合、デフォルトにリセットすることを選択できます。 Windows 11/10でWindowsバックアップをデフォルトに復元する方法は? php.cnは、このことを2つの方法で簡単に実行するように導き、それらを見に行きましょう。


ホットAIツール

Undresser.AI Undress
リアルなヌード写真を作成する AI 搭載アプリ

AI Clothes Remover
写真から衣服を削除するオンライン AI ツール。

Undress AI Tool
脱衣画像を無料で

Clothoff.io
AI衣類リムーバー

AI Hentai Generator
AIヘンタイを無料で生成します。

人気の記事

ホットツール

mPDF
mPDF は、UTF-8 でエンコードされた HTML から PDF ファイルを生成できる PHP ライブラリです。オリジナルの作者である Ian Back は、Web サイトから「オンザフライ」で PDF ファイルを出力し、さまざまな言語を処理するために mPDF を作成しました。 HTML2FPDF などのオリジナルのスクリプトよりも遅く、Unicode フォントを使用すると生成されるファイルが大きくなりますが、CSS スタイルなどをサポートし、多くの機能強化が施されています。 RTL (アラビア語とヘブライ語) や CJK (中国語、日本語、韓国語) を含むほぼすべての言語をサポートします。ネストされたブロックレベル要素 (P、DIV など) をサポートします。

SublimeText3 英語版
推奨: Win バージョン、コードプロンプトをサポート!

SublimeText3 中国語版
中国語版、とても使いやすい

Dreamweaver Mac版
ビジュアル Web 開発ツール

VSCode Windows 64 ビットのダウンロード
Microsoft によって発売された無料で強力な IDE エディター






