Win11 でユーザー権限を設定するにはどうすればよいですか? Win11 でユーザー権限を設定する方法は、新しいオペレーティング システムで多くのユーザーが遭遇する重要な問題です。ユーザー権限の設定は、コンピューターのデータとプライバシーをより適切に管理および保護するのに役立ちます。 Win11 では、システム設定とユーザー アカウント管理を通じてユーザー権限を設定できます。これらの方法により、システム内での各ユーザーのアクセス権限や操作権限を柔軟に制御することができます。この記事では、Win11 でユーザー権限を設定する方法を詳しく紹介します。これにより、権限設定を簡単に完了し、個人情報のセキュリティを保護できます。
Win11でユーザー権限を設定する方法
1. ショートカットキー[win R]を組み合わせて実行関数を直接作成し、検索ボックスに[netplwiz]と入力して[OK]をクリックします。

#2. 変更するアカウントをクリックし、右下隅にあるプロパティ機能をクリックします。
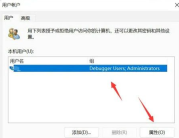
#3. 開いたプロパティ ウィンドウで、上部のメニュー バーにある [グループ メンバー] をクリックします。
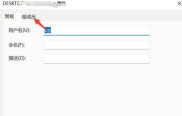
#4. 次に、必要に応じてユーザーのアクセス許可レベルを変更し、[適用] をクリックして設定を保存します。

#5. プロンプト画面が表示されるので、[はい]をクリックしてログアウトし、アカウントを再起動すると設定は完了です。

以上がWin11でユーザー権限を設定するにはどうすればよいですか? Win11でユーザー権限を設定する方法の詳細内容です。詳細については、PHP 中国語 Web サイトの他の関連記事を参照してください。
 古いラップトップを再利用または再利用する10の方法Apr 27, 2025 am 09:30 AM
古いラップトップを再利用または再利用する10の方法Apr 27, 2025 am 09:30 AM古いラップトップを再利用する:埋め立て地を避けるために10個の独創的なアイデア! 私たちの多くは、数年ごとにラップトップをアップグレードし、完全に機能するマシンがほこりを集めています。 それらを捨てる代わりに、あなたの古いものを与えるためのこれらの10の創造的な方法を考えてください
 このファイルマネージャーは私のすべてのWindowsファイルエクスプローラーの苦労を解決しますApr 27, 2025 am 06:02 AM
このファイルマネージャーは私のすべてのWindowsファイルエクスプローラーの苦労を解決しますApr 27, 2025 am 06:02 AMこの記事では、著者がWindows File Explorerを介して無料のサードパーティファイルエクスプローラーであるOnecommanderを好む理由について説明します。 著者は、最新の機能のゆっくりした採用を含む、Windowsファイルエクスプローラーのいくつかの重要な欠点を強調しています(DAなど
 8bitdo'のレトロXboxマウスは、今日わずか48ドルですApr 27, 2025 am 12:56 AM
8bitdo'のレトロXboxマウスは、今日わずか48ドルですApr 27, 2025 am 12:56 AM8ビットレトロR8ゲーミングマウス:素晴らしい価値があります! 8Bitdo Xbox Edition R8は、PAW 3395センサーを使用し、Bluetooth、2.4G、Wired USB-Cの3つの接続モードをサポートし、プログラム可能なボタンと充電ドックを装備した、正式にライセンスされた半透明の緑のワイヤレスゲームマウスです。 アマゾンは今よく売れています!この高性能ワイヤレスゲーミングマウスは現在、わずか47.99ドルで価格設定されており、20%の割引を楽しんでいます。 もともと59.99ドルの価格であったR8マウスは、その優れた機能と公式にライセンスされたXboxデザインにより、絶対にお金の価値があります。その見事な半透明の緑のシェルは、第一世代のxboに似ています
 Windowsのリコールは、論争の露出の後、ついに展開されていますApr 27, 2025 am 12:55 AM
Windowsのリコールは、論争の露出の後、ついに展開されていますApr 27, 2025 am 12:55 AMCopilot PCは、リコールとWindowsの検索機能を強化します MicrosoftのCopilot PCは、リコールおよびWindows検索機能の大幅な更新を受けています。 これらの改善は、デバイスの統合TPUのパワーを活用しています(テンソル
 MicrosoftはOutlookで奇妙なバグを修正していますApr 26, 2025 pm 09:03 PM
MicrosoftはOutlookで奇妙なバグを修正していますApr 26, 2025 pm 09:03 PMOutlookでのCPU使用量が高いですか? Microsoftには修正があります。 Windowsの多くのOutlookユーザーは、イライラする問題を報告しています。彼らのCPUは、単に電子メールを作成している間、30〜50%に急上昇しています。これは、パフォーマンス、バッテリー寿命(特にラップトップ)に影響を与えます。
 Windowsマップは今年7月に「機能しない」ようになりますApr 26, 2025 am 09:01 AM
Windowsマップは今年7月に「機能しない」ようになりますApr 26, 2025 am 09:01 AM関連##### DropboxとOneDriveの前に、Windows Briefcaseがありました Windows Briefcase:ファイル同期の先駆者。 投稿1ナビゲーションアプリを選択しますか? Bing Mapsは、中止されたWindowsマップに最も近い体験を提供します。 Googleマップと
 DropboxとOneDriveの前に、Windows BriefcaseがありましたApr 26, 2025 am 06:11 AM
DropboxとOneDriveの前に、Windows BriefcaseがありましたApr 26, 2025 am 06:11 AMWindows 95によって導入された「Breviation Package」機能により、ファイルの同期が可能になります。当時、この関数はファイルの同期の分野で一意でした。ただし、OneDriveなどのクラウドサービスの台頭により、MicrosoftはWindows 8以来の「ブランドブリーフケース」機能を徐々に段階的に廃止しました。 ファイルの同期は新しいテクノロジーではないことに驚くかもしれません。実際、Microsoftはこの機能にWindows 95と呼ばれる仮想フォルダーを提供しています。 Windowsの簡単な歴史「Briefcase」 名前が示すように、「Brookie」機能は1995年にWindows 95がリリースされてリリースされましたが、これは多くの人が最高のオペレーティングシステムの1つであると考えられています。ユーザーの友達がいます
 Razerは、新しいPro ClickV2で垂直マウスパーティーに参加しますApr 26, 2025 am 03:05 AM
Razerは、新しいPro ClickV2で垂直マウスパーティーに参加しますApr 26, 2025 am 03:05 AMRazer Pro Click V2 Vertical Editionレビュー:快適さとパフォーマンス Razerの最初の垂直マウスであるPro Click V2 Verticalバージョンは、人間工学に基づいたデザインで知られています。 71.7度の傾斜角は、握手のように、手首の圧力を効果的に低下させます。 技術仕様に関しては、垂直バージョンとPro Click V2の標準バージョンには多くの類似点があります。どちらもRazerのAdvanced Focus Pro光学センサーを装備しており、最大感度は30,000 dPi、最高速度は1秒あたり550インチ、最大加速40gです。すべてのメカニカルボタンは6,000万クリックに耐えることができ、耐久性を確保できます。 バッテリーの寿命に関しては、垂直バージョンは最大6か月です


ホットAIツール

Undresser.AI Undress
リアルなヌード写真を作成する AI 搭載アプリ

AI Clothes Remover
写真から衣服を削除するオンライン AI ツール。

Undress AI Tool
脱衣画像を無料で

Clothoff.io
AI衣類リムーバー

Video Face Swap
完全無料の AI 顔交換ツールを使用して、あらゆるビデオの顔を簡単に交換できます。

人気の記事

ホットツール

Dreamweaver Mac版
ビジュアル Web 開発ツール

SecLists
SecLists は、セキュリティ テスターの究極の相棒です。これは、セキュリティ評価中に頻繁に使用されるさまざまな種類のリストを 1 か所にまとめたものです。 SecLists は、セキュリティ テスターが必要とする可能性のあるすべてのリストを便利に提供することで、セキュリティ テストをより効率的かつ生産的にするのに役立ちます。リストの種類には、ユーザー名、パスワード、URL、ファジング ペイロード、機密データ パターン、Web シェルなどが含まれます。テスターはこのリポジトリを新しいテスト マシンにプルするだけで、必要なあらゆる種類のリストにアクセスできるようになります。

mPDF
mPDF は、UTF-8 でエンコードされた HTML から PDF ファイルを生成できる PHP ライブラリです。オリジナルの作者である Ian Back は、Web サイトから「オンザフライ」で PDF ファイルを出力し、さまざまな言語を処理するために mPDF を作成しました。 HTML2FPDF などのオリジナルのスクリプトよりも遅く、Unicode フォントを使用すると生成されるファイルが大きくなりますが、CSS スタイルなどをサポートし、多くの機能強化が施されています。 RTL (アラビア語とヘブライ語) や CJK (中国語、日本語、韓国語) を含むほぼすべての言語をサポートします。ネストされたブロックレベル要素 (P、DIV など) をサポートします。

SublimeText3 英語版
推奨: Win バージョン、コードプロンプトをサポート!

VSCode Windows 64 ビットのダウンロード
Microsoft によって発売された無料で強力な IDE エディター

ホットトピック
 7755
7755 15
15 1643
1643 14
14 1399
1399 52
52 1293
1293 25
25 1234
1234 29
29


