ホームページ >システムチュートリアル >Windowsシリーズ >Win11 23H2でサービス最適化設定を行うにはどうすればよいですか? Win11 23H2 サービスの設定を最適化する方法
Win11 23H2でサービス最適化設定を行うにはどうすればよいですか? Win11 23H2 サービスの設定を最適化する方法
- WBOYWBOYWBOYWBOYWBOYWBOYWBOYWBOYWBOYWBOYWBOYWBOYWB転載
- 2024-02-10 19:42:37818ブラウズ
Win11 23H2 でサービス最適化設定を実行するにはどうすればよいですか? Win11 23H2 サービスの設定を最適化する方法は、多くの Win11 ユーザーの関心事です。 Win11 23H2 では、システム サービスを最適化することでシステムのパフォーマンスと安定性を向上させることができます。 PHP エディター Banana は、Win11 23H2 のサービス設定を最適化し、システムをよりスムーズかつ効率的にするのに役立ついくつかの効果的な方法をまとめました。以下で具体的な手順を学びましょう。
方法 1: サービスを最適化する
1. まず、スタート メニューを右クリックし、[ファイル名を指定して実行] を選択します。
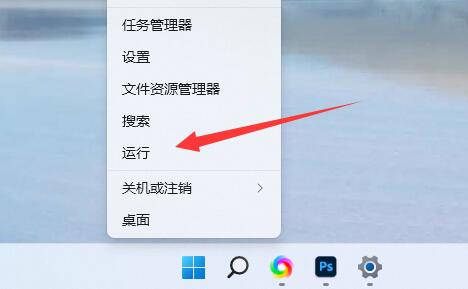
2. 次に、「services.msc」と入力し、サービス リストを開くことを確認します。
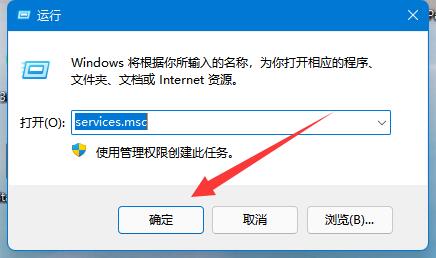
#3. 開いたら、まず「スタートアップの種類」をクリックし、優先表示を「自動」に変更します。
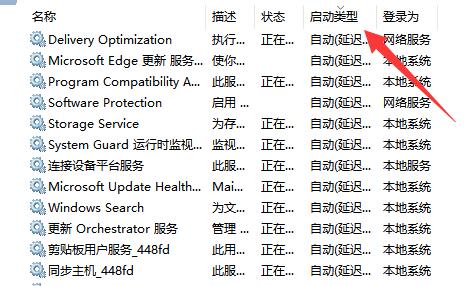
#4. 次に、不要なサービスを選択し、「停止」をクリックして閉じます。
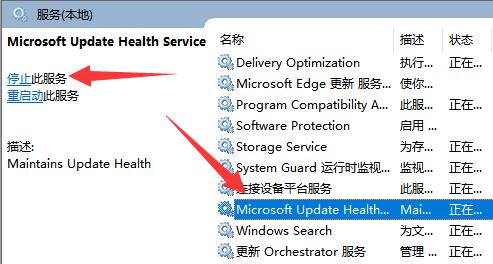
#5. 停止後、ダブルクリックして開き、「無効」に変更して完全に閉じます。
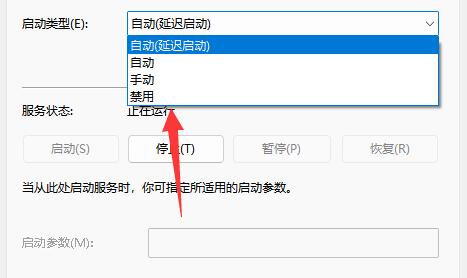
#6. どのサービスをシャットダウンする必要があるかわからない場合は、サービスを選択して、左側の「説明」に表示できます。
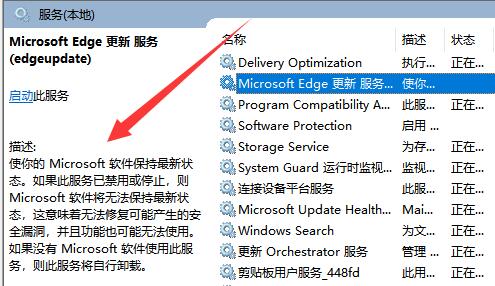
#7.一般的に、edge、Xbox、プリンターなどの機能やソフトウェアに関連するサービスは、使用しなければ終了する可能性があります。
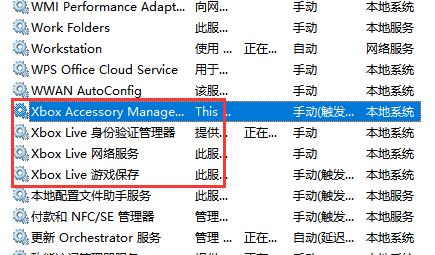
方法 2: 外観とパフォーマンスを調整する
1.「パフォーマンス」を検索し、「Windows の外観とパフォーマンスを調整する」を開き、視覚効果を調整します。最高のパフォーマンスへ。
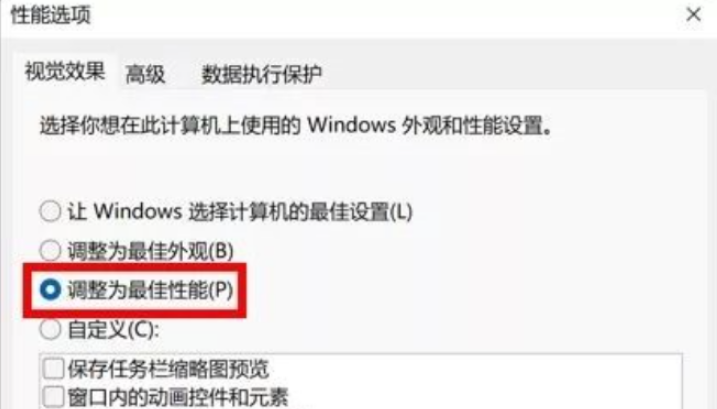
方法 3: 起動速度を最適化する
1. [ctrl alt delete] を同時に押して、タスク マネージャーを選択します。
2. [開始] をクリックすると、すべてのスタートアップ項目のリストが表示され、各スタートアップ項目がシステムに及ぼす「スタートアップの影響」も確認するよう求められます。
3. 必要に応じて、起動時に起動する必要のない項目をクリックし、「無効にする」をクリックします。
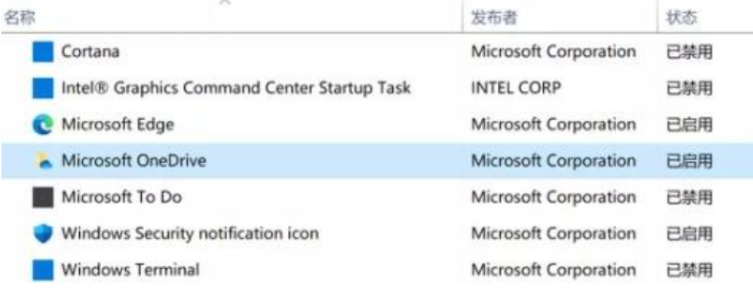
以上がWin11 23H2でサービス最適化設定を行うにはどうすればよいですか? Win11 23H2 サービスの設定を最適化する方法の詳細内容です。詳細については、PHP 中国語 Web サイトの他の関連記事を参照してください。

