ホームページ >システムチュートリアル >Linux >AWS で Linux 仮想マシンを作成および構成するための簡単なチュートリアル
AWS で Linux 仮想マシンを作成および構成するための簡単なチュートリアル
- WBOYWBOYWBOYWBOYWBOYWBOYWBOYWBOYWBOYWBOYWBOYWBOYWB転載
- 2024-02-10 19:42:031187ブラウズ
クラウド コンピューティングは、今日の IT 業界で注目のトピックであり、ユーザーに柔軟でスケーラブルな、低コストのコンピューティング リソースとサービスを提供します。 Amazon の AWS (アマゾン ウェブ サービス) は世界最大のクラウド コンピューティング プラットフォームであり、Linux を含む複数のオペレーティング システムをサポートしています。この記事では、AWS 上で Linux 仮想マシンを作成および構成する方法、およびリモート管理とファイル転送に SSH と SCP を使用する方法を説明します。
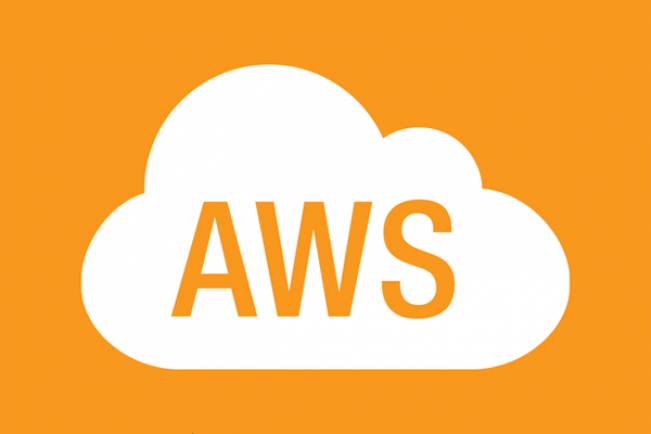
AWS (アマゾン ウェブ サービス) は、世界有数のクラウド サーバー プロバイダーの 1 つです。 AWS プラットフォームを使用すると、1 分以内にサーバーをセットアップできます。 AWS では、CPU の数、メモリとディスク容量、ディスクの種類 (より高速な SSD またはクラシック IDE) など、サーバーの多くの技術的な詳細を微調整できます。 AWS の最も優れた点は、使用したサービスに対してのみ料金を支払うことです。開始する前に、AWS は「無料利用枠」と呼ばれる特別なアカウントを提供しています。AWS テクニカル サービスを 1 年間無料で利用できますが、サーバーを月に 750 時間を超えて使用することはできないなど、いくつかの小さな制限があります。 . それ以上は料金がかかります。関連するすべてのルールは、AWS 公式 Web サイトでご覧いただけます。
私の記事は AWS での Linux サーバーの作成に関するものであるため、「無料利用枠」アカウントを持っていることが前提条件です。 「無料利用枠」アカウントを作成したと仮定します。
次に進む前に、セットアップを理解するために AWS のいくつかの用語を理解しておく必要があります:
- EC2 (Elastic Compute Cloud): この用語は仮想マシンに使用されます。
- AMI (Amazon Machine Image): オペレーティング システム インスタンスを表します。
- EBS (Elastic Block Storage): AWS のストレージ環境の一種。
リンク https://console.aws.amazon.com/ から AWS コンソールにログインします。
AWS コンソールは次のようになります:
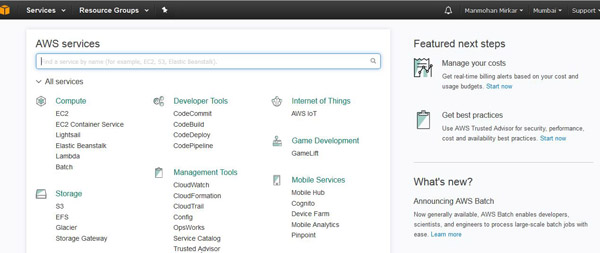
Amazon AWS コンソール
AWS での Linux VM のセットアップ
1. EC2 (仮想マシン) インスタンスの作成: システムのインストールを開始する前に、AWS で仮想マシンを作成する必要があります。仮想マシンを作成するには、「コンピューティング」メニューの下の「EC2」をクリックします:
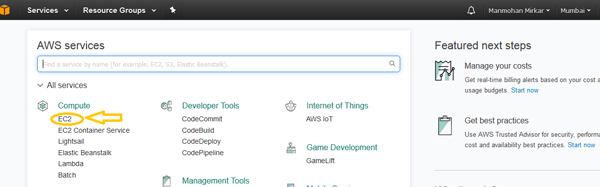
EC2 インスタンスを作成する
2. 次に、[インスタンスの作成] の下にある [インスタンスの起動] ボタンをクリックします。
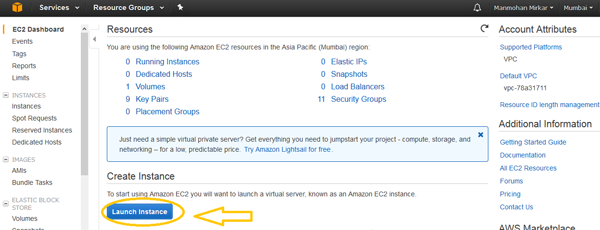
EC2 インスタンスを起動します
3. 「無料利用枠」アカウントを使用している場合は、AWS が無料で使用できるインスタンスをフィルタリングできるように、「無料利用枠」ラジオ ボタンを選択することをお勧めします。これにより、AWS リソースの使用料を支払う必要がなくなります。
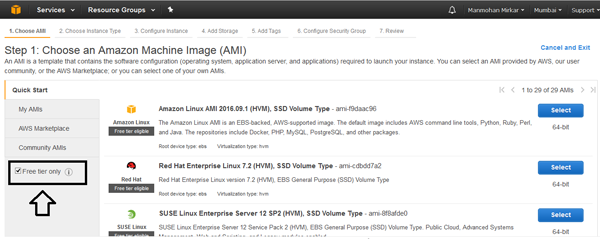
無料利用枠インスタンスのみを選択してください
4. 続行するには、次のオプションを選択してください:
a. クラシック インスタンス ウィザードで AMI (Amazon Machine Image) を選択し、Red Hat Enterprise Linux 7.2 (HVM)、SSD ストレージの使用を選択します
b. インスタンスの詳細として「t2.micro」を選択します。
c. インスタンスの詳細を構成します: 何も変更せず、「次へ」をクリックするだけです。
d. ストレージの追加: この時点ではデフォルトの 10(GiB) ハード ドライブを使用するため、何も変更せず、そのまま「次へ」をクリックします。
e. タグの追加: 何も変更せず、「次へ」をクリックします。
f. セキュリティ グループの構成: どこからでもこのサーバーにアクセスできるように、SSH にポート 22 を選択します。
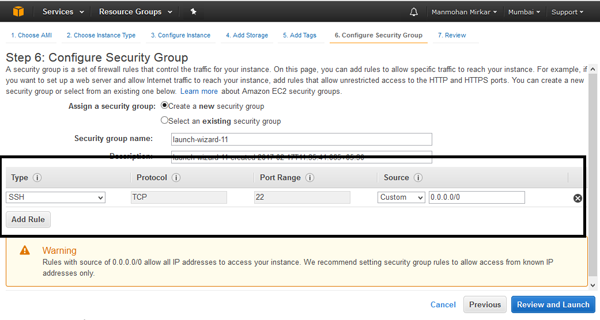
AWS サーバーの構成
g. [確認して起動] ボタンを選択します。
h. すべての詳細が正しい場合は、「起動」ボタンをクリックします。
i. [起動] ボタンをクリックすると、以下に示すように [キー ペア] を作成するためのウィンドウがポップアップ表示されます: [新しいキー ペアの作成] オプションを選択し、キー ペアの名前を指定してダウンロードします。 。このキー ペアは、ssh を使用してサーバーに接続する場合に必要です。最後に、「インスタンスの起動」ボタンをクリックします。
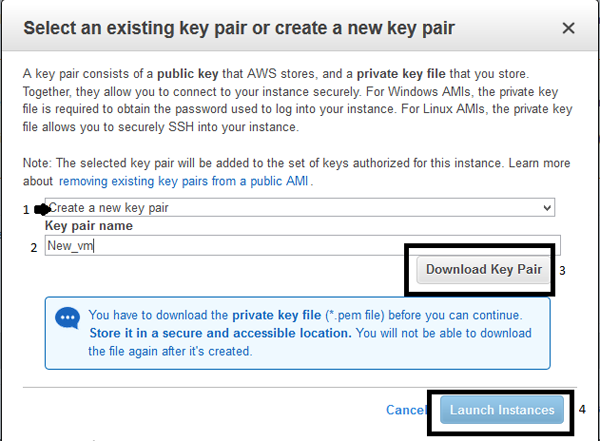
キーペアの作成
j. [インスタンスの起動] ボタンをクリックした後、左上隅のサービスに移動します。 「コンピューティング」 –> 「EC2」を選択します。次に、「実行中のインスタンス」をクリックします:
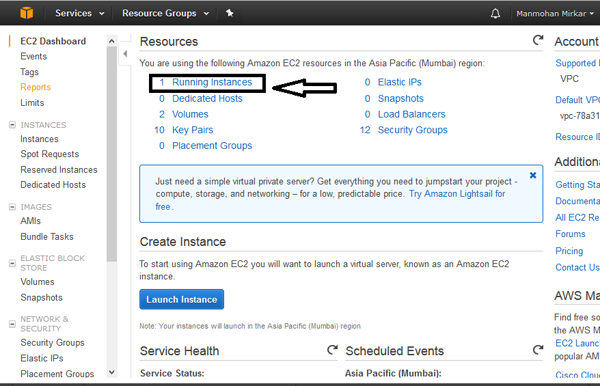
実行中の EC2 インスタンスに移動します
k. これで、新しい VM のステータスが「実行中」であることがわかります。インスタンスを選択し、サーバーへのログインに必要なパブリック DNS 名をメモします。
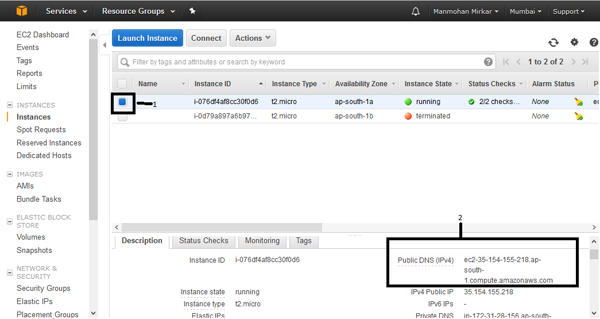
VM のパブリック DNS 値
これで、Linux を実行する VM の作成が完了しました。サーバーに接続するには、次の手順に従います。
Windows から EC2 インスタンスへの接続
1. まず、Windows (または Linux の SSH コマンド) からサーバーに接続するには、putty gen と Putty exe が必要です。パテは以下のリンクからダウンロードできます。
2. ここで、putty gen: puttygen.exe を開きます。
3. 「ロード」ボタンをクリックし、Amazon からダウンロードしたキー ペア ファイル (pem ファイル) を参照して選択する必要があります。
4.「ssh2-RSA」オプションを選択し、「秘密キーを保存」ボタンをクリックする必要があります。次のポップアップウィンドウで「はい」を選択してください。
5. ファイルを拡張子 .ppk で保存します。
6. 次に、putty.exe を開く必要があります。左側のメニューで「接続」をクリックし、「SSH」、「認証」の順に選択します。 [参照] ボタンをクリックして、手順 4 で作成した .ppk ファイルを選択する必要があります。
7. 次に、「セッション」メニューをクリックし、「ホスト名」にこのチュートリアルのステップ「k」で取得した DNS 値を貼り付け、「開く」ボタンをクリックします。
8. ユーザー名とパスワードを求められたら、ec2-user と空のパスワードを入力し、次のコマンドを入力します。
リーリーあはは、あなたは現在、AWS クラウド上でホストされている Linux サーバーの所有者です。
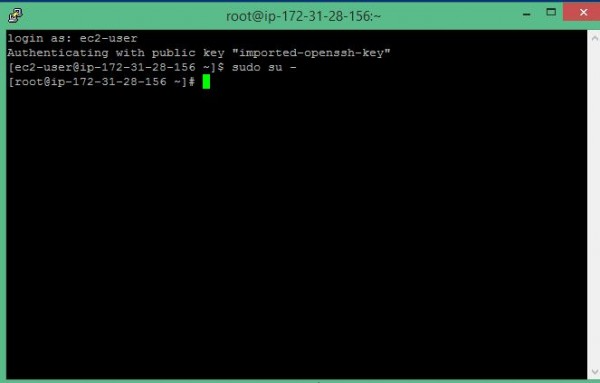
以上がAWS で Linux 仮想マシンを作成および構成するための簡単なチュートリアルの詳細内容です。詳細については、PHP 中国語 Web サイトの他の関連記事を参照してください。

