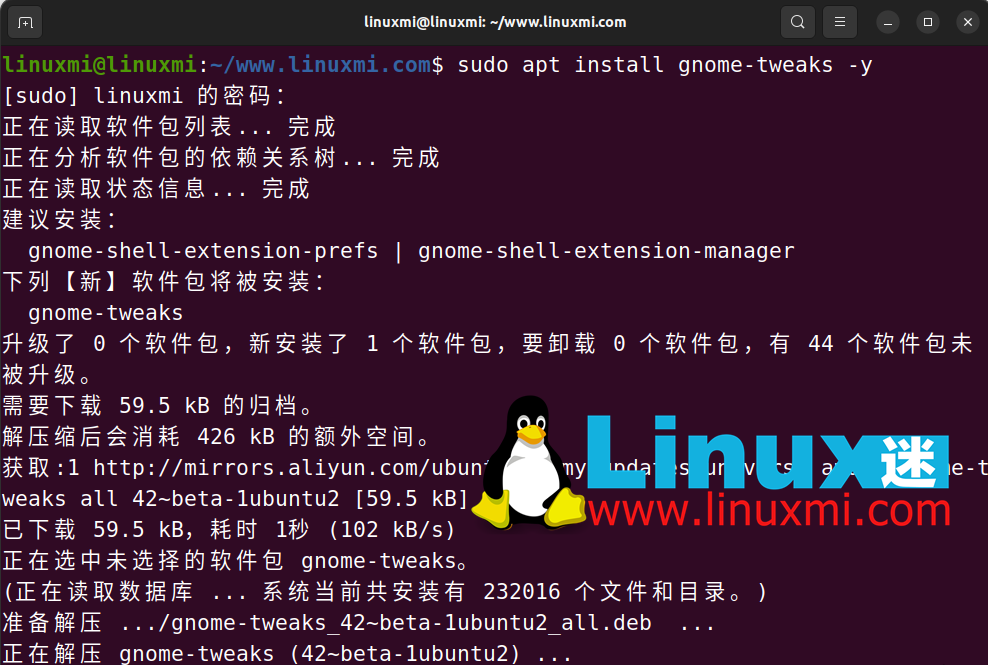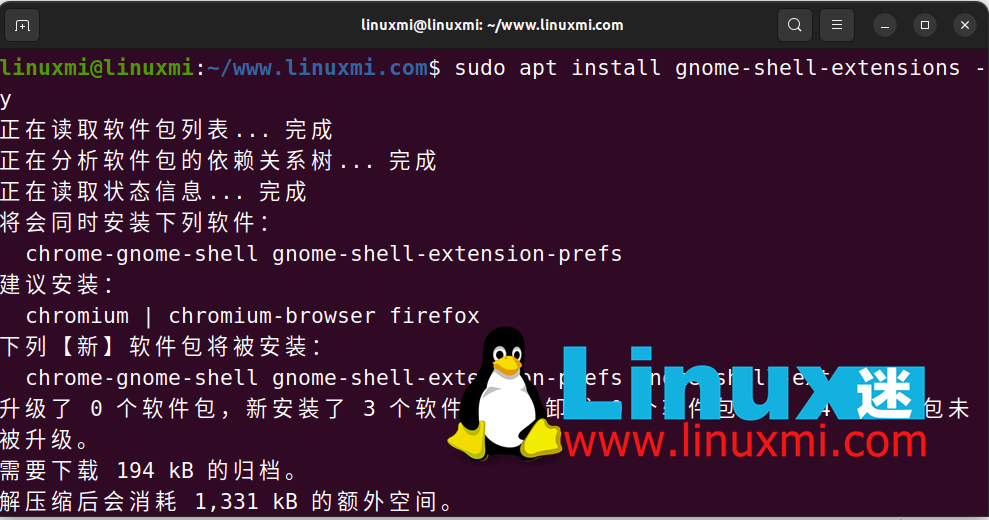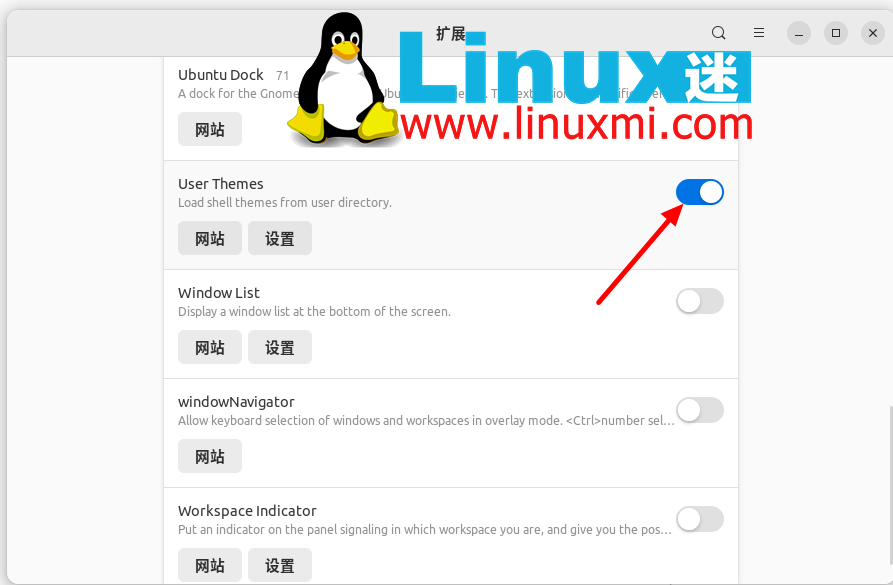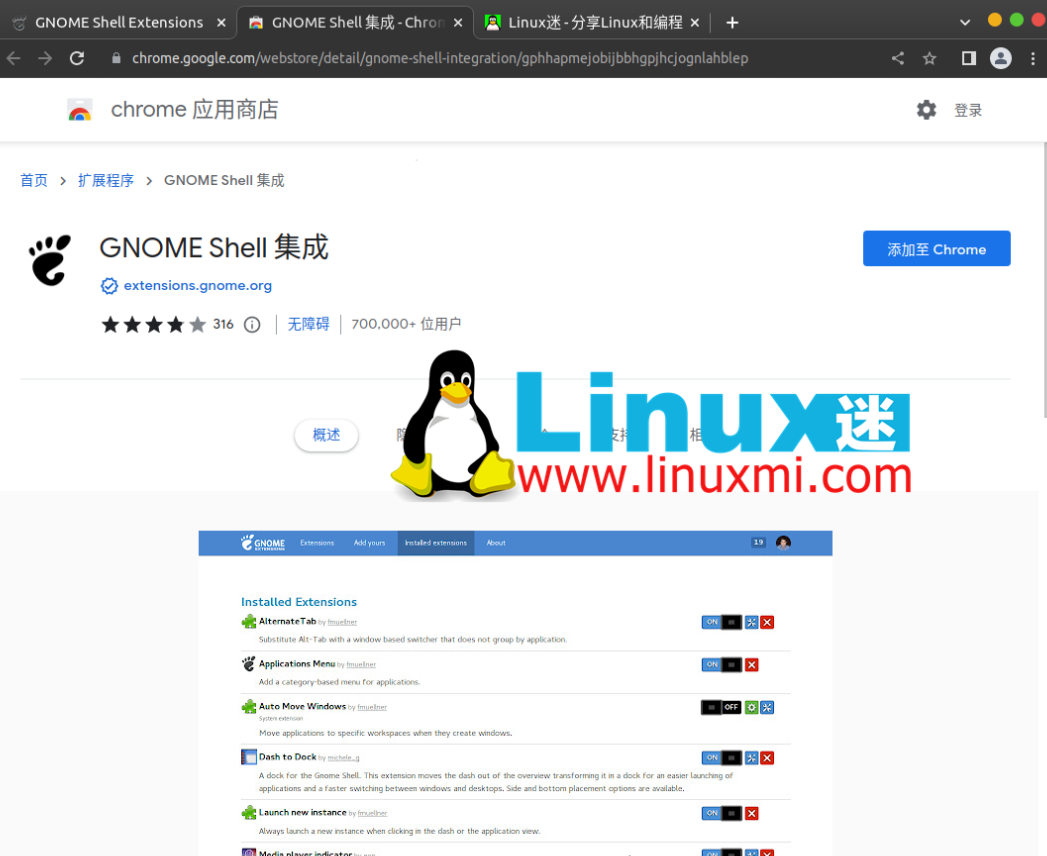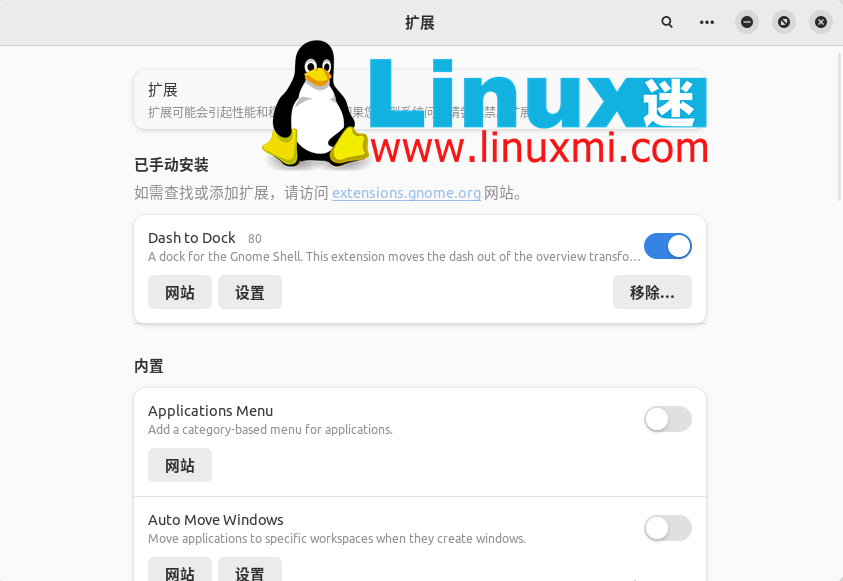ホームページ >システムチュートリアル >Linux >Ubuntu 美化ガイド: Linux デスクトップを macOS のように見せる
Ubuntu 美化ガイド: Linux デスクトップを macOS のように見せる
- WBOYWBOYWBOYWBOYWBOYWBOYWBOYWBOYWBOYWBOYWBOYWBOYWB転載
- 2024-02-10 19:20:191602ブラウズ
Ubuntu は、使いやすさ、安定性、セキュリティで知られる人気の Linux ディストリビューションです。ほとんどのユーザーのニーズを満たすデフォルトの GNOME デスクトップ環境を提供します。しかし、あなたが macOS ファンである場合、または別のデスクトップ スタイルを試してみたい場合は、いくつかの簡単な手順で Ubuntu を macOS のように見せることができます。この記事では、いくつかのツールとリソースを使用して Ubuntu のテーマ、アイコン、壁紙、Dock、フォントを変更し、Linux デスクトップを macOS のように見せる方法を説明します。
Ubuntu 23.04 デスクトップを macOS のようにカスタマイズしてみましょう。
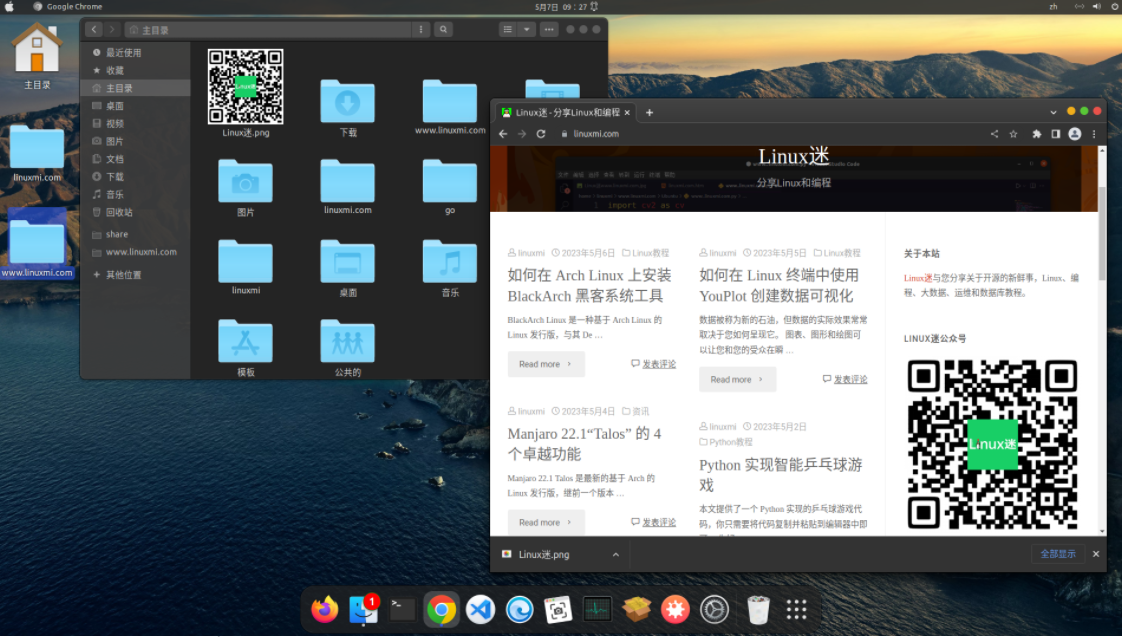
ステップ 1: GNOME Tweaks ツールの使用を開始する
GNOME Tweaks ツールは、MOD プロセス全体の重要な部分であり、インストール後のテーマとアイコンのカスタマイズを簡単にします。
GNOME Tweaks をインストールするには、ショートカット Ctrl Alt T を使用して Ubuntu ターミナルを開きます。
次のコマンドを入力して Tweaks をインストールします:
リーリーステップ 2: GNOME シェル拡張機能を使用する
GNOME Tweaks ツールをインストールした後、GNOME Shell 拡張機能をインストールして、デスクトップの操作や外観の変更を行うことができます。拡張機能を使用すると、ユーザーがカスタマイズしたテーマをコンピュータにインストールして有効にすることができます。
ターミナルに次のコマンドを入力します:
リーリーインストールが完了したら、変更を有効にするためにシステムを再起動します。システムが起動したら、検索バーに「拡張機能」と入力します。ダイアログ ボックスで下にスクロールし、[ユーザー テーマ] の横にあるボタンを切り替えます。
ステップ 3: macOS テーマをダウンロードしてインストールする
これまでに、Ubuntu マシンでテーマを有効にするために必要な前提条件をすべてインストールしました。基本的な説明は終わりましたので、ここからは macOS 用のお気に入りのテーマをダウンロードする楽しい部分に移ります。
お好みのテーマをダウンロードしてください。選択を容易にするために、ダウンロードできる一般的なオプションをいくつか紹介します:
- OS Catalina
- マクモハベ
- WhiteSur Gtk テーマ
- McOS-透過的
テーマを選択したら、その TAR.XZ ファイルをコンピュータにダウンロードします。デモンストレーション用に McMojave テーマをダウンロードしてみましょう。 McMojave は、多くの候補がある最も人気のある Ubuntu テーマの 1 つです。
ダウンロード フォルダーに移動し、Mojave.tar.xz ファイルをダブルクリックしてその内容にアクセスします。
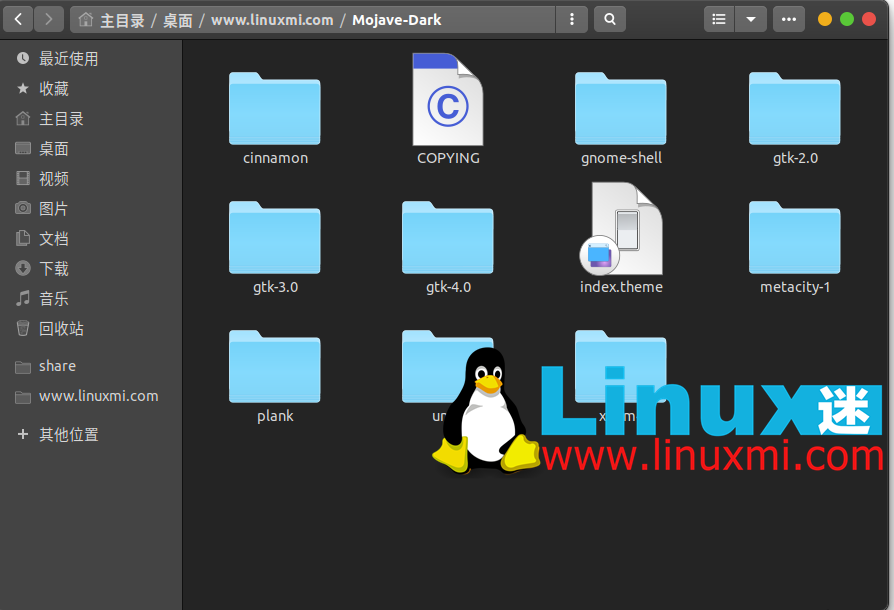
テーマのコンテンツをホーム ディレクトリの .themes フォルダーに抽出します。すでに .themes フォルダーがある場合は、新しく抽出した Mojave テーマ フォルダーをそのフォルダーにドラッグ アンド ドロップできます。フォルダーが存在しない場合は、フォルダーを作成し、そこにテーマ フォルダーをコピーします。
ステップ 4: macOS アイコンをダウンロードしてインストールする
次のステップは、Ubuntu macOS テーマに一致する対応するアイコンをダウンロードすることです。テーマに応じて、Ubuntu 23.04 ユーザーはさまざまなアイコン テーマを選択してデスクトップを装飾できます。
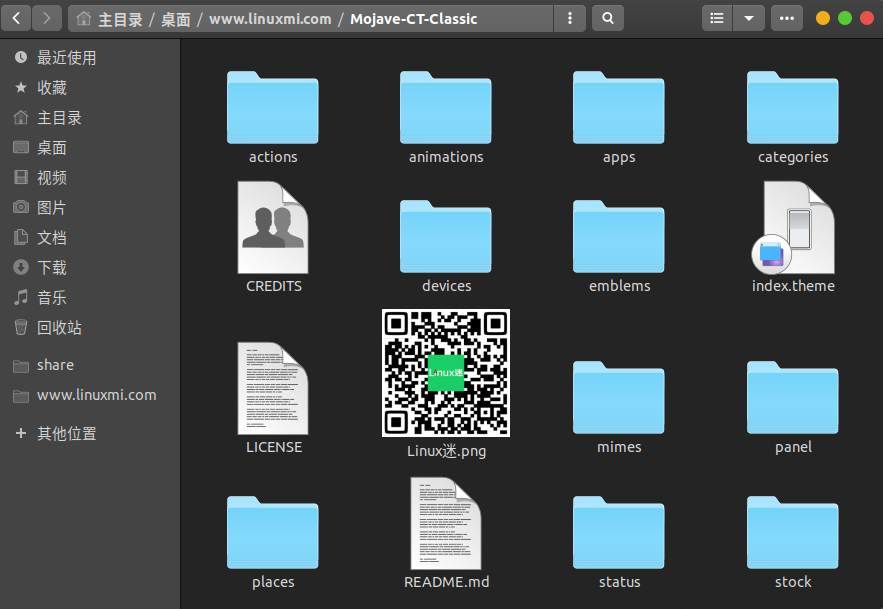
Mojave テーマは既にダウンロードしているため、Mojave CT アイコンをダウンロードする必要があります。ダウンロードの手順は以前と同じです。 zip ファイルの内容をホーム ディレクトリに抽出します。今回は、抽出したフォルダーを .themes フォルダーにコピーするのではなく、.icons フォルダーに移動する必要があります。
前と同様、.icons フォルダーが存在しない場合は作成します。
ステップ 5:****GNOME Tweaks ツールを使用して視覚的な変更を加える
テーマとアイコン パックを準備した後、GNOME Tweaks ツールを開いて新しいテーマと関連設定を設定します。
[外観] タブに切り替えて、アイコン ドロップダウン メニューから [Mojave-CT-Classic] を選択します。 [シェル] ドロップダウン メニューで [Mojave-Dark] (またはダウンロードした他のテーマ) を選択します。
同様に、レガシー アプリケーションのオプションも Mojave-Dark に変更します。
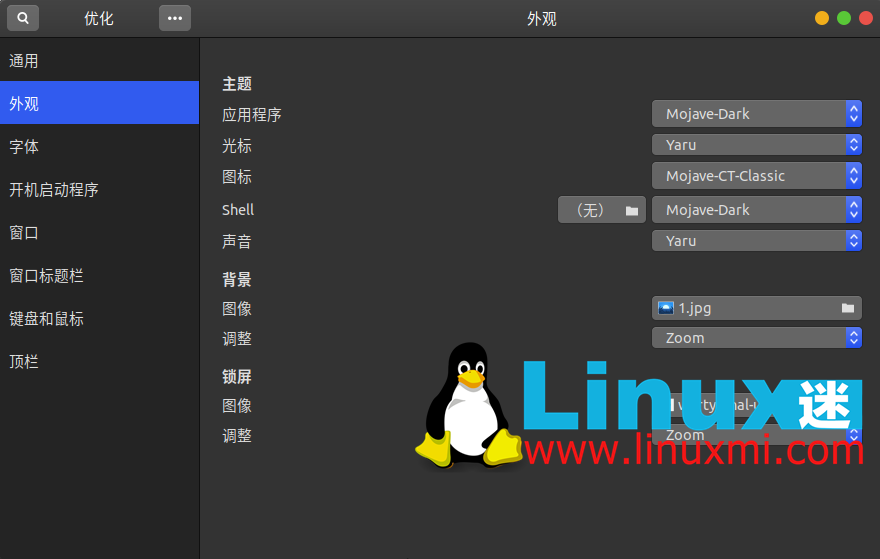
最後の 2 つの手順により、デスクトップの最後の仕上げが行われます。
ステップ 6: 拡張機能を使用して Dock にダッシュを追加する
macOS の最も優れた機能の 1 つは、すべてのアプリを 1 か所に保存する Dock です。同様のトレイを Ubuntu デスクトップに追加して、macOS のような外観と操作性を与えることができます。
extensions.gnome.org にアクセスし、[ここをクリックしてブラウザ拡張機能をインストールします] をクリックする必要があります。
拡張機能をインストールした後、検索バーで [Dash to Dock] オプションを検索します。 Extensions は、ダウンロードされたすべての拡張機能を管理する便利なツールです。
続行する前にコンピュータを再起動する必要があります。システムが再起動したら、拡張ツールボックスに移動します。上部の「手動インストール」という見出しの下に、新しい Dash to Dock が追加されています。
横にあるボタンを切り替えて拡張機能を有効にします。すべてのアプリケーションはデスクトップ上のトレイで利用できるようになります。
「設定」ボタンをクリックすると、さまざまな設定を試すことができます。拡張トレイを削除する場合は、「削除」ボタンをクリックします。
ステップ 7: 実際の壁紙を使用して完成させます
デスクトップが macOS のレプリカのようになったので、美しい壁紙で仕上げを加えてみてはいかがでしょうか? 「設定」を開き、「外観」タブに移動します。 「背景」という見出しの下にある「画像を追加」をクリックします。壁紙一覧から画像を選択するか、お気に入りの画像をアップロードできます。
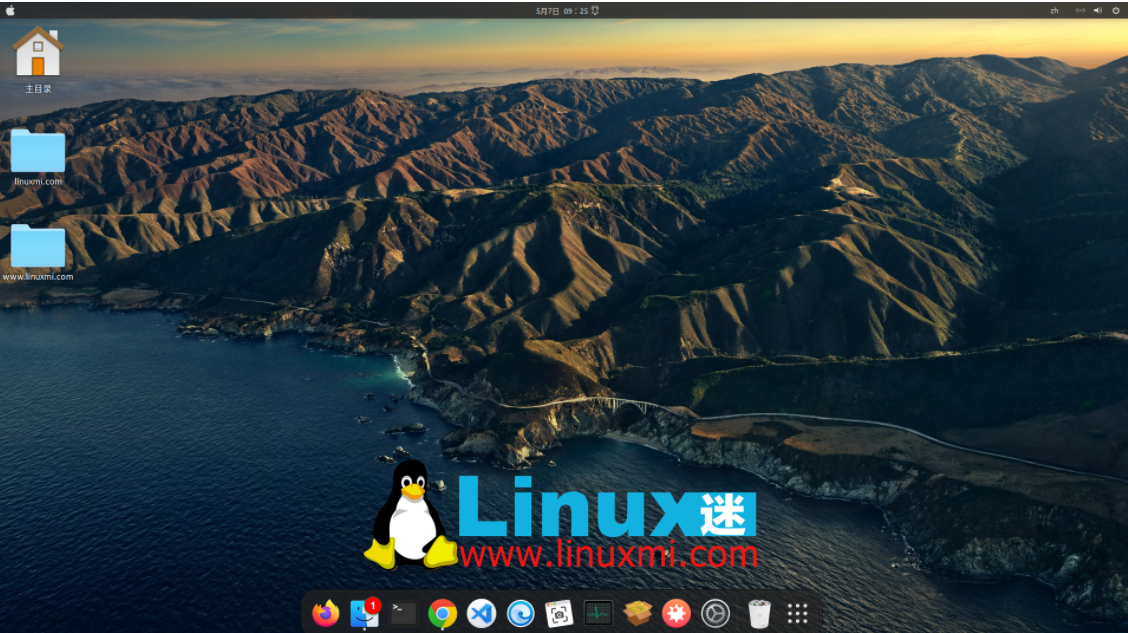
これで、Ubuntu 23.04 Lunar Lobster インストールは macOS のようにインターフェイスできるようになります。簡単な手順で、デスクトップをお気に入りのオペレーティング システムのようにカスタマイズできます。
Ubuntu マシンのテーマの変更
この記事の導入部を通じて、GNOME Tweaks ツール、GNOME Shell 拡張機能、macOS GTK テーマ、macOS アイコン、Dash to Dock などのツールやリソースを使用して、Ubuntu デスクトップを美しくし、macOS のように見せる方法を学びました。 。これらの手順は簡単で、完了するまでに数分しかかかりません。もちろん、好みに応じてさまざまなテーマやアイコンを選択したり、一部の設定を調整して独自の macOS スタイルをカスタマイズしたりすることもできます。これが Linux デスクトップのカスタマイズの利点です。この記事が気に入っていただき、新しいデスクトップをお楽しみいただければ幸いです。
以上がUbuntu 美化ガイド: Linux デスクトップを macOS のように見せるの詳細内容です。詳細については、PHP 中国語 Web サイトの他の関連記事を参照してください。