php Xiaobian Youzi が、Windows 11 オペレーティング システムのマイク エコーの問題を調整する方法を説明します。マイク使用時にエコーが発生し、音声通話の品質に影響を与える場合があります。この問題を解決するには、いくつかの簡単な調整を行ってマイクのエコーを除去します。次に、Windows 11 システムのマイク エコー問題を解決し、音声通話の明瞭さと安定性を確保するために役立ついくつかの一般的な調整方法を紹介します。
win11 でマイク エコーを調整する方法
方法 1:
最初のステップは、win11 の「設定」を入力することです。

2 番目のステップは、「サウンド」オプションをクリックすることです。

#3 番目のステップは、画面を下にスクロールし、[詳細設定] の下にある [その他のサウンド設定] をクリックすることです


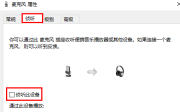

以上がWindows 11 でマイクからのエコーを除去するにはどうすればよいですか? win11でマイクエコーを調整する方法の詳細内容です。詳細については、PHP 中国語 Web サイトの他の関連記事を参照してください。
 このAcerデスクトップPCには、何らかの理由でラップトップスペックがありますApr 17, 2025 am 06:03 AM
このAcerデスクトップPCには、何らかの理由でラップトップスペックがありますApr 17, 2025 am 06:03 AMAcerの最新のゲームラップトップシリーズは見事ですが、同社はAcerの製品ラインで厄介なデスクトップコンピューターも発売し、他の小さなデスクトップコンピューターと比較して独自の利点と短所を持っています。 Acerは本日、4つの新しいラップトップと、人気のあるNitroゲームラインナップに再設計されたコンパクトデスクトップを追加しました。ただし、デスクトップコンピューターについては、最もユニークなものだからです。ユニークなのは、ラップトップの仕様を使用していることです。 Nitro 20 N20-100は、AMD Ryzen AI 9 365プロセッサを使用するか、Intel Core I5-13420Hデスクトッププロセッサも利用できます。グラフィックカードには装備できます
 この限定版' Doom'リリースは、' DOOM'を実行するボックスに入っています。Apr 17, 2025 am 06:02 AM
この限定版' Doom'リリースは、' DOOM'を実行するボックスに入っています。Apr 17, 2025 am 06:02 AMLimited Run Gamesは、限定版のDOOM DOOM IIをリリースしています。それはエディションボックスセットを実行しますか?ミーム。 この贅沢なセットには、最初の2つのDOOMゲームのリマスターバージョン、再生可能なACが含まれています
 Nanoleafは、技術の充電方法を変更したいと考えていますApr 17, 2025 am 01:03 AM
Nanoleafは、技術の充電方法を変更したいと考えていますApr 17, 2025 am 01:03 AMNanoleafのペグボードデスクドック:スタイリッシュで機能的なデスクオーガナイザー 同じ古い充電セットアップにうんざりしていませんか? Nanoleafの新しいPegboard Desk Dockは、スタイリッシュで機能的な代替品を提供しています。 この多機能デスクアクセサリーは、32のフルカラーRGBを誇っています
 RTX 5060ファミリはここにありますが、8GBモデルをスキップしますApr 16, 2025 pm 09:01 PM
RTX 5060ファミリはここにありますが、8GBモデルをスキップしますApr 16, 2025 pm 09:01 PMRTX 50シリーズGPU:増分アップグレード、競争力のある価格設定(ほとんど) RTX 50シリーズは、GPUテクノロジーの革新的な飛躍ではなく、測定された進化を表しています。 パフォーマンスの向上は控えめですが、AI強化が重要な機能です。
 Windowsの通知が迷惑になりますか?これらの5つの設定を変更しますApr 16, 2025 am 06:08 AM
Windowsの通知が迷惑になりますか?これらの5つの設定を変更しますApr 16, 2025 am 06:08 AMWindows通知機能は便利ですが、ポップアップが多すぎると、人々が動揺します。心配しないでください。Windowsは、通知を管理および制限する複数の方法を提供し、情報を開いたままにし、干渉を回避します。 1。すべての通知をミュートします 場合によっては、画面の録音、仕事、プレゼンテーション、ゲームに焦点を当てているなど、完全に静かな環境が必要になる場合があります。 Windowsを使用すると、すべての通知をミュートして、中断されないようにします。 設定アプリを開き、左側のシステムをクリックし、[通知]を選択します。 「通知」の横にあるスイッチをオフにして、すべてのアプリケーションの通知を無効にします。完了したら、重要な更新の欠落を避けるために通知を再開することを忘れないでください。 この方法は、ジョブ関連のアプリ通知を逃したくないユーザーには適していない場合があります。
 私はこのPC部品を使用したことはありませんApr 16, 2025 am 06:02 AM
私はこのPC部品を使用したことはありませんApr 16, 2025 am 06:02 AMハードドライブとSSDファンが失敗する理由と、使用済みストレージを安全に選択する方法 ハードドライブやSSDファンに失敗することが大きな問題になる可能性があります。 この記事では、これらのコンポーネントが失敗する理由と、使用済みストレージを購入する際のリスクを軽減する方法について説明します。 使用済みhのリスク
 Asus' Rog Zephyrus G14 OLEDゲームラップトップは300ドルですApr 16, 2025 am 03:01 AM
Asus' Rog Zephyrus G14 OLEDゲームラップトップは300ドルですApr 16, 2025 am 03:01 AMAsus Rog Zephyrus G14 Esportsラップトップ特別オファー! Asus Rog Zephyrus G14 Esportsラップトップを今すぐ購入して、300ドルのオファーをお楽しみください!元の価格は1999ドル、現在の価格はわずか1699ドルです!いつでもどこでも没入型ゲーム体験をお楽しみください。または、信頼できるポータブルワークステーションとして使用してください。 Best Buyは現在、この2024年14インチのAsus Rog Zephyrus G14 E-Sportsラップトップでオファーを提供しています。その強力な構成とパフォーマンスは印象的です。 このASUS ROG Zephyrus G14 E-Sportsラップトップはベストバイで16かかります
 使用する必要がある5つの隠されたWindows機能Apr 16, 2025 am 12:57 AM
使用する必要がある5つの隠されたWindows機能Apr 16, 2025 am 12:57 AMよりスムーズな体験のために、隠されたWindows機能のロックを解除してください! コンピューティングエクスペリエンスを大幅に向上させることができる驚くほど便利なWindows機能を発見してください。ベテランのWindowsユーザーでさえ、ここでいくつかの新しいトリックを見つけるかもしれません。 ダイナミックロック:自動


ホットAIツール

Undresser.AI Undress
リアルなヌード写真を作成する AI 搭載アプリ

AI Clothes Remover
写真から衣服を削除するオンライン AI ツール。

Undress AI Tool
脱衣画像を無料で

Clothoff.io
AI衣類リムーバー

AI Hentai Generator
AIヘンタイを無料で生成します。

人気の記事

ホットツール

SAP NetWeaver Server Adapter for Eclipse
Eclipse を SAP NetWeaver アプリケーション サーバーと統合します。

Safe Exam Browser
Safe Exam Browser は、オンライン試験を安全に受験するための安全なブラウザ環境です。このソフトウェアは、あらゆるコンピュータを安全なワークステーションに変えます。あらゆるユーティリティへのアクセスを制御し、学生が無許可のリソースを使用するのを防ぎます。

AtomエディタMac版ダウンロード
最も人気のあるオープンソースエディター

ドリームウィーバー CS6
ビジュアル Web 開発ツール

Dreamweaver Mac版
ビジュアル Web 開発ツール






