ホームページ >システムチュートリアル >Windowsシリーズ >win10でカスタムタスクバーの高さを設定するにはどうすればよいですか? win10でタスクバーの高さをカスタム設定する方法
win10でカスタムタスクバーの高さを設定するにはどうすればよいですか? win10でタスクバーの高さをカスタム設定する方法
- 王林転載
- 2024-02-10 18:20:161123ブラウズ
Win10 システムでは、タスクバーはよく使用する機能領域の 1 つです。ただし、デフォルトのタスクバーの高さに満足できず、カスタマイズしたいユーザーもいるかもしれません。では、Win10 タスクバーの高さを設定するにはどうすればよいでしょうか?以下では、PHP エディター Baicao が、Win10 でカスタム タスク バーの高さを設定する方法を紹介します。これにより、個人の好みに応じてタスク バーのサイズを調整し、ユーザー エクスペリエンスを向上させることができます。
Win10 カスタム タスクバーの高さの設定方法
1. Cortana の検索バーに「regedit」と入力し、Enter キーを押してレジストリ エディターに入ります。
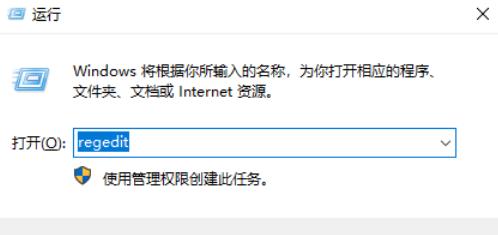
2.次に、開いたインターフェイスで、「HKEY_CURRENT_USER\Control Panel\Desktop\WindowMetrics」をクリックして展開し、ダブルクリックして「MenuHeight」を開きます。図に示すように、現在のデフォルトの数値データ値は「-285」です。
この値は、次の式から計算されます:
MenuHeight ピクセル値 == -15 x メニュー バーの高さの値。
つまり: -285 == -15 x 19、「19」が現在のデフォルトの高さです。
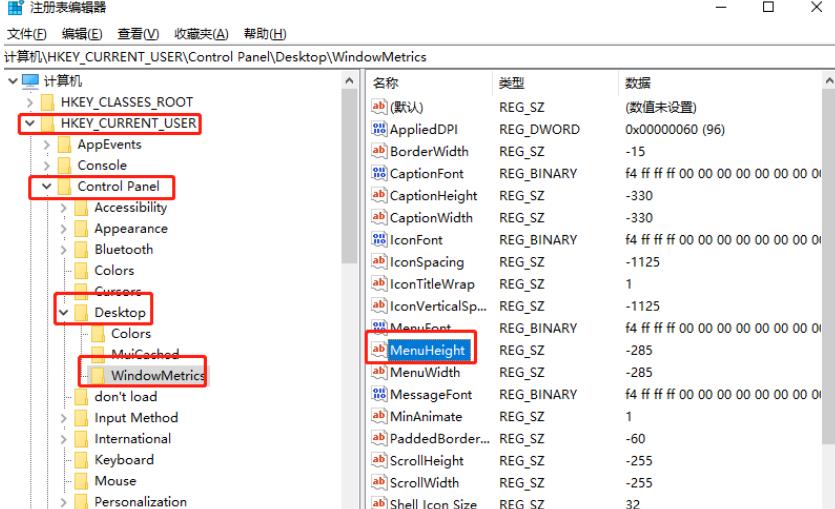
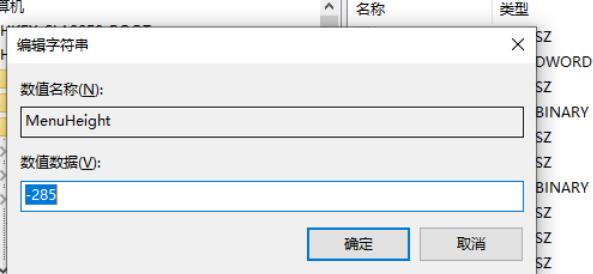
3. 次に、メニュー バーの高さを増やしたい場合は、式の値をより大きく設定するだけで済みます。 30 に設定するなど、19 よりも大きい場合は、図に示すように、MenuHeight の数値データ値を「-450」(-15 x 30 == 450) として入力する必要があります。
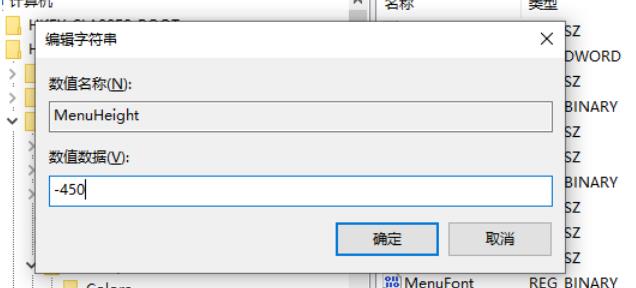
以上がwin10でカスタムタスクバーの高さを設定するにはどうすればよいですか? win10でタスクバーの高さをカスタム設定する方法の詳細内容です。詳細については、PHP 中国語 Web サイトの他の関連記事を参照してください。

