php エディタ Xigua は、ASUS win10 カスタム関数の場所を紹介します。 ASUS win10 システムでは、カスタム機能を使用して、ユーザーが操作インターフェイスと機能をカスタマイズすることができます。カスタム関数の場所を見つけるには、まず画面右下の「開始」ボタンをクリックし、ポップアップメニューで「設定」を選択します。次に、「設定」インターフェースで「個人用設定」オプションをクリックして、カスタム機能の設定インターフェースに入ります。ここでは、壁紙、色、ロック画面、タスクバー、ランチャーなどのさまざまな面で個人設定を調整して、ASUS win10 システムを好みや習慣に合わせて調整できます。
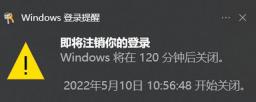 1. 実行
1. 実行まずコンピュータの電源を入れ、コンピュータのデスクトップに入り、キーボードの「Win R」キーの組み合わせを押します。以下に示すように:

このキーの組み合わせを押すと、[ファイル名を指定して実行] ダイアログ ボックスが呼び出されます。以下に示すように:
 2. コマンドの設定
2. コマンドの設定カスタマイズされたスケジュールされたシャットダウンを実装するには、コマンドを設定する必要があります。コンピュータ システムでは、スケジュールされたシャットダウンのコマンド形式は「shutdown -s -t (秒)」です。コマンドにはスペースが含まれていますが、括弧は含まれていないことに注意してください。時間の単位は秒です。たとえば、2 時間後にコンピュータをシャットダウンするようにスケジュールしたい場合、コマンドは「shutdown -s -t 7200」になります。必要に応じて時間を自分で設定できますが、必ず時間を秒に変換してください。次の図に示すように:
 3. スケジュールされたシャットダウンを設定します
3. スケジュールされたシャットダウンを設定しますスケジュールされたシャットダウン コマンドを設定した後、個人のニーズに応じて間隔を入力します。 [実行] メニューのダイアログ ボックスにこのコマンドを入力し、 [OK] をクリックします。具体的な操作については下図を参照してください。

コマンドが正しく入力されると、コンピュータ システムのデスクトップの右下隅にプロンプトが表示されることに注意してください。以下に示すように:

設定が間違っている場合、このプロンプトは表示されません。時間単位に従って変換します。たとえば、7200 秒は 2 時間に相当し、プロンプトには 7200 秒ではなく 2 時間が直接表示されます。
4. スケジュールされたシャットダウンを元に戻すユーザーがスケジュールされたシャットダウンを設定した後、変更を元に戻す必要がある場合は、次の簡単な方法に従うことができます。メニュー"。

コマンドが正しく入力されなかった場合、コンピュータはプロンプトを表示しません。コマンドが正しく入力された場合は、システム デスクトップの右下隅に元に戻す機能のプロンプトが表示されます。

このプロンプトが表示されたら、以前に設定したスケジュールされたシャットダウン計画がキャンセルされたことがわかります。
結論: コンピュータ システムのスケジュールされたシャットダウンを設定するには、コマンドを使用するのが最も便利です。この方法は Windows システムに適しており、ユーザーは自分のニーズに応じて設定できます。
注: この記事のデモで使用したコンピューターのモデルは ASUS TUF Dash FX516PM で、コンピューター システムのバージョンは Windows 10 64 ビット Home Chinese Edition であり、ソフトウェアのバージョンなどは関係ありません。
以上がAsus win10をカスタマイズする場所の詳細内容です。詳細については、PHP 中国語 Web サイトの他の関連記事を参照してください。
 修正:Windowsアップデートが自動的にAMDを交換した可能性があります-MinitoolApr 18, 2025 am 12:51 AM
修正:Windowsアップデートが自動的にAMDを交換した可能性があります-MinitoolApr 18, 2025 am 12:51 AMPCがAMDチップセットで実行されている場合、「Windows UpdateがAMDを自動的に交換した」エラーメッセージを使用すると受信する場合があります。心配しないで! PHP.CNからのこの投稿は、あなたにいくつかのソリューションを提供します。
 Microsoft Sway vs PowerPoint-どちらを選ぶべきですか?Apr 18, 2025 am 12:50 AM
Microsoft Sway vs PowerPoint-どちらを選ぶべきですか?Apr 18, 2025 am 12:50 AMMicrosoft Swayとは何ですか?PowerPointとは何ですか?これら2つは、人々の働きや勉強を促進するための異なるプレゼンテーションツールです。したがって、それらの違いは何ですか、どのようにそれらを選択するか。 PHP.CNのWebサイトにあるこの投稿では、一部が提供されます
![[必見] Win 10オフラインインストーラー:インストール10 22H2オフライン](https://img.php.cn/upload/article/001/242/473/174490855357657.png?x-oss-process=image/resize,p_40) [必見] Win 10オフラインインストーラー:インストール10 22H2オフラインApr 18, 2025 am 12:49 AM
[必見] Win 10オフラインインストーラー:インストール10 22H2オフラインApr 18, 2025 am 12:49 AM最新のWindows 10をオフラインまたはインターネットなしでインストールするためのWindows 10オフラインインストーラーはありますか?もちろん、はい。 PHP.CNソフトウェアは、この投稿でWindows 10オフラインインストーラーを取得する方法を示しています。
 ガイド - 期限切れのWindows Server Auto -Shutdownを停止する方法は?Apr 18, 2025 am 12:48 AM
ガイド - 期限切れのWindows Server Auto -Shutdownを停止する方法は?Apr 18, 2025 am 12:48 AM一部のユーザーは、ライセンスの有効期限が切れた後、Windows Server Auto-Shutdownの問題を満たしていると報告しています。 PHP.CNからのこの投稿では、期限切れのWindows Server Auto-Shutdownを停止する方法を教えてくれます。今、あなたの読書を続けてください。
 ファイルはOneDriveで表示できません - それを解決する方法は?Apr 18, 2025 am 12:47 AM
ファイルはOneDriveで表示できません - それを解決する方法は?Apr 18, 2025 am 12:47 AM特定のフォルダーにアクセスするときに、「ファイルを表示できない」エラーに苦労していますか?一部のユーザーは、このトラブルについて不平を言っており、有用な対策を探しています。ファイルに関するこの記事は、php.cn wilからonedriveを表示することはできません
 Street Fighter 6システム要件 - 準備ができていますか? - ミニトールApr 18, 2025 am 12:46 AM
Street Fighter 6システム要件 - 準備ができていますか? - ミニトールApr 18, 2025 am 12:46 AMStreet Fighter 6はCapcomが発行する格闘ゲームで、多くのゲームファンを魅了したStreet Fighterフランチャイズに属しています。一部の人々は、このゲームをPCでプレイしたいと考えています。それを行うには、ストリートファイター6システムexcrememに会う必要があります
 ドライブ名ウィンドウ10/11の前にドライブレターを表示する方法-MinitoolApr 18, 2025 am 12:45 AM
ドライブ名ウィンドウ10/11の前にドライブレターを表示する方法-MinitoolApr 18, 2025 am 12:45 AMドライブ名(ボリュームラベル)は、Windowsでデフォルトでドライブ文字の前に表示されます。ドライブ名の前にドライブレターを表示する方法を知っていますか? PHP.CNからのこの投稿では、ファイルエクスプローラーで最初にドライブレターを表示する方法を説明します。
 Windows 10/11の言語バーで電源を切る正確な手順Apr 18, 2025 am 12:44 AM
Windows 10/11の言語バーで電源を切る正確な手順Apr 18, 2025 am 12:44 AM言語バーは、多言語のWindowsユーザーに役立ちます。単にクリックするだけで言語を変更できます。一部の人々は、タスクバーの言語バーでオフにしたいと思っています。あなたはそれをする方法を知っていますか?わからない場合は、このphp.cnの投稿を読んでpを見つけます


ホットAIツール

Undresser.AI Undress
リアルなヌード写真を作成する AI 搭載アプリ

AI Clothes Remover
写真から衣服を削除するオンライン AI ツール。

Undress AI Tool
脱衣画像を無料で

Clothoff.io
AI衣類リムーバー

AI Hentai Generator
AIヘンタイを無料で生成します。

人気の記事

ホットツール

SublimeText3 Linux 新バージョン
SublimeText3 Linux 最新バージョン

EditPlus 中国語クラック版
サイズが小さく、構文の強調表示、コード プロンプト機能はサポートされていません

PhpStorm Mac バージョン
最新(2018.2.1)のプロフェッショナル向けPHP統合開発ツール

MinGW - Minimalist GNU for Windows
このプロジェクトは osdn.net/projects/mingw に移行中です。引き続きそこでフォローしていただけます。 MinGW: GNU Compiler Collection (GCC) のネイティブ Windows ポートであり、ネイティブ Windows アプリケーションを構築するための自由に配布可能なインポート ライブラリとヘッダー ファイルであり、C99 機能をサポートする MSVC ランタイムの拡張機能が含まれています。すべての MinGW ソフトウェアは 64 ビット Windows プラットフォームで実行できます。

ZendStudio 13.5.1 Mac
強力な PHP 統合開発環境






