ホームページ >システムチュートリアル >Windowsシリーズ >win11でゲストモードを有効にするにはどうすればよいですか? Win11 でのゲスト アカウントの作成に関するチュートリアル
win11でゲストモードを有効にするにはどうすればよいですか? Win11 でのゲスト アカウントの作成に関するチュートリアル
- 王林転載
- 2024-02-10 17:36:291868ブラウズ
Win11 は、Microsoft が発売した最新のオペレーティング システムとして、多くの新機能をもたらします。その 1 つはゲスト モードで、ユーザーはメイン アカウントのデータやプライバシーに影響を与えることなく、他の人が一時的にコンピューターを使用できるように一時的なアカウントを作成できます。ゲスト モードをオンにする方法は複雑ではありません。以下では、PHP エディターの Youzi が、Win11 でゲスト モードをオンにしてゲスト アカウントを作成する方法について詳しく説明します。
Win11 ゲスト アカウントの作成チュートリアル
1. [スタート] ボタンまたは Windows キーを押してメニューを起動し、[設定] をクリックします。
または、キーボード ショートカットの Windows キー I を使用して、[設定] を直接開くこともできます。
2. 左側のメニューから [アカウント] を選択し、右側のリストから [家族とその他のユーザー] をクリックします。
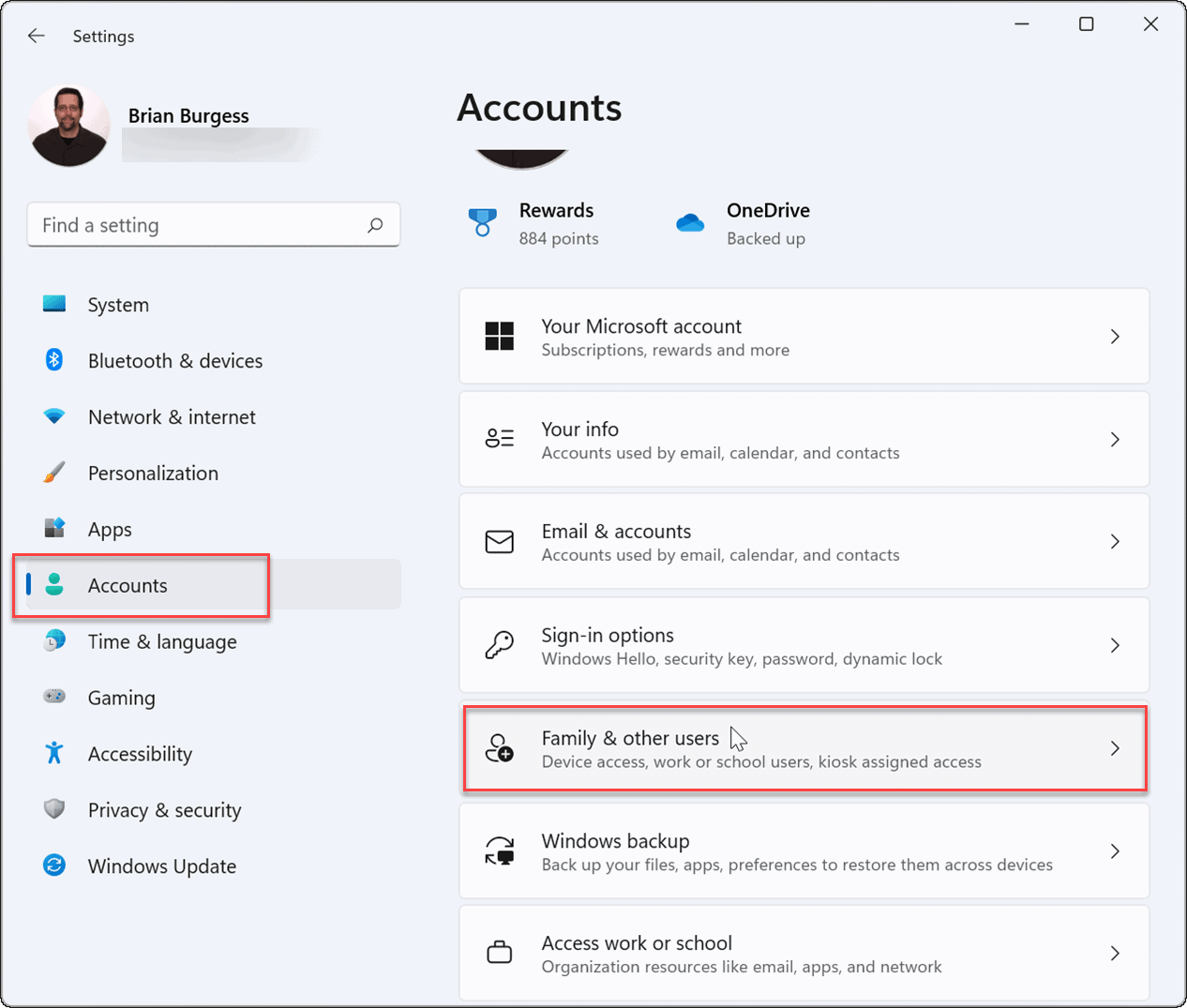
#3. [その他のユーザー] で、[アカウントの追加] ボタンをクリックします。
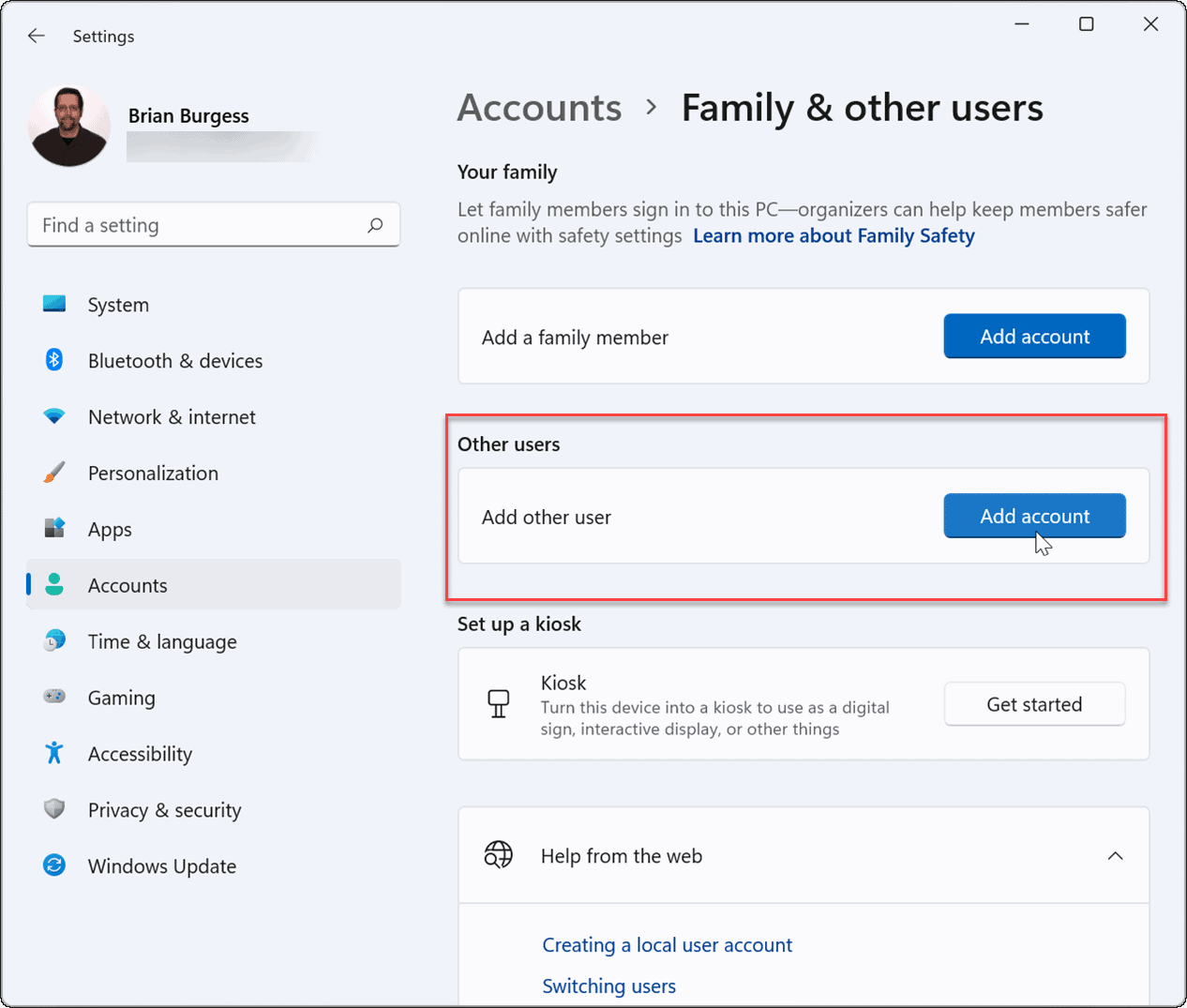
#4. 次に、Microsoft アカウント画面が表示され、ログインするように求められます。ログインする代わりに、「この人のログイン情報がありません」リンクをクリックします。
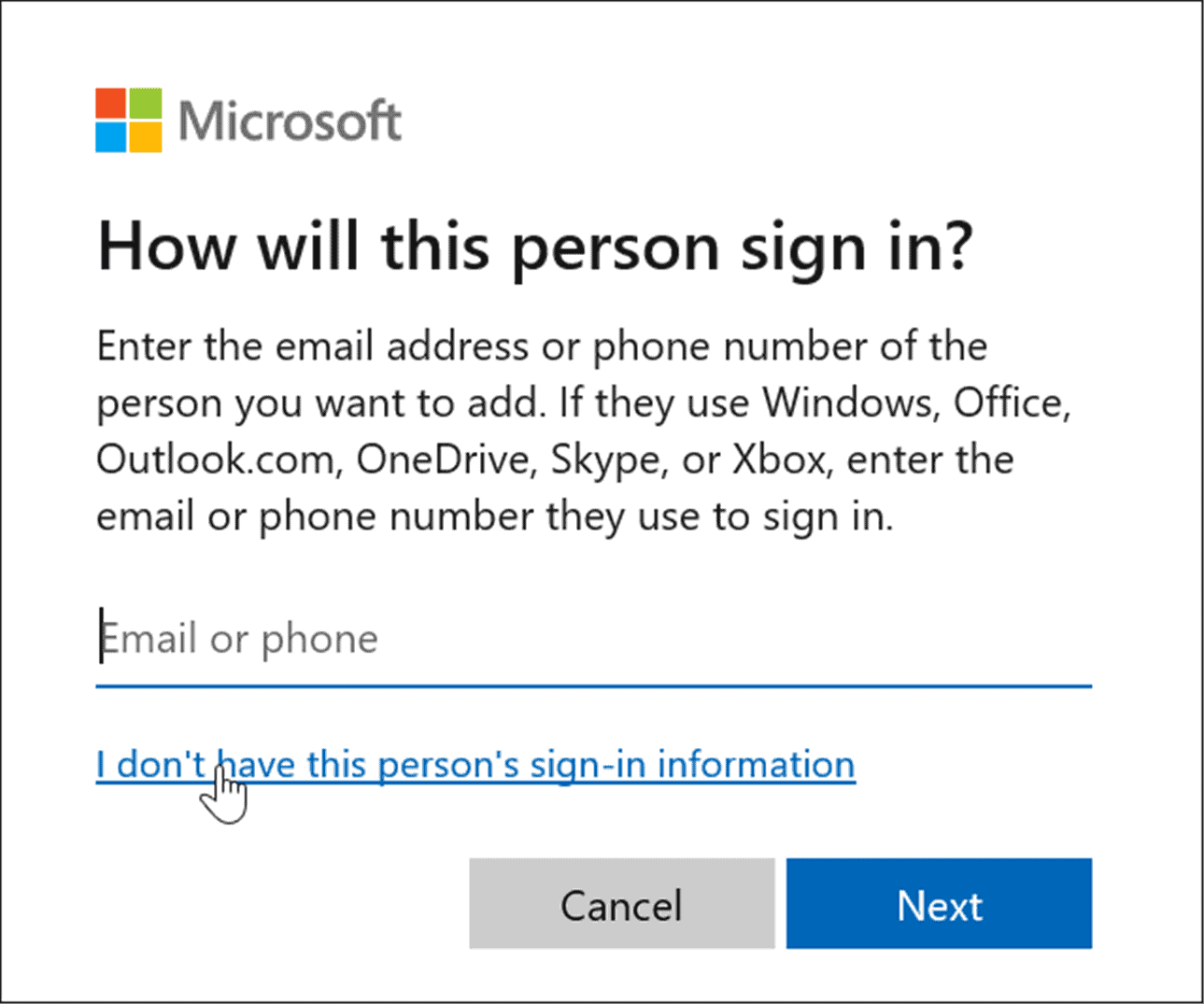
#5. 次のページで [Microsoft アカウントを使用せずにユーザーを追加] リンクをクリックします。
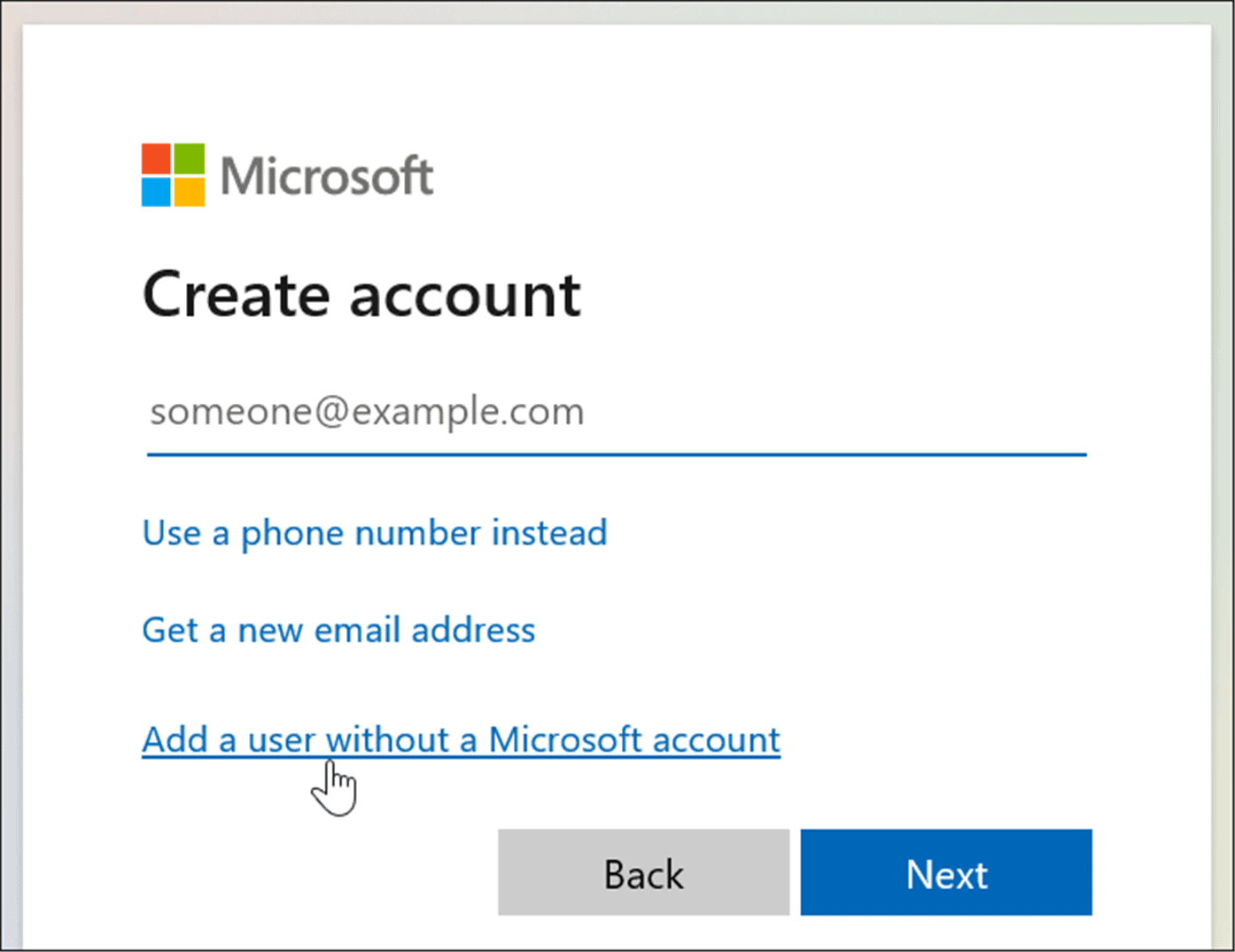
#6. プロンプトが表示されたら、ローカル アカウントの名前を入力します。実際の名前を Guest にすることはできませんが、MyGuest (または任意の名前) などを使用できます。
7. パスワードフィールドを空白のままにして、「次へ」ボタンをクリックします。
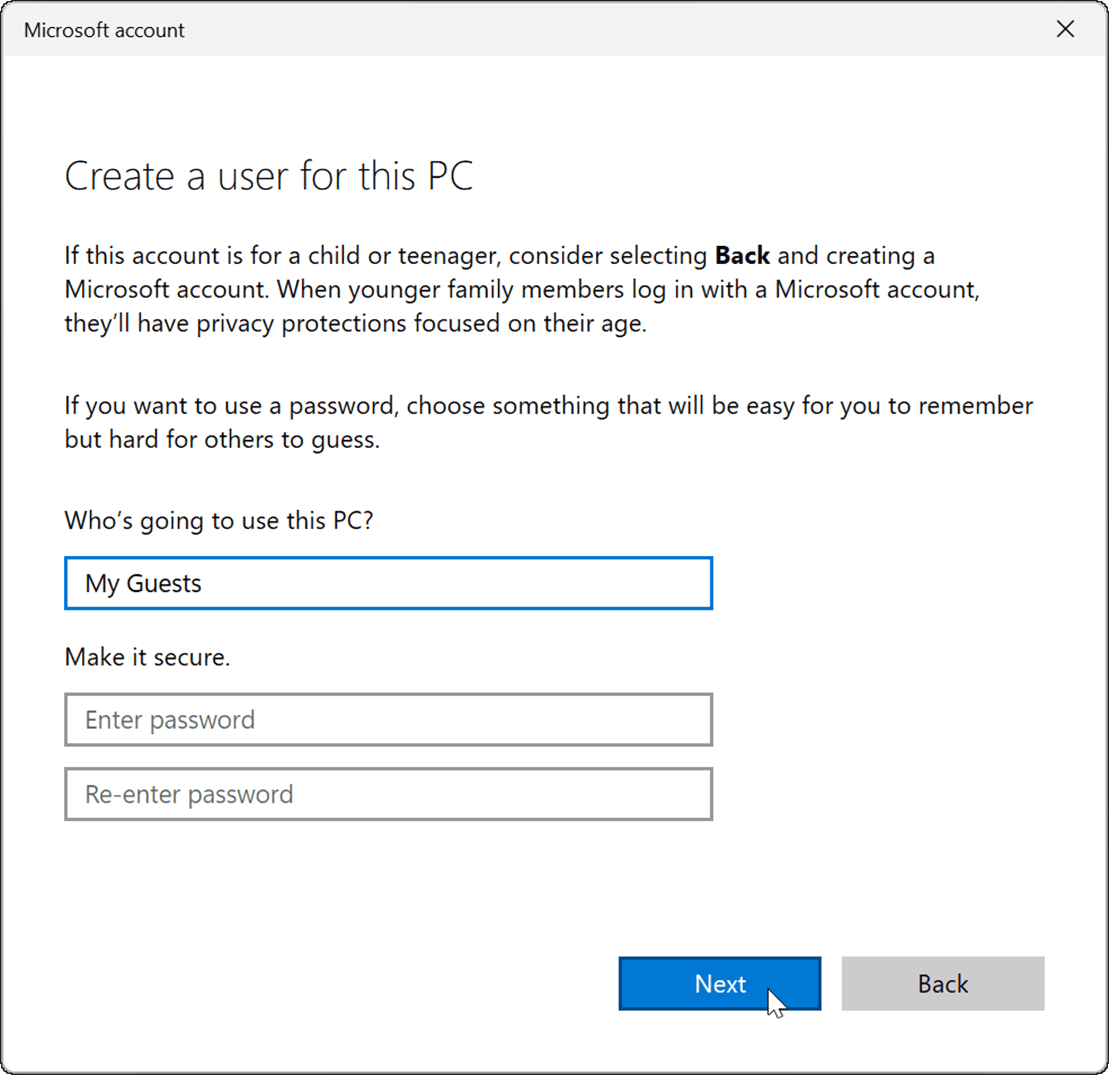
#8. 新しいアカウントは、[設定] メニューの [その他のユーザー] セクションにある他のユーザーのリストに追加されます。
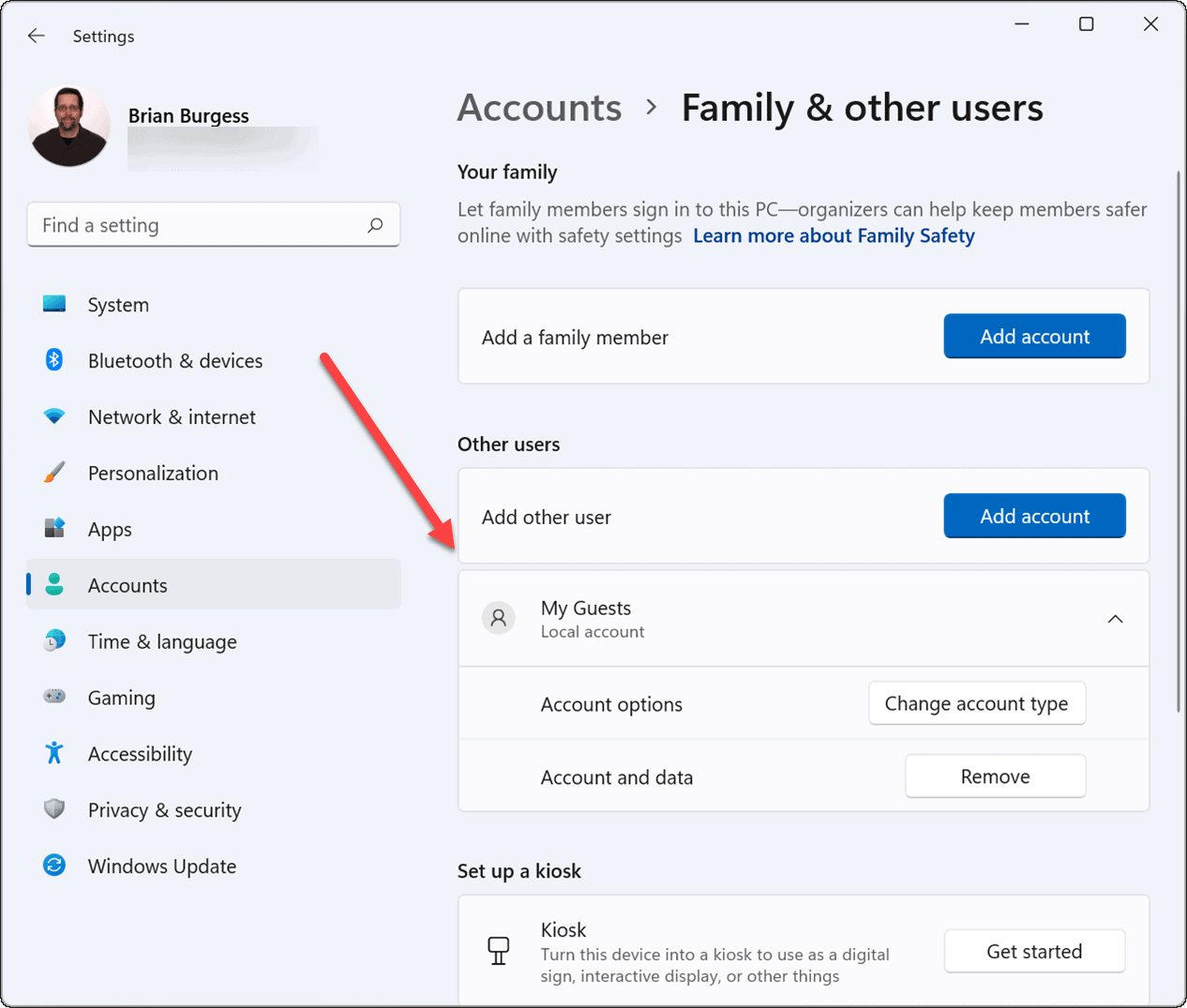
ローカル ゲスト アカウントがアクティブになり、ログイン画面の左下隅に表示されます。これは、他のローカル ユーザーまたは Microsoft アカウントを持つ他のユーザーの隣に表示されます。
以上がwin11でゲストモードを有効にするにはどうすればよいですか? Win11 でのゲスト アカウントの作成に関するチュートリアルの詳細内容です。詳細については、PHP 中国語 Web サイトの他の関連記事を参照してください。

