ホームページ >システムチュートリアル >Windowsシリーズ >Windows 10 で右クリックしたときに更新オプションがない場合はどうすればよいですか? Windows 10で右クリックしたときに更新オプションがない場合に回復する方法は?
Windows 10 で右クリックしたときに更新オプションがない場合はどうすればよいですか? Windows 10で右クリックしたときに更新オプションがない場合に回復する方法は?
- WBOYWBOYWBOYWBOYWBOYWBOYWBOYWBOYWBOYWBOYWBOYWBOYWB転載
- 2024-02-10 16:39:161204ブラウズ
php エディター Youzi は、Win10 システムを使用している場合、右クリック メニューに更新オプションがない状況に遭遇することがあります。この問題により、多少の不便が生じる可能性がありますが、幸いなことに、いくつかの簡単な方法で右クリック メニューの更新オプションを復元できます。次に、ファイルとフォルダーを簡単に更新できるようにするための効果的な解決策をいくつか紹介します。
win10を右クリックしたときに更新オプションがない場合に回復するにはどうすればよいですか?
1. システム設定を確認します: [コントロール パネル] を開き、[ネットワークとインターネット] を選択し、[ネットワークと共有センター] をクリックします。このページでは、ネットワーク接続の問題がないか確認します。
2. ドライバーを更新する: すべてのドライバーが最新バージョンであることを確認します。デバイス マネージャーを開き、更新する必要があるデバイスを右クリックし、[ドライバーの更新] を選択します。
3. システム ファイルを確認します: コマンド プロンプトを実行し、「sfc /scannow」コマンドを入力します。これにより、システム ファイルの破損または損失がスキャンされ、修復されます。
4. ウイルス スキャンの実行: ウイルス対策ソフトウェアを使用してシステムの完全スキャンを実行し、問題の原因となっているマルウェアやウイルスがないことを確認します。
5. キーボードの「3 つの水平」キーを押して、ドロップダウン ボックスを表示します。ポップアップドロップダウンボックスで[表示]を選択し、[デスクトップアイコンを表示する]にチェックを入れ、右クリックして更新します。

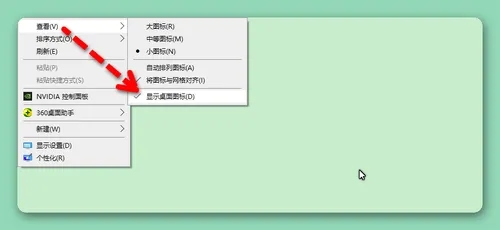
6. 「Shift F10」ショートカット キーを押すと、上部にドロップダウン メニューが表示されます。 [表示]のオプションで[デスクトップアイコンを表示する]にチェックを入れるだけです。
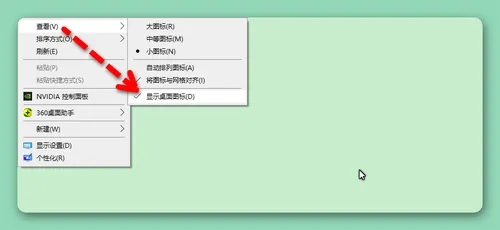
#上記の手順で問題が解決しない場合は、システムを再インストールしてください。ここでは、ユーザーに推奨される便利な win10 システムをいくつか紹介します。
【Microsoft 公式サイト ダウンロード LTSC 版 Win10 純粋版 ]
【Ghost Win10 軽量純粋版 64 ビット V2023】
【MSDN公式サイト Windows10 22H2 純粋版】
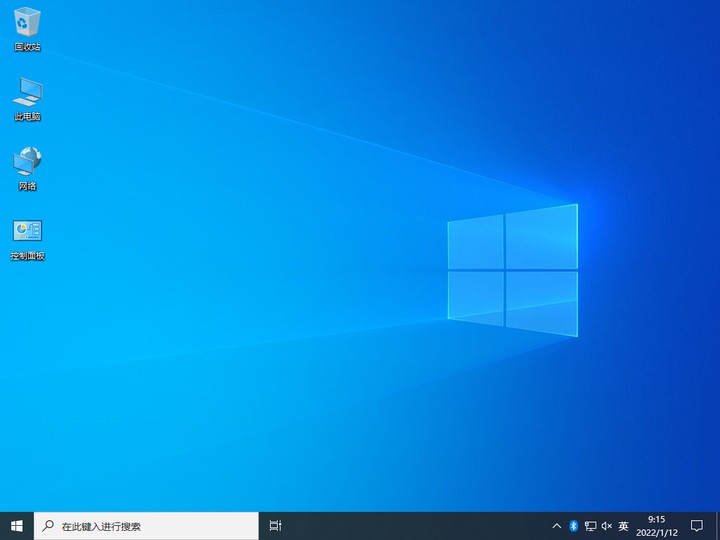
以上がWindows 10 で右クリックしたときに更新オプションがない場合はどうすればよいですか? Windows 10で右クリックしたときに更新オプションがない場合に回復する方法は?の詳細内容です。詳細については、PHP 中国語 Web サイトの他の関連記事を参照してください。

