Gigabyte マザーボード USB ディスクの最初のドライバーを設定する方法
php Editor Banana が、Gigabyte マザーボードの最初のドライバーとして U ディスクを設定する方法を紹介します。コンピュータを起動すると、通常、デフォルトでハードディスクが最初のドライブとして選択されますが、場合によっては、USB フラッシュ ドライブ経由でシステムを起動したり、オペレーティング システムをインストールしたりする必要があります。 USB フラッシュ ドライブを最初のドライブとして設定するには、Gigabyte マザーボードの BIOS セットアップ インターフェイスに入り、起動オプションを見つけて、USB フラッシュ ドライブを最初のブート デバイスとして設定し、設定を保存します。このようにして、コンピュータはニーズに合わせて USB フラッシュ ドライブからの起動を優先します。以下では、具体的な設定手順について詳しく見ていきましょう。

これにより、システムのインストールが速くなり、通常に使用でき、インターネットにアクセスできるコンピューターが必要となるためです。
システムと必要なファイルを準備しました。インストール手順にジャンプできます。
次のステップは、ソフトウェア ツールを準備することです。2 つのソフトウェアを使用する必要があります。1 つ目は win10 システム イメージで、2 つ目は pe ツールです。

pe ツールここでは老百才の例を示します。この pe ツールには不正なソフトウェアがバンドルされていません。
公式 Web サイトを開き、公式 Web サイトの上部にある を選択し、特に下にスクロールしてソフトウェアをダウンロードするアドレスを見つけて開きますこのローカル リンク
この場合、2 つのソフトウェア ダウンロードが完了すると、ダウンロード ポップアップ ウィンドウも表示されます。トレーニング ダウンロードを使用すると、ダウンロード速度が向上します。
ダウンロードしたシステム ソフトウェアを解凍し、フォルダーを開いてプログラムを開き、USB ディスクをコンピューターに挿入して [新規作成] をクリックします。
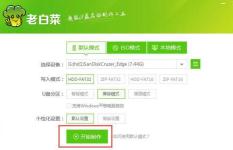
ここで注意すべき点は、は空の USB ディスクです。u の場合は無視できます。ディスク内に重要な情報がある場合は、それを保存する必要があります。
PE ツールは、U ディスク内のすべての内容を削除します。確認後、進行状況バーが表示されるまで待ちます。完了します。このインターフェイスの表示は、USB フラッシュ ドライブが正常に作成されたことを示します。ダウンロードした Win10 システム ファイルを USB フラッシュ ドライブにコピーします。

理論的にはシステムを直接インストールできますが、システムのインストール後にネットワーク カード ドライバーが含まれない特殊なマザーボードもあります。
そのため、独自のマザーボード モデルを選択するのが最善です。このような問題が発生したときに困らないように、公式 Web サイトからネットワーク カード ドライバーをダウンロードし、USB フラッシュ ドライブにコピーします。システムをインストールし、インストールが必要なコンピューターに USB フラッシュ ドライブを挿入し始めます。システムです。b3 0 なので、USB フラッシュ ドライブの挿入にはできるだけ注意する必要があります。インターフェースは青
、または赤のインターフェースの方が高速です。ホットキー起動ケースを見つけました。
#ここで紹介します Gigabyte、ASUS、MSI の起動方法を紹介します
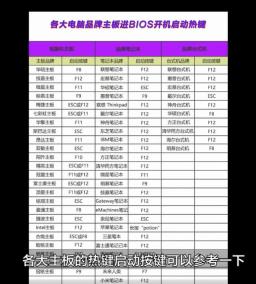 最初の Gigabyte マザーボードの電源が入り、キーボードの F12 ボタンを連続クリックします。
最初の Gigabyte マザーボードの電源が入り、キーボードの F12 ボタンを連続クリックします。
これは起動インターフェイスです。2 番目の ASUS マザーボードの電源がオンになり、キーボードを連続クリックすると、上の f8 ボタンが起動イメージになります。 ASUS マザーボード

3 台目の MSI マザーボードの電源が入ったら、キーボードの f141 ボタンを押し続けると、MSI マザーボードの起動画像が表示されます。選択肢はたくさんあります。選択する必要があるのは、先頭の u e f i の文字だけです。真ん中の文字は、U ディスクのブランド名を表します。接尾辞に数字 2 が付いている
 は、 U ディスクを選択する必要があります。次に Enter をクリックします。この時点では、進行状況を待つ必要があります。U ディスク ツールを入力してください。
は、 U ディスクを選択する必要があります。次に Enter をクリックします。この時点では、進行状況を待つ必要があります。U ディスク ツールを入力してください。
 Thisこのプロセスには 1 ~ 2 分かかる場合があります。U ディスクのみを作成した後は、注意すべき点が 2 つあります。まず、新しいコンピュータにインストールする場合は、システムの場合、最初にハードディスクのパーティションを作成する必要があります。よく c d e f ディスクと呼ばれるものを選択すると、システムをインストールできます。次に、古いコンピュータにシステムをインストールする場合、通常はパーティション分割は必要ありません。
Thisこのプロセスには 1 ~ 2 分かかる場合があります。U ディスクのみを作成した後は、注意すべき点が 2 つあります。まず、新しいコンピュータにインストールする場合は、システムの場合、最初にハードディスクのパーティションを作成する必要があります。よく c d e f ディスクと呼ばれるものを選択すると、システムをインストールできます。次に、古いコンピュータにシステムをインストールする場合、通常はパーティション分割は必要ありません。
 必要に応じて、パーティションは削除後にのみ使用されます。ハードディスク内のすべての情報が保存されるため、一部の学区の学生はこの手順をスキップできます。
必要に応じて、パーティションは削除後にのみ使用されます。ハードディスク内のすべての情報が保存されるため、一部の学区の学生はこの手順をスキップできます。
パーティションデスクトップの低レベル ハードディスク パーティション ツールを開き、パーティション分割する必要があるハードディスクを選択し、クイック パーティションを開きます。注意が必要です
winten システム パーティション リスト タイプは、GUID 形式として選択されています。以下の分割数は、独自のハードディスク サイズと好みに応じて割り当てられます。パーティションを選択し、システム ディスク サイズを設定します。
一般的には約 100 ~ 150g に設定し、次のようにします パーティションに 4096 を選択して確認します
ブロックされた領域にあるソフトウェアを閉じて、システムのインストールを開始します デスクトップ上の赤いアイコンを開きますe ユニバーサル ドライバーを呼び出すオプションのチェックを外し、[OK
] をクリックします。


1 ~ 3 分待ってから、回復が完了したら [コンピューターを再起動する] をクリックします。コンピューターの画面が真っ暗になったら、USB ディスクを取り外します。コンピュータから
以上がGigabyte マザーボード USB ディスクの最初のドライバーを設定する方法の詳細内容です。詳細については、PHP 中国語 Web サイトの他の関連記事を参照してください。
![[修正] MinecraftでMicrosoftサービスを認証する必要がありますか? - ミニトール](https://img.php.cn/upload/article/001/242/473/174568627523426.png?x-oss-process=image/resize,p_40) [修正] MinecraftでMicrosoftサービスを認証する必要がありますか? - ミニトールApr 27, 2025 am 12:51 AM
[修正] MinecraftでMicrosoftサービスを認証する必要がありますか? - ミニトールApr 27, 2025 am 12:51 AMこの投稿では、PHP.CNは、PCのMinecraftにおける「Microsoft Servicesに認証する必要がある」問題に対するいくつかの効果的なソリューションを提供しています。この問題に陥った場合は、この投稿に注意を払う必要があります。
 タスクマネージャーの高電力使用量のためのトップ4の修正Apr 27, 2025 am 12:49 AM
タスクマネージャーの高電力使用量のためのトップ4の修正Apr 27, 2025 am 12:49 AMタスクマネージャーでは、コンピューターのプロセスがどれだけの電力を使用しているかを表示できます。タスクマネージャーで絶えず高電力使用量を受け取った場合はどうなりますか? PHP.CN Webサイトからのこの投稿では、この問題に簡単かつ効果的に対処する方法を検討します。
 Cドライブの2つのWindowsフォルダー:それらに対処する方法は?Apr 27, 2025 am 12:48 AM
Cドライブの2つのWindowsフォルダー:それらに対処する方法は?Apr 27, 2025 am 12:48 AMWindowsフォルダーにはWindowsオペレーティングシステムが含まれており、Windowsコンピューターの重要なフォルダーです。 Cドライブに2つのWindowsフォルダーが表示される場合があります。それらのいずれかを削除する方法は? PHP.CNからのこの投稿では、それを行う方法を説明しています。
 KD、統計、ランクなどを追跡するためのトップ4 Halo Infiniteトラッカー! - ミニトールApr 27, 2025 am 12:47 AM
KD、統計、ランクなどを追跡するためのトップ4 Halo Infiniteトラッカー! - ミニトールApr 27, 2025 am 12:47 AM多くの人が、実行可能なハローの無限トラッカーを探しています。この投稿では、PHP.CNでは、Halo Infinite KD、ランク、統計などを追跡するのに役立ついくつかの利用可能なHalo Infinite Trackersを紹介します。今、読書を続けてください。
 あなたが持っている必要がある10の最高のGoogleシートアドオン-MinitoolApr 27, 2025 am 12:46 AM
あなたが持っている必要がある10の最高のGoogleシートアドオン-MinitoolApr 27, 2025 am 12:46 AMGoogleシートアドオンを聞いたことがありますか? Googleシートにそれらをインストールする方法がわかりますか?最高のGoogleシートアドオンを最大限に活用したいですか? PHP.CNに関するこの記事はこれらの質問に焦点を当て、Seveを提供します
 ctrl altを有効/無効にします。Apr 27, 2025 am 12:45 AM
ctrl altを有効/無効にします。Apr 27, 2025 am 12:45 AMセキュアサインインは、PCを安全に保つための便利な方法ですが、それを必要としない場合は、Windows 11の無効化方法を次に示します。Php.cnのこの投稿は、Windows 11でCtrl Alt削除のセキュアサインインを有効または無効にするための3つの方法を提供します。
 Windows10で機能していない単語の口述を修正する方法-MinitoolApr 27, 2025 am 12:44 AM
Windows10で機能していない単語の口述を修正する方法-MinitoolApr 27, 2025 am 12:44 AMMicrosoft Wordの口述について聞いたことがありますか?単語の口述が機能していない場合はどうなりますか? PHP.CNからのこの投稿は、単語の口述に関する基本情報と、「機能していない単語の口述」の問題を修正するためのいくつかの実行可能な方法を示しています。
 Atlas VPNとは何ですか?使用するためにAtlas VPNを無料でダウンロードする方法は? - ミニトールApr 27, 2025 am 12:43 AM
Atlas VPNとは何ですか?使用するためにAtlas VPNを無料でダウンロードする方法は? - ミニトールApr 27, 2025 am 12:43 AMAtlas VPNは何に使用されていますか? Atlas VPNは安全ですか? Atlas VPNを無料で使用できますか? Atlas VPNをダウンロードし、使用するためにデバイスにインストールする方法は? PHP.CNからこの投稿を参照すると、このVPNサービスとATLAS VPNダウンロードFOの詳細を見つけることができます


ホットAIツール

Undresser.AI Undress
リアルなヌード写真を作成する AI 搭載アプリ

AI Clothes Remover
写真から衣服を削除するオンライン AI ツール。

Undress AI Tool
脱衣画像を無料で

Clothoff.io
AI衣類リムーバー

Video Face Swap
完全無料の AI 顔交換ツールを使用して、あらゆるビデオの顔を簡単に交換できます。

人気の記事

ホットツール

ゼンドスタジオ 13.0.1
強力な PHP 統合開発環境

AtomエディタMac版ダウンロード
最も人気のあるオープンソースエディター

ドリームウィーバー CS6
ビジュアル Web 開発ツール

WebStorm Mac版
便利なJavaScript開発ツール

DVWA
Damn Vulnerable Web App (DVWA) は、非常に脆弱な PHP/MySQL Web アプリケーションです。その主な目的は、セキュリティ専門家が法的環境でスキルとツールをテストするのに役立ち、Web 開発者が Web アプリケーションを保護するプロセスをより深く理解できるようにし、教師/生徒が教室環境で Web アプリケーションを教え/学習できるようにすることです。安全。 DVWA の目標は、シンプルでわかりやすいインターフェイスを通じて、さまざまな難易度で最も一般的な Web 脆弱性のいくつかを実践することです。このソフトウェアは、

ホットトピック
 7760
7760 15
15 1644
1644 14
14 1399
1399 52
52 1293
1293 25
25 1234
1234 29
29


