ホームページ >システムチュートリアル >Windowsシリーズ >win7システムでサウンドカードドライバーを更新するにはどうすればよいですか? Win7 サウンド カード ドライバーの更新チュートリアル
win7システムでサウンドカードドライバーを更新するにはどうすればよいですか? Win7 サウンド カード ドライバーの更新チュートリアル
- 王林転載
- 2024-02-10 15:50:19637ブラウズ
php editor Banana は、win7 システムでサウンドカードドライバーを更新する方法を紹介します。サウンド カード ドライバーは、コンピューター オーディオを正常に動作させるための重要なコンポーネントであり、ドライバーが古くなったり破損したりすると、オーディオが再生できなくなったり、音質が低下したりするなどの問題が発生する可能性があります。したがって、サウンド カード ドライバーを適時に更新することが非常に重要です。次に、関連する問題の解決に役立つ、Win7 サウンド カード ドライバーの更新に関するチュートリアルを詳しく説明します。
win7 でサウンド カード ドライバーを更新する方法:
1. デスクトップの「コンピューター」を右クリックし、オプション リストで「管理」を選択して開きます。
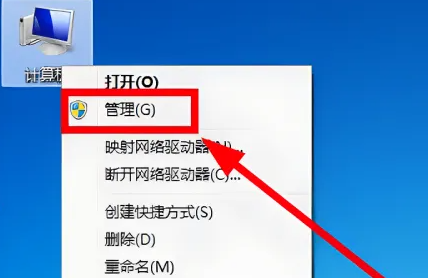
#2. 新しいインターフェースに入ったら、左側のメニュー バーの [デバイス マネージャー] をクリックし、右側の [サウンド] 列をクリックします。
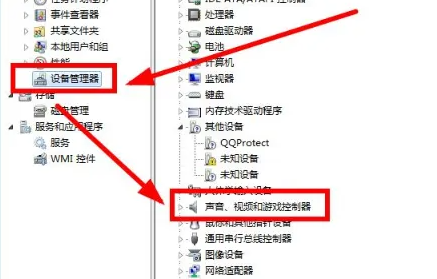
#3. サウンド カード ドライバーを右クリックし、リストから [プロパティ] を選択して開きます。
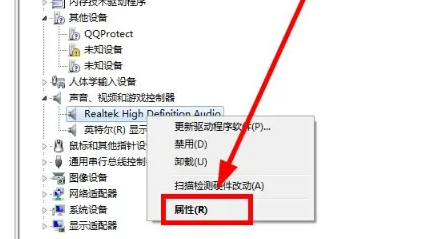
#4. 開いたウィンドウで、[ドライバー] の下にある [ドライバーの更新] オプションをクリックします。
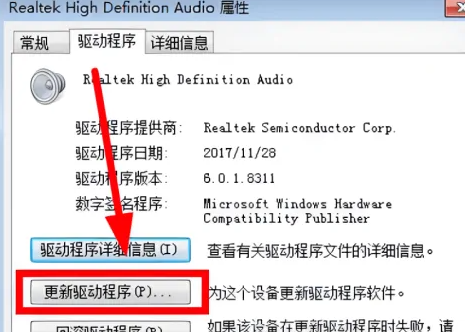
#5. 次に、[更新されたドライバー ソフトウェアを自動的に検索する] をクリックします。
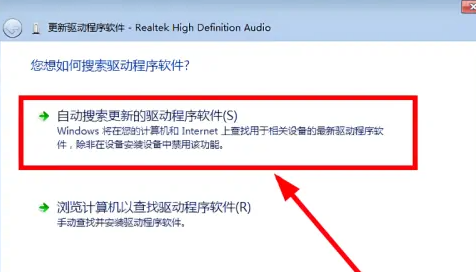
#6. 最後のプロンプトでは、インストールが成功したことが示されます。
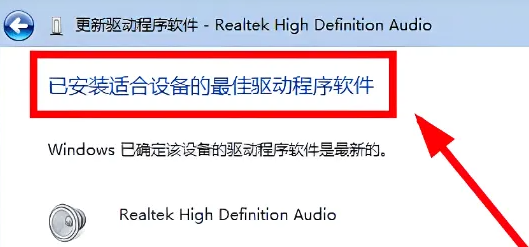
以上がwin7システムでサウンドカードドライバーを更新するにはどうすればよいですか? Win7 サウンド カード ドライバーの更新チュートリアルの詳細内容です。詳細については、PHP 中国語 Web サイトの他の関連記事を参照してください。

