Dabaicai pe インストール ツール キー
PHP エディタ Zimo は、Dabaicai pe インストール ツール キーという実用的なツールをお勧めします。このツールは、コンピューターのインストーラー用に特別に設計されたソフトウェアで、システム、ドライバー、ソフトウェア、その他の機能をワンクリックでインストールできるようにします。キーを入力すると、ユーザーはツールの高度な機能を無料で使用できるため、インストールプロセスがより便利かつ効率的になります。プロの設置者も一般ユーザーも簡単に始めることができ、時間とエネルギーを大幅に節約できます。 DIY コンピューターに興味がある人は、この強力な pe インストール ツール キーを試してみるとよいでしょう。

#最初に説明するのは、白紙の紙、つまり新しいハードドライブにシステムをインストールすることです。現在、新しいマシンにシステムをインストールする場合、PE を使用してシステムをインストールするのが主流です。有名な PE には、Laomaotao、Dabaicai、micro PE などが含まれます。著者は主に micro PE を使用します。第 2 に、システムをインストールする方法は、一般的に次のとおりです。 Microsoft の公式システム ISO イメージ書き込みツールを使用するには、イメージを書き込んだ後にシステムをインストールします。しかし、何度もシステムの再インストールとインストールを行った後、著者は PE システムのインストールにはいくつかの落とし穴があり、ISO の書き込みが少し面倒であることを示しました。ここでは、システム U ディスク直接インストール システムをインストールする最も簡単な方法を紹介します。 。
システムのインストールを準備する前に、組み立て済みのデスクトップ コンピューターと 8G 以上の容量の USB フラッシュ ドライブを準備する必要があります。システムをダウンロードするには、MSDN Web サイトにアクセスすることをお勧めします。そこには、プロフェッショナル バージョンを含むシステムの最新バージョン 1803 があります。これで、システムのインストールを開始できます。
ed2k://|file|cn_windows_10_business_edition_version_1803_updated_aug_2018_x64_dvd_57e5b984.iso|5221404672|DD0094E00A4A1D7FB36D2FBBB82DCAED|/
システムをダウンロードした後、USB ディスクを F 32 フォーマットにフォーマットします

次に、ダウンロードした win10 イメージを解凍し、以下に示すように U ディスクのルート ディレクトリに配置します。ダウンロードして解凍するには、USB ブート プロジェクトをセットアップする必要があります。現在のマザーボードモデルは通常、Win10のインストール環境としてUEFI GPTを使用します。ただし、古いコンピューターの場合は、UEFI が有効になっていない可能性があることに注意してください。
 デスクトップ コンピューター (MSI を例として) の BIOS を次のように入力します。
デスクトップ コンピューター (MSI を例として) の BIOS を次のように入力します。
BIOS に入ったら、設定オプションを選択し、次にブート オプションを選択し、次のように USB ディスク名/モデルを最初にブート項目に入力します:



次に、F10 を押して保存します。
 その後、システムが再起動され、Win10 が自動的にインストールされます。プロセスは次のとおりです。
その後、システムが再起動され、Win10 が自動的にインストールされます。プロセスは次のとおりです。 
##次のステップは、キー リンクを入力してスキップすることを選択することです。これは、アクティベーション ツールを使用するか、淘宝網でアクティベーション コードを購入することでアクティベートできます。



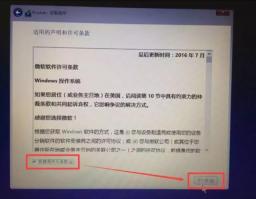
ハード ドライブが新しい場合は、通常はインストール ディスクを選択するだけで問題ありません。ハード ドライブが古いハード ドライブで、恥ずかしいことに MBR フォーマットのハード ドライブである場合は、下の図に示す状況が表示されます - - システムをパーティション X のドライブにインストールできません。解決策は、インストールをキャンセルし、DiskGenius を使用してハードディスクを GPT フォーマットに変換することです。フォーマットする前に必ずデータをバックアップしてください。変換。


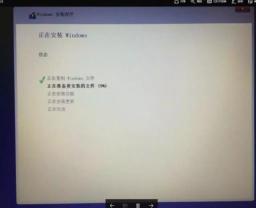
到此為止是系統安裝過程,筆記本也可以參考如此操作,那麼如果是重裝呢?重裝也可以用這種最簡單的辦法搞定,而且這個辦法最大的好處是——沒有垃圾軟體,是一個非常純淨的Win10系統,而且安裝時候出錯機率極小。

當然,有些讀者說,我只是想換個硬碟,例如從機械換到固態,從老的Sata固態換到新的nvme硬碟,但是並不想重裝或新裝系統,因為數據無價呀,那麼如何是好呢?
在考慮到使用者這樣的需求下,各類廠商也出了各種遷移/複製硬碟的軟體,筆者在試用過數個遷移/複製硬碟的軟體之後,推薦一款名為Acronis True Image的軟體,該軟體支援的克隆系統從Win7一直到Win10為止,該軟體的使用教程筆者截圖如下講述:
#首先是下載安裝好軟體,同時把目標硬碟(新硬碟)連接到電腦上,不管是用Sata連接還是Nvme連接還是PCIE連接還是USB連結。下載網址如下:
https://pan.baidu.com/s/1mi7I8L6
然後開啟軟體的介面:

在軟體的選項卡中選擇工具選項卡,則可以看到複製磁,也就是複製硬碟選項:
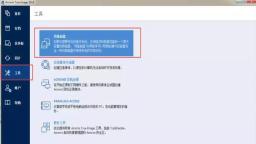
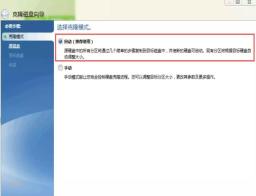

選擇複製磁碟之後,建議以自動複製方式克隆,選擇如下:
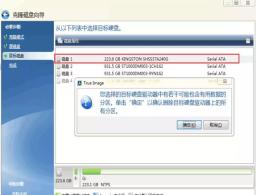



#再選擇目標磁碟開始克隆,目標磁碟記得要空白:###########################之後就是選擇繼續,等待複製完成:#########中間會陸續重啟幾次########################################複製時間大約是10分鐘到30分鐘不等,克隆完成後,會提示重啟。重新啟動之後務必進入BIOS調整啟動項,將新硬碟調整為第一啟動項,然後拆下下舊硬碟。重啟完成之後就會驚喜地發現整個系統佈局和原先一模一樣。 ######至此,新舊硬碟的交替工作就完成啦。 ######
以上がDabaicai pe インストール ツール キーの詳細内容です。詳細については、PHP 中国語 Web サイトの他の関連記事を参照してください。
 SecureBootencodeuefi.exe Trojanを削除するにはどうすればよいですか?Apr 13, 2025 am 12:50 AM
SecureBootencodeuefi.exe Trojanを削除するにはどうすればよいですか?Apr 13, 2025 am 12:50 AMWindows 11/10ユーザーの中には、BitDefenderの更新直後にCMDウィンドウが開いており、SecureBootencodeuefi.exeが実行されていると報告している人もいます。 PHP.CNからのこの投稿では、SecureBotencodeuefi.exe Trojanを削除する方法について紹介します。
 修正:sysdll_win64_retail.dllの欠落または発見されていないエラー-MinitoolApr 13, 2025 am 12:48 AM
修正:sysdll_win64_retail.dllの欠落または発見されていないエラー-MinitoolApr 13, 2025 am 12:48 AMsysdll_win64_retail.dllは、FIFA 17アプリケーションに関連する動的リンクライブラリ(DLL)ファイルです。そのファイルが見逃されたり破損したりすると、そのアプリケーションについて一連の問題とエラーが発生します。この問題を解決するために、この芸術を読むことができます
 コア分離はew_usbccgpfilter.sysによってブロックされていますか?ここに修正があります!Apr 13, 2025 am 12:47 AM
コア分離はew_usbccgpfilter.sysによってブロックされていますか?ここに修正があります!Apr 13, 2025 am 12:47 AM多くのSurfaceBookユーザーは、Windows 11/10の「ew_usbccgpfilter.sys」の問題を満たしていると報告しています。 PHP.CNからのこの投稿は、迷惑な問題を修正するのに役立ちます。あなたの読書を続けてください。
 Ctrl alt del画面からオプションを削除する方法は?Apr 13, 2025 am 12:46 AM
Ctrl alt del画面からオプションを削除する方法は?Apr 13, 2025 am 12:46 AMコンピューターでctrl alt delを押すと、[セキュリティオプション]ウィンドウを入力します。ここでは、ロックが表示され、ユーザーの切り替え、オプションのサインアウトが表示されます。これらのオプションを変更できることをご存知ですか?このphp.cn投稿では、optを削除する方法を示します
 ウイルスを除去する方法:win32/grenam.va!msr?これがガイドです!Apr 13, 2025 am 12:45 AM
ウイルスを除去する方法:win32/grenam.va!msr?これがガイドです!Apr 13, 2025 am 12:45 AM一部のWindows 11/10ユーザーは、Windowsのディフェンダーがウイルスというウイルスを発見したことを報告しています:win32/grenam.va!msr。しかし、彼らはそれを削除する方法を知りません。 PHP.CNからのこの投稿では、ウイルスを除去する方法を教えてください:Win32/grenam.va!msr。
 デスクトップアプリとしてWebサイトを保存する方法は?Apr 13, 2025 am 12:44 AM
デスクトップアプリとしてWebサイトを保存する方法は?Apr 13, 2025 am 12:44 AM頻繁にウェブサイトにアクセスする必要がある場合は、ブラウザを開いて毎回検索するのは非常に面倒です。アプリとしてウェブサイトを保存しようとしないのはなぜですか?これを行うと、通常のソフトウェアとして開くことができます。ここでは、PHP.CNがいくつかのusefuを提供します
 Windowsアップデートエラーを修正するための完全なガイド0x00000000Apr 13, 2025 am 12:43 AM
Windowsアップデートエラーを修正するための完全なガイド0x00000000Apr 13, 2025 am 12:43 AM一部の人々は、最新のWindowsアップデートをインストールしたときに、Windows 11でエラーコード0x00000000に遭遇しました。この予期しないエラーに対処するにはどうすればよいですか? PHP.CN Webサイトのこの記事では、トラブルシューティングの手がかりを提供します。
 このアプリでサポートされていない選択されたFileTypeを修正する方法Apr 13, 2025 am 12:41 AM
このアプリでサポートされていない選択されたFileTypeを修正する方法Apr 13, 2025 am 12:41 AMチームまたはExcelでファイルを開くときに、エラーメッセージ「このアプリでサポートされていないFiletype」に苦しんでいますか?この問題をいくつかの有用なソリューションを取得するには、PHP.CNからこの投稿を読んでください。


ホットAIツール

Undresser.AI Undress
リアルなヌード写真を作成する AI 搭載アプリ

AI Clothes Remover
写真から衣服を削除するオンライン AI ツール。

Undress AI Tool
脱衣画像を無料で

Clothoff.io
AI衣類リムーバー

AI Hentai Generator
AIヘンタイを無料で生成します。

人気の記事

ホットツール

mPDF
mPDF は、UTF-8 でエンコードされた HTML から PDF ファイルを生成できる PHP ライブラリです。オリジナルの作者である Ian Back は、Web サイトから「オンザフライ」で PDF ファイルを出力し、さまざまな言語を処理するために mPDF を作成しました。 HTML2FPDF などのオリジナルのスクリプトよりも遅く、Unicode フォントを使用すると生成されるファイルが大きくなりますが、CSS スタイルなどをサポートし、多くの機能強化が施されています。 RTL (アラビア語とヘブライ語) や CJK (中国語、日本語、韓国語) を含むほぼすべての言語をサポートします。ネストされたブロックレベル要素 (P、DIV など) をサポートします。

WebStorm Mac版
便利なJavaScript開発ツール

VSCode Windows 64 ビットのダウンロード
Microsoft によって発売された無料で強力な IDE エディター

EditPlus 中国語クラック版
サイズが小さく、構文の強調表示、コード プロンプト機能はサポートされていません

MantisBT
Mantis は、製品の欠陥追跡を支援するために設計された、導入が簡単な Web ベースの欠陥追跡ツールです。 PHP、MySQL、Web サーバーが必要です。デモおよびホスティング サービスをチェックしてください。






