Win10 機能に Telnet サービスがない場合はどうすればよいですか? win10システムでTelnetサービスがない問題の解決策
php エディタ Baicao は、Win10 システムで Telnet サービスがない問題を解決する方法を紹介します。 Win10 システムでは、Telnet サービスはデフォルトで無効になっており、機能で有効にするオプションはありません。ただし、ネットワーク デバッグやその他の操作を実行するために Telnet サービスを使用する必要がある場合、Telnet サービスが存在しないと特定の問題が発生します。ただし、心配しないでください。いくつかの簡単な手順でこの問題を解決し、Win10 システムで Telnet サービスを再び利用できるようにすることができます。次に具体的な解決策を詳しく紹介していきます。
Telnet サービスのない win10 システムの解決策
1. まず、Win を押して、「実行」を選択します。
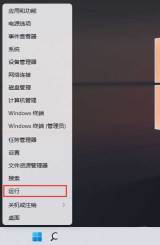
#2. ウィンドウを実行し、制御コマンドを入力し、OK または Enter を押してコントロール パネルを開きます。
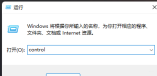
#3. コントロール パネルで、カテゴリ ビューに切り替え、[コンピューター設定の調整] の下にある [プログラムのアンインストール] をクリックします。

#4. [プログラムと機能] ウィンドウで、左側をクリックして Windows の機能をオンまたはオフにします。

#5. [Windows の機能] ウィンドウで、Windows の機能を有効または無効にします。機能を有効にするには、その機能のチェック ボックスをオンにします。機能をオフにするには、そのチェック ボックスをオフにします。塗りつぶされたボックスは、機能の一部のみが有効であることを示します。 Telnetクライアントにチェックを入れて「OK」をクリックします。

#6. この時点で、Win11 は Telnet クライアントを自動的にインストールしますので、しばらくお待ちください。

#7. Windows が要求された変更を完了したことを示すメッセージが表示され、Telnet クライアントがインストールされていることを示します。

以上がWin10 機能に Telnet サービスがない場合はどうすればよいですか? win10システムでTelnetサービスがない問題の解決策の詳細内容です。詳細については、PHP 中国語 Web サイトの他の関連記事を参照してください。
 Windowsコンピューターで定期的に行うべき6つのタスクApr 19, 2025 am 03:01 AM
Windowsコンピューターで定期的に行うべき6つのタスクApr 19, 2025 am 03:01 AMWindowsコンピューターを維持するには、スムーズな操作を確保し、パフォーマンスの問題、セキュリティリスク、気付かないハードウェアの問題を防ぐために、定期的な維持費が必要です。 これは、コンピューターをスムーズに実行するための定期的なメンテナンスチェックリストです。 1。実行します
 マウスなしで右クリックする方法Apr 18, 2025 pm 12:03 PM
マウスなしで右クリックする方法Apr 18, 2025 pm 12:03 PMマウスは、PCで作業を成し遂げるための重要なコンポーネントです。しかし、マウスの誤った状態で立ち往生している場合、右クリックできないなど、いくつかの問題に遭遇する可能性があります。しかし、良いニュースは、間違いなくtがあるということです
 Windows Experienceを台無しにする可能性のある5つの間違いApr 18, 2025 am 06:01 AM
Windows Experienceを台無しにする可能性のある5つの間違いApr 18, 2025 am 06:01 AMクリーンで効率的なWindowsエクスペリエンスを維持することは、最適なパフォーマンスに不可欠です。 避けるべき一般的な落とし穴は次のとおりです。 1。スタートアップアプリのオーバーロード:起動時のアプリケーションが多すぎると、ブート時間とシステム全体のパフォーマンスが大幅に遅くなります
 キーボードには大きなol&#039が必要です。ボリュームノブApr 18, 2025 am 03:04 AM
キーボードには大きなol&#039が必要です。ボリュームノブApr 18, 2025 am 03:04 AM今日のタッチスクリーンの世界では、物理的なコントロールの満足のいく触覚フィードバックは歓迎すべき変化です。 そのため、大きなボリュームノブを備えたキーボードが驚くほど魅力的です。私は最近、これを直接経験しましたが、それは啓示でした。 のために
 Windows11を使用すると、画面にテキストをコピーできますApr 18, 2025 am 03:01 AM
Windows11を使用すると、画面にテキストをコピーできますApr 18, 2025 am 03:01 AMWindows 11 Snipping Toolは強力な新しいOCR機能を獲得します:マニュアルテキスト選択に別れを告げます! Windows 11のSnipping Toolは、大規模なアップグレードを受け取ったばかりで、光学文字認識(OCR)機能を追加しました。これにより、ユーザーはvからテキストを選択できます
 デフォルトのファイルエクスプローラーフォルダーを変更する方法と理由Apr 17, 2025 pm 10:01 PM
デフォルトのファイルエクスプローラーフォルダーを変更する方法と理由Apr 17, 2025 pm 10:01 PMこのガイドでは、Windows 11および10のファイルエクスプローラーのデフォルトの営業位置を変更する方法について説明します。一部の人にとっては便利なデフォルトの「ホーム」ビューは、プライバシーやワークフローの効率を損なう可能性があります。 このチュートリアルは、3つの方法を提供します
 このAcerデスクトップPCには、何らかの理由でラップトップスペックがありますApr 17, 2025 am 06:03 AM
このAcerデスクトップPCには、何らかの理由でラップトップスペックがありますApr 17, 2025 am 06:03 AMAcerの最新のゲームラップトップシリーズは見事ですが、同社はAcerの製品ラインで厄介なデスクトップコンピューターも発売し、他の小さなデスクトップコンピューターと比較して独自の利点と短所を持っています。 Acerは本日、4つの新しいラップトップと、人気のあるNitroゲームラインナップに再設計されたコンパクトデスクトップを追加しました。ただし、デスクトップコンピューターについては、最もユニークなものだからです。ユニークなのは、ラップトップの仕様を使用していることです。 Nitro 20 N20-100は、AMD Ryzen AI 9 365プロセッサを使用するか、Intel Core I5-13420Hデスクトッププロセッサも利用できます。グラフィックカードには装備できます
 この限定版' Doom'リリースは、' DOOM'を実行するボックスに入っています。Apr 17, 2025 am 06:02 AM
この限定版' Doom'リリースは、' DOOM'を実行するボックスに入っています。Apr 17, 2025 am 06:02 AMLimited Run Gamesは、限定版のDOOM DOOM IIをリリースしています。それはエディションボックスセットを実行しますか?ミーム。 この贅沢なセットには、最初の2つのDOOMゲームのリマスターバージョン、再生可能なACが含まれています


ホットAIツール

Undresser.AI Undress
リアルなヌード写真を作成する AI 搭載アプリ

AI Clothes Remover
写真から衣服を削除するオンライン AI ツール。

Undress AI Tool
脱衣画像を無料で

Clothoff.io
AI衣類リムーバー

AI Hentai Generator
AIヘンタイを無料で生成します。

人気の記事

ホットツール

Dreamweaver Mac版
ビジュアル Web 開発ツール

メモ帳++7.3.1
使いやすく無料のコードエディター

mPDF
mPDF は、UTF-8 でエンコードされた HTML から PDF ファイルを生成できる PHP ライブラリです。オリジナルの作者である Ian Back は、Web サイトから「オンザフライ」で PDF ファイルを出力し、さまざまな言語を処理するために mPDF を作成しました。 HTML2FPDF などのオリジナルのスクリプトよりも遅く、Unicode フォントを使用すると生成されるファイルが大きくなりますが、CSS スタイルなどをサポートし、多くの機能強化が施されています。 RTL (アラビア語とヘブライ語) や CJK (中国語、日本語、韓国語) を含むほぼすべての言語をサポートします。ネストされたブロックレベル要素 (P、DIV など) をサポートします。

Safe Exam Browser
Safe Exam Browser は、オンライン試験を安全に受験するための安全なブラウザ環境です。このソフトウェアは、あらゆるコンピュータを安全なワークステーションに変えます。あらゆるユーティリティへのアクセスを制御し、学生が無許可のリソースを使用するのを防ぎます。

SAP NetWeaver Server Adapter for Eclipse
Eclipse を SAP NetWeaver アプリケーション サーバーと統合します。






