ホームページ >システムチュートリアル >Windowsシリーズ >Win11でデュアルスクリーンディスプレイを設定するにはどうすればよいですか? Win11で二画面表示を設定する方法
Win11でデュアルスクリーンディスプレイを設定するにはどうすればよいですか? Win11で二画面表示を設定する方法
- 王林転載
- 2024-02-10 12:33:221752ブラウズ
php エディタ Xigua は、Win11 の二画面表示設定方法を提供します。 Win11 のリリースに伴い、多くのユーザーはデュアル スクリーン ディスプレイでのより良い作業とエンターテイメントのエクスペリエンスを期待しています。 Win11 では、デュアル スクリーン ディスプレイのセットアップは非常に簡単で、いくつかの簡単な手順で実現できます。デスクトップを拡張したい場合でも、ディスプレイをミラーリングしたい場合でも、異なる解像度を使用したい場合でも、この記事では Win11 のデュアル スクリーン ディスプレイの設定を詳しく紹介します。これにより、デュアル スクリーン ディスプレイを簡単に構成し、より便利なコンピューターの使用体験を楽しむことができます。 。
Win11の二画面表示設定方法
1.デスクトップ上で右クリックし、「ディスプレイ設定」を選択します。
2. [ディスプレイ] タブの下に、現在コンピューターに接続されているモニターが表示されます。 「検出」ボタンをクリックして、コンピュータがすべてのモニターを認識していることを確認します。
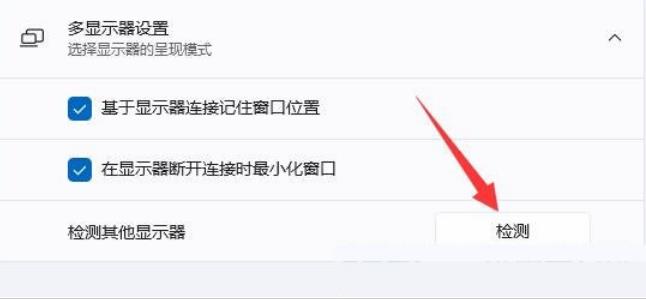
#3. [複数のモニター] ドロップダウン メニューをクリックし、[これらのモニターを展開する] を選択します。
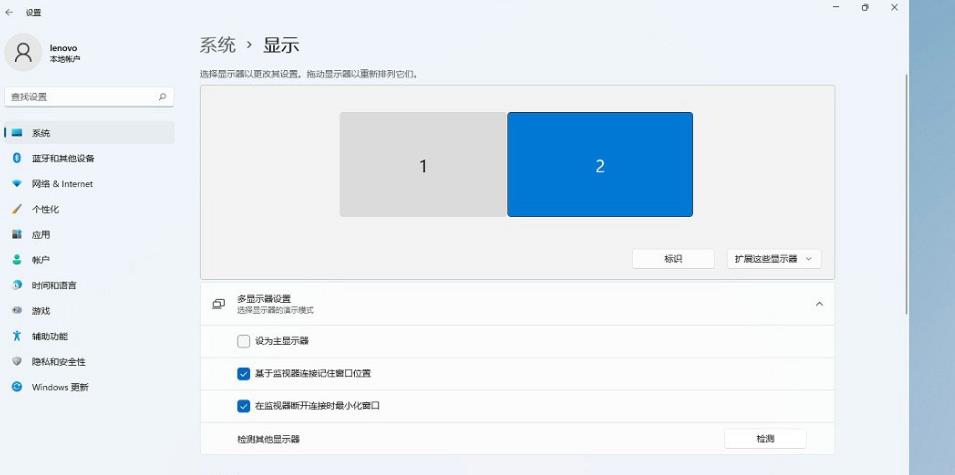
#4. プライマリ モニターを決定します: [複数のモニター] ドロップダウン メニューで、[このモニターはプライマリ モニターです] の横のチェック ボックスをクリックします。プライマリ モニターは、デフォルトですべてのタスクバーとデスクトップのアイコンを表示するモニターです。
5. モニターの位置を調整する: モニター アイコンをクリックしてドラッグし、デスクトップ上の位置を調整します。
6. 解像度とスケーリングの選択: デスクトップ上で適切に表示されるように、各モニターのドロップダウン メニューで必要な解像度とスケーリング オプションを選択します。
7. [適用] ボタンをクリックして変更を保存します。
以上がWin11でデュアルスクリーンディスプレイを設定するにはどうすればよいですか? Win11で二画面表示を設定する方法の詳細内容です。詳細については、PHP 中国語 Web サイトの他の関連記事を参照してください。

