ホームページ >コンピューターのチュートリアル >コンピュータ知識 >win10リチャージログインパスワード
win10リチャージログインパスワード
- WBOYWBOYWBOYWBOYWBOYWBOYWBOYWBOYWBOYWBOYWBOYWBOYWB転載
- 2024-02-10 12:18:191077ブラウズ
php editor AppleがWin10リチャージログインパスワードをリセットする方法を紹介します。日常的にコンピュータを使用していると、ログインパスワードを忘れてしまい、仕事や生活に不便が生じることがあります。ただし、心配する必要はありません。 Win10 ではログイン パスワードをリセットする簡単な方法が提供されており、システムに再起動してコンピューターを使い続けることができます。以下、具体的な手順を見ていきましょう!
システムバージョンと動作環境説明システムソフトウェアのバージョンは下図の通り、「VMware Workstation 16 Pro」環境で動作します。
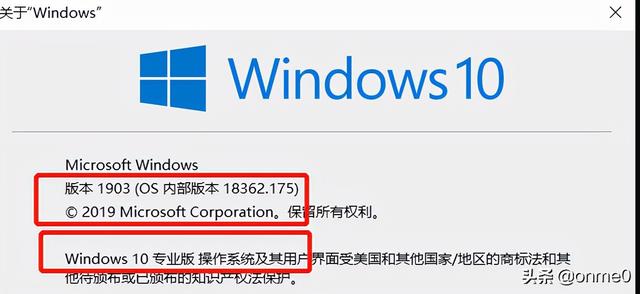 操作アイデア
操作アイデアステップ 1: システム ISO イメージをマウントします;
ステップ 2: システム起動時に「ESC」キーを押して「Boot Manger」に入り、「CDROM」を選択します。開始;
ステップ 3: 「コンピュータの修復」モードで「トラブルシューティング」に入り、「コマンド プロンプト」に入り、cmd.exe のプログラム名を変更します;
ステップ 4: シャットダウンします。 ISO イメージをアンインストールし、システムを通常どおり起動します。
ステップ 5: ログイン インターフェイスの「使いやすい」アイコンを使用し、「オンスクリーン キーボード」を選択して CMD コマンド プロンプトを起動します。システムのログイン アカウントを確認し、コマンド プロンプトからログイン パスワードをリセットします。変更が完了したら、CMD コマンド プロンプトを閉じ、新しいパスワードを使用してシステムへのログインを試行します。
ステップ 6: システムへのログインに成功したら、システムをシャットダウンします。手順 1 ~ 4 に従って、変更したプログラム名を復元します。
詳細な操作手順システム ISO イメージをマウントした後、次の図に示すように、システム起動プロセス中に「ESC」キーを押して「Boot Manger」に入り、「CDROM」を選択して起動します。
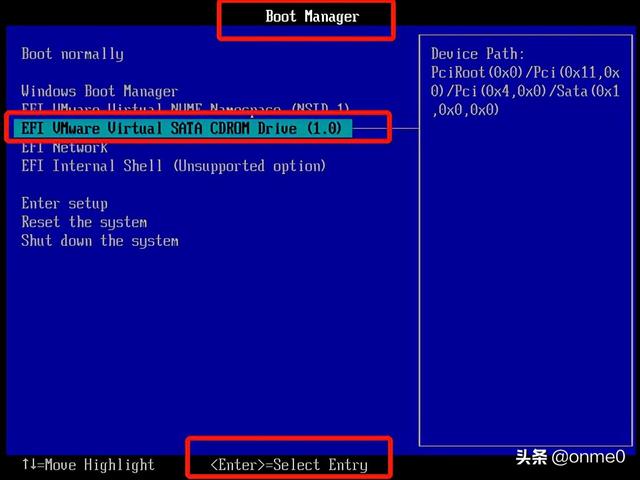 # #オペレーティング システムのインストール インターフェイスに入り、以下に示すように [次へ] をクリックします。
# #オペレーティング システムのインストール インターフェイスに入り、以下に示すように [次へ] をクリックします。
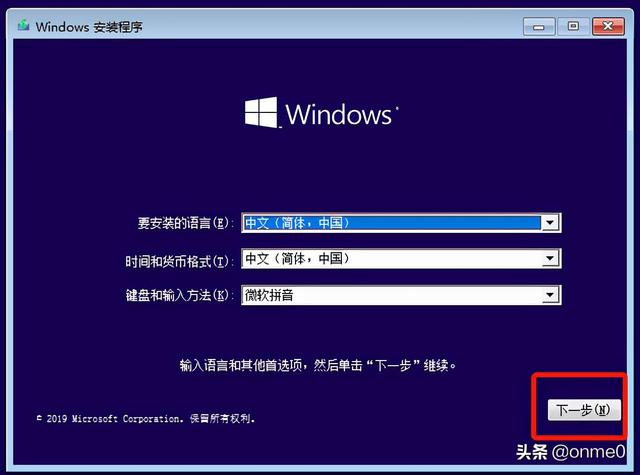 以下に示すように、[コンピュータを修復する] をクリックします。
以下に示すように、[コンピュータを修復する] をクリックします。
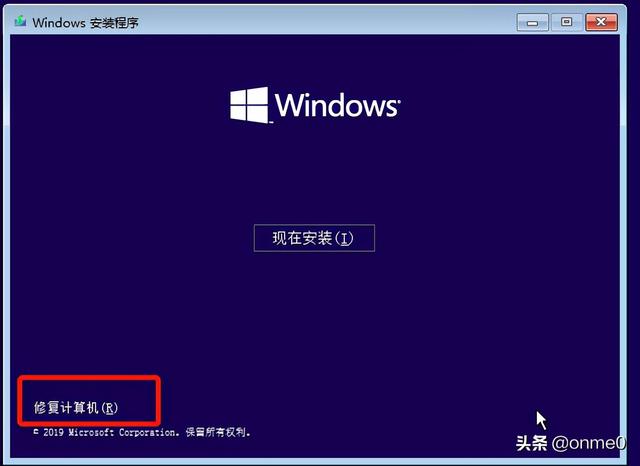 「コンピューターの修復」ページに入り、下の図に示すように、クリックして「トラブルシューティング」ページに入ります。
「コンピューターの修復」ページに入り、下の図に示すように、クリックして「トラブルシューティング」ページに入ります。
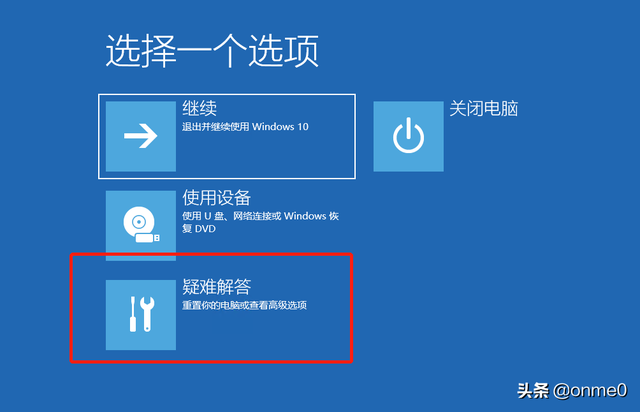 「詳細オプション」ページで、クリックして「コマンド プロンプト」に入ります。 "、次の図に示すように、
「詳細オプション」ページで、クリックして「コマンド プロンプト」に入ります。 "、次の図に示すように、
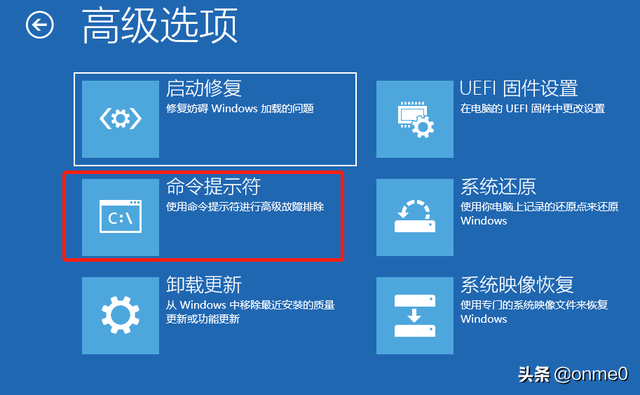
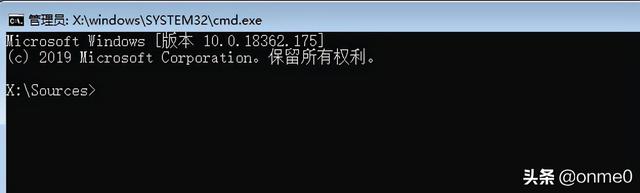 コマンドを使用してシステム ディスク上の指定されたディレクトリに入り、CMD および OSK プログラムを検索し、CMD および OSK プログラム名を変更します。次の図に示すように、最後にシステムをシャットダウンします。
コマンドを使用してシステム ディスク上の指定されたディレクトリに入り、CMD および OSK プログラムを検索し、CMD および OSK プログラム名を変更します。次の図に示すように、最後にシステムをシャットダウンします。
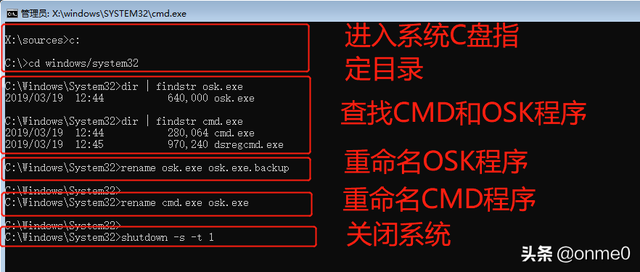 インターフェイスにログインした後、下の図に示すように、[使いやすさ] アイコンをクリックして入力します。 以下の図に示すように、[オンスクリーン キーボード] を選択して CMD コマンド プロンプトを間接的に起動します。
インターフェイスにログインした後、下の図に示すように、[使いやすさ] アイコンをクリックして入力します。 以下の図に示すように、[オンスクリーン キーボード] を選択して CMD コマンド プロンプトを間接的に起動します。 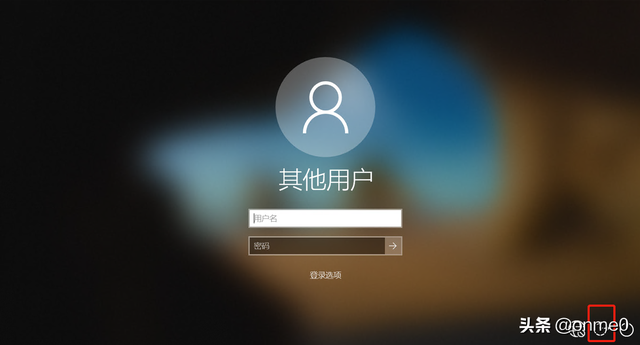 コマンド プロンプトでシステム ログイン アカウントを表示し、ログインをリセットします。システム アカウントのパスワード。変更が完了したら、次の図に示すように、CMD コマンド プロンプトを閉じます。
コマンド プロンプトでシステム ログイン アカウントを表示し、ログインをリセットします。システム アカウントのパスワード。変更が完了したら、次の図に示すように、CMD コマンド プロンプトを閉じます。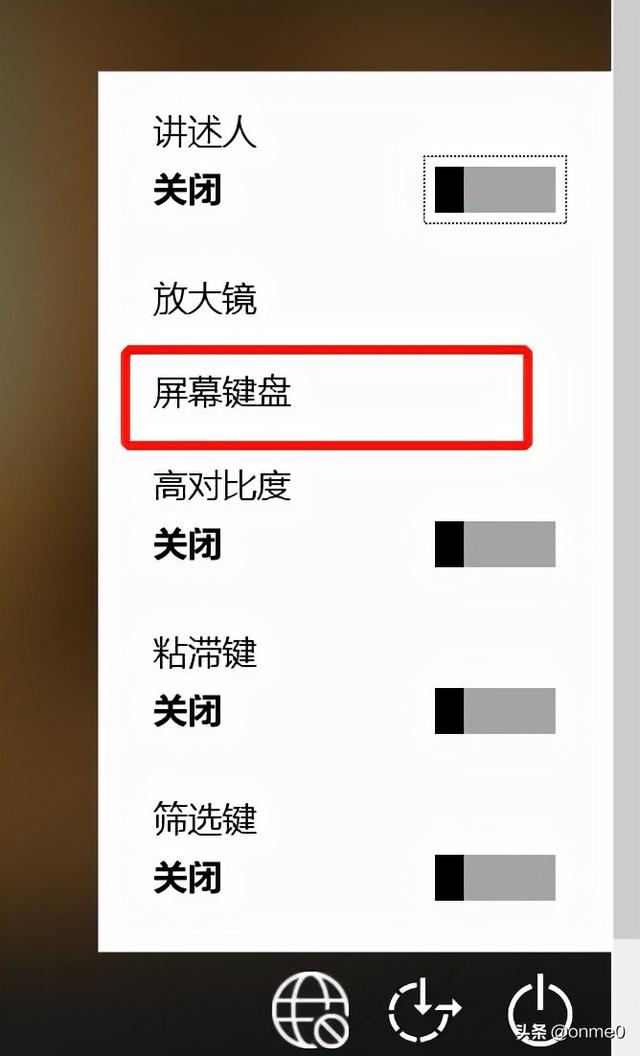 システム ログインが成功したら、システムを閉じます。 「運用ガイドライン」の手順1~4に従って、変更したプログラム名を元に戻してください。
システム ログインが成功したら、システムを閉じます。 「運用ガイドライン」の手順1~4に従って、変更したプログラム名を元に戻してください。 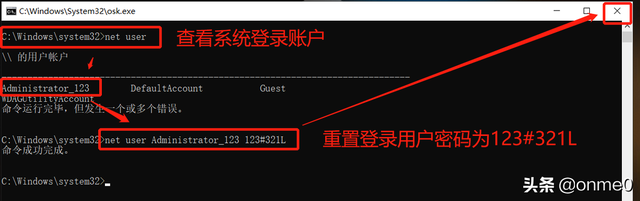 概要
概要CMD コマンド プロンプトを使用して Windows システムのログイン パスワードをリセットするという考え方は同じですが、Windows 2008 システムのログイン パスワードをリセットするプロセスと比較して、Windows 10 システムをリセットするプロセスは次のことを選択します。 Cドライブをデフォルトのシステムディスクとして使用します。上記の共有に不備がある場合は、コメントを残して修正してください。
以上がwin10リチャージログインパスワードの詳細内容です。詳細については、PHP 中国語 Web サイトの他の関連記事を参照してください。

