php editor YouziがWin10パソコンのMACアドレスを確認する簡単な方法を紹介します。 MAC アドレスはネットワーク デバイスの一意の識別子であり、ネットワークの構成とセキュリティにとって非常に重要です。 Windows 10 コンピューターの MAC アドレスを確認するには、次の手順に従ってください。 まず、デスクトップの左下隅にある Windows アイコンをクリックし、[設定] を選択します。設定ウィンドウで、「ネットワークとインターネット」をクリックし、「イーサネット」を選択します。イーサネット設定ページで、「ネットワークの詳細設定」をクリックします。詳細ネットワーク設定ページで、「ネットワーク接続」をクリックします。ネットワーク接続ページで、現在接続しているネットワークを見つけてクリックし、ポップアップ ウィンドウで [詳細] を選択します。詳細ウィンドウには、Win10 コンピューターの MAC アドレスである「物理アドレス」列が表示されます。この簡単な手順で、Win10 コンピューターの MAC アドレスを簡単に確認できます。
Win10 コンピューターの MAC アドレスのクエリ方法
方法 1
1. Win10 システムの右下隅にある [スタート] ボタン アイコンをクリックします。次に、「設定」オプションをクリックして開きます。

#2. 設定ページを開いた後、「ネットワークとインターネット」オプションをクリックします。

#3. 左側の [イーサネット] をクリックし、右側の [ローカル エリア接続] をクリックします。
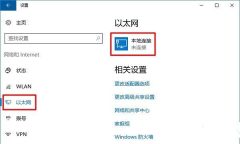
4. Windows 10 ラップトップのワイヤレス ネットワーク カードの MAC アドレスを確認する必要がある場合は、まず左側の [WLAN] をクリックしてください。次に、適切な「ハードウェア プロパティ」オプションをクリックします。

#5. ポップアップ表示される最後のページの「物理アドレス」に続くのは、この Windows 10 コンピューターの MAC アドレス情報です。

方法 2
1. キーボードの「Win」キーと「R」キーの組み合わせを同時に押して、コンピュータの電源を入れます。実行機能。
2. 実行中のプログラムに「ncpa.cpl」と入力し、「OK」をクリックして開きます。

3. 「ローカル エリア接続」をマウスで右クリックし、「ステータス」をクリックします。

#4.「詳細」をクリックして開きます。

#5. このページで「物理アドレス」オプションを見つけます。このオプションの背後にある情報は MAC アドレスです。
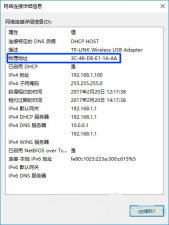
方法 3
1. キーボードの「Win」キーと「R」キーを同時に押したままにして、コンピュータの電源を入れます。実行機能。
2. 実行中のプログラムに「cmd」と入力し、「OK」をクリックします。

#3. コマンド プロンプト プログラムで、コマンド ipconfig /all を入力し、キーボードの Enter キーを押します。

#4. コマンドの実行結果後、この Win10 コンピューターの MAC アドレスを表示できます。

以上がwin10macアドレスの読み方は? win10コンピュータのMACアドレスを問い合わせる方法の詳細内容です。詳細については、PHP 中国語 Web サイトの他の関連記事を参照してください。
 Nanoleafは、技術の充電方法を変更したいと考えていますApr 17, 2025 am 01:03 AM
Nanoleafは、技術の充電方法を変更したいと考えていますApr 17, 2025 am 01:03 AMNanoleafのペグボードデスクドック:スタイリッシュで機能的なデスクオーガナイザー 同じ古い充電セットアップにうんざりしていませんか? Nanoleafの新しいPegboard Desk Dockは、スタイリッシュで機能的な代替品を提供しています。 この多機能デスクアクセサリーは、32のフルカラーRGBを誇っています
 RTX 5060ファミリはここにありますが、8GBモデルをスキップしますApr 16, 2025 pm 09:01 PM
RTX 5060ファミリはここにありますが、8GBモデルをスキップしますApr 16, 2025 pm 09:01 PMRTX 50シリーズGPU:増分アップグレード、競争力のある価格設定(ほとんど) RTX 50シリーズは、GPUテクノロジーの革新的な飛躍ではなく、測定された進化を表しています。 パフォーマンスの向上は控えめですが、AI強化が重要な機能です。
 Windowsの通知が迷惑になりますか?これらの5つの設定を変更しますApr 16, 2025 am 06:08 AM
Windowsの通知が迷惑になりますか?これらの5つの設定を変更しますApr 16, 2025 am 06:08 AMWindows通知機能は便利ですが、ポップアップが多すぎると、人々が動揺します。心配しないでください。Windowsは、通知を管理および制限する複数の方法を提供し、情報を開いたままにし、干渉を回避します。 1。すべての通知をミュートします 場合によっては、画面の録音、仕事、プレゼンテーション、ゲームに焦点を当てているなど、完全に静かな環境が必要になる場合があります。 Windowsを使用すると、すべての通知をミュートして、中断されないようにします。 設定アプリを開き、左側のシステムをクリックし、[通知]を選択します。 「通知」の横にあるスイッチをオフにして、すべてのアプリケーションの通知を無効にします。完了したら、重要な更新の欠落を避けるために通知を再開することを忘れないでください。 この方法は、ジョブ関連のアプリ通知を逃したくないユーザーには適していない場合があります。
 私はこのPC部品を使用したことはありませんApr 16, 2025 am 06:02 AM
私はこのPC部品を使用したことはありませんApr 16, 2025 am 06:02 AMハードドライブとSSDファンが失敗する理由と、使用済みストレージを安全に選択する方法 ハードドライブやSSDファンに失敗することが大きな問題になる可能性があります。 この記事では、これらのコンポーネントが失敗する理由と、使用済みストレージを購入する際のリスクを軽減する方法について説明します。 使用済みhのリスク
 Asus' Rog Zephyrus G14 OLEDゲームラップトップは300ドルですApr 16, 2025 am 03:01 AM
Asus' Rog Zephyrus G14 OLEDゲームラップトップは300ドルですApr 16, 2025 am 03:01 AMAsus Rog Zephyrus G14 Esportsラップトップ特別オファー! Asus Rog Zephyrus G14 Esportsラップトップを今すぐ購入して、300ドルのオファーをお楽しみください!元の価格は1999ドル、現在の価格はわずか1699ドルです!いつでもどこでも没入型ゲーム体験をお楽しみください。または、信頼できるポータブルワークステーションとして使用してください。 Best Buyは現在、この2024年14インチのAsus Rog Zephyrus G14 E-Sportsラップトップでオファーを提供しています。その強力な構成とパフォーマンスは印象的です。 このASUS ROG Zephyrus G14 E-Sportsラップトップはベストバイで16かかります
 使用する必要がある5つの隠されたWindows機能Apr 16, 2025 am 12:57 AM
使用する必要がある5つの隠されたWindows機能Apr 16, 2025 am 12:57 AMよりスムーズな体験のために、隠されたWindows機能のロックを解除してください! コンピューティングエクスペリエンスを大幅に向上させることができる驚くほど便利なWindows機能を発見してください。ベテランのWindowsユーザーでさえ、ここでいくつかの新しいトリックを見つけるかもしれません。 ダイナミックロック:自動
 Windows11 Homeでグループポリシーエディターを有効にする方法Apr 15, 2025 pm 06:01 PM
Windows11 Homeでグループポリシーエディターを有効にする方法Apr 15, 2025 pm 06:01 PMWindows 11 Homeでグループポリシーエディター(gpedit.msc)を有効にする:ステップバイステップガイド 多くのユーザー、特に共有オフィス環境では、複数のユーザーアカウントを管理し、許可されていないACを防ぐために、グループポリシーエディター(gpedit.msc)に依存しています
 Windows KB5054979更新情報の更新コンテンツリストApr 15, 2025 pm 05:36 PM
Windows KB5054979更新情報の更新コンテンツリストApr 15, 2025 pm 05:36 PMKB5054979は、Windows 11バージョン24H2のために、2025年3月27日にリリースされた累積セキュリティアップデートです。 .NETフレームワークバージョン3.5および4.8.1をターゲットにし、セキュリティと全体的な安定性を高めます。特に、更新はファイルと直接の問題に対処します


ホットAIツール

Undresser.AI Undress
リアルなヌード写真を作成する AI 搭載アプリ

AI Clothes Remover
写真から衣服を削除するオンライン AI ツール。

Undress AI Tool
脱衣画像を無料で

Clothoff.io
AI衣類リムーバー

AI Hentai Generator
AIヘンタイを無料で生成します。

人気の記事

ホットツール

ゼンドスタジオ 13.0.1
強力な PHP 統合開発環境

SublimeText3 Linux 新バージョン
SublimeText3 Linux 最新バージョン

AtomエディタMac版ダウンロード
最も人気のあるオープンソースエディター

SublimeText3 Mac版
神レベルのコード編集ソフト(SublimeText3)

VSCode Windows 64 ビットのダウンロード
Microsoft によって発売された無料で強力な IDE エディター






