ホームページ >ソフトウェアチュートリアル >コンピューターソフトウェア >ピクチャー・イン・ピクチャーの画像をどこに追加するか? ピクチャー・イン・ピクチャー効果の作成に関するチュートリアル。
ピクチャー・イン・ピクチャーの画像をどこに追加するか? ピクチャー・イン・ピクチャー効果の作成に関するチュートリアル。
- WBOYWBOYWBOYWBOYWBOYWBOYWBOYWBOYWBOYWBOYWBOYWBOYWB転載
- 2024-02-10 11:39:331559ブラウズ
php エディタ Xiaoxin は、ピクチャ イン ピクチャ エフェクトに関するチュートリアルを提供します。ピクチャー・イン・ピクチャー効果を作成するときは、ピクチャー・イン・ピクチャー画像をどこに追加するかを知っておく必要があります。このチュートリアルでは、ピクチャー・イン・ピクチャー効果を作成するときに画像を追加する方法を詳しく説明し、読者がこのテクニックを簡単に習得できるようにします。ビデオにスパイスを加えたい場合でも、プロ仕様のピクチャー・イン・ピクチャー効果を作成したい場合でも、このチュートリアルには解決策が記載されています。ピクチャー・イン・ピクチャー効果を作成する方法を一緒に学びましょう。
1. マストカットソフトを起動し、[素材のインポート]をクリックし、加工する素材をページに追加します
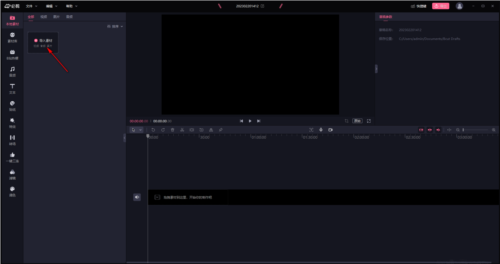
2インポート マウスを使用してビデオ素材を
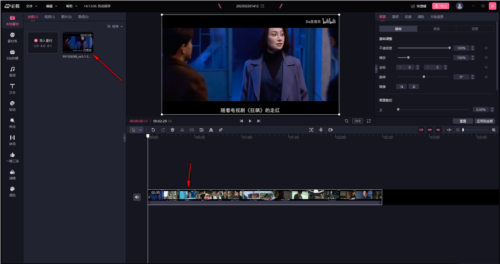
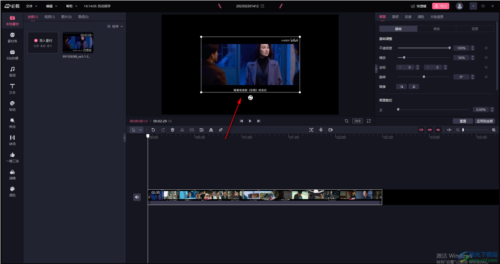
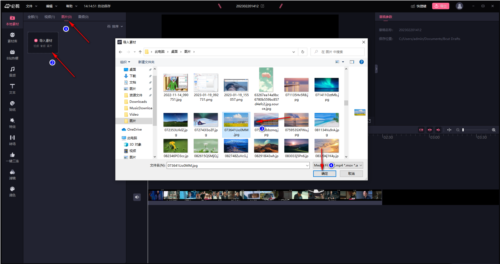
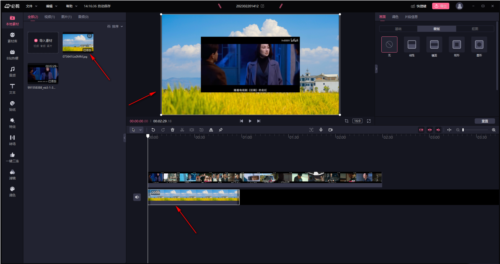
以上がピクチャー・イン・ピクチャーの画像をどこに追加するか? ピクチャー・イン・ピクチャー効果の作成に関するチュートリアル。の詳細内容です。詳細については、PHP 中国語 Web サイトの他の関連記事を参照してください。
声明:
この記事はdownxia.comで複製されています。侵害がある場合は、admin@php.cn までご連絡ください。

