ホームページ >システムチュートリアル >Windowsシリーズ >win11アプリケーションタイルの色を設定するにはどうすればよいですか? win11アプリケーションタイルの色を設定する方法
win11アプリケーションタイルの色を設定するにはどうすればよいですか? win11アプリケーションタイルの色を設定する方法
- PHPz転載
- 2024-02-10 11:12:32688ブラウズ
phpエディタバナナがWin11アプリケーションのタイルの色を設定する方法を紹介します。 Win11のアプリケーションタイルの色設定機能が以前のバージョンと比べて変更され、タイルの色を自分好みにカスタマイズできるようになりました。セットアップ方法は非常に簡単で、簡単な手順をいくつか行うだけで完了します。 Win11 のスタート メニューで色を設定したいアプリ タイルを見つけ、タイルを右クリックし、ポップアップ メニューで [色の変更] を選択します。次に、プリセットカラーから好みのカラーを選択するか、カラーをカスタマイズして設定します。色を選択したら、「OK」をクリックして設定を完了します。この簡単な方法により、Win11 アプリケーション タイルの色を簡単にカスタマイズして、デスクトップをより美しく、パーソナライズすることができます。
win11 アプリケーション タイルの色を設定する方法
1. まず、デスクトップの空白部分を右クリックし、[個人用設定] をクリックします。

#2. パーソナライゼーション設定を入力した後、左側の 2 番目の列をクリックして色を選択します。
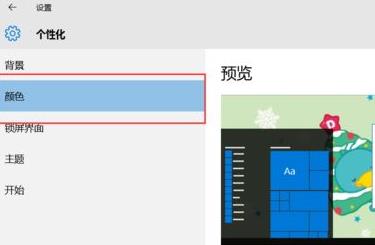
#3. カラーバリエーションも豊富で、お好みに合わせてお選びいただけます。

#4. 次のように、タスクバーとオペレーション センターの色を変更することもできます。

#5. 変更後、「OK」をクリックして保存すると、変更は正常に完了します。

以上がwin11アプリケーションタイルの色を設定するにはどうすればよいですか? win11アプリケーションタイルの色を設定する方法の詳細内容です。詳細については、PHP 中国語 Web サイトの他の関連記事を参照してください。

