ホームページ >システムチュートリアル >Windowsシリーズ >Windows 10 でデスクトップの更新が遅い場合はどうすればよいですか? Windows 10 の更新によるデスクトップのスタック問題の分析
Windows 10 でデスクトップの更新が遅い場合はどうすればよいですか? Windows 10 の更新によるデスクトップのスタック問題の分析
- WBOYWBOYWBOYWBOYWBOYWBOYWBOYWBOYWBOYWBOYWBOYWBOYWB転載
- 2024-02-10 09:54:371223ブラウズ
php エディタ Baicao は、Windows 10 デスクトップの更新が遅い、または停止する問題を解決する方法を紹介します。 Win10 オペレーティング システムを使用している場合、デスクトップの更新が遅くなったり、停止したりする場合があり、ユーザー エクスペリエンスに重大な影響を与えます。この問題は、過剰なシステム リソースの使用、多すぎるスタートアップ項目、ウイルス感染など、さまざまな理由によって発生する可能性があります。これらの問題に対して、私たちはそれらを一つ一つ分析し、対応する解決策を提供しますので、ご参照ください。システム設定を調整し、操作を最適化することで、Windows 10 デスクトップの更新が遅い、または停止するという問題を簡単に解決し、オペレーティング システムを通常の動作に復元できます。
Win10 リフレッシュ デスクトップ スタック問題分析
1. 最高のパフォーマンスを設定します
1. まず、このコンピューターのデスクトップを右クリックし、プロパティを選択します。ポップアップウィンドウ。
2. 次に、左側の [システムの詳細設定] をクリックします。
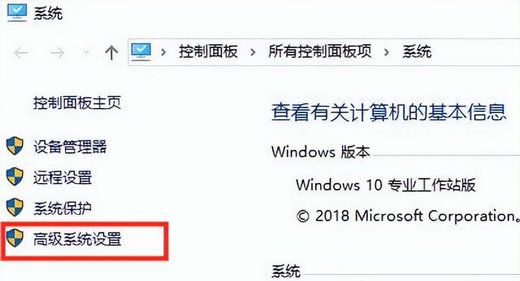
3. 上部の [詳細設定] をクリックし、その下の [設定] をクリックします。
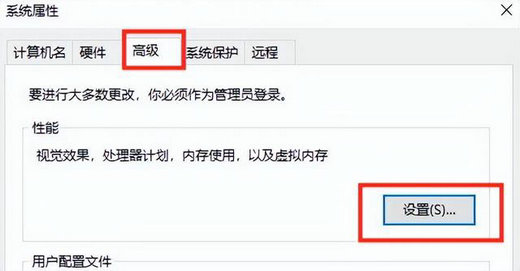
#4. このインターフェイスでは、最高のパフォーマンスを得るためにチェック ボックスをオンにし、選択後、下部の [OK] をクリックします。
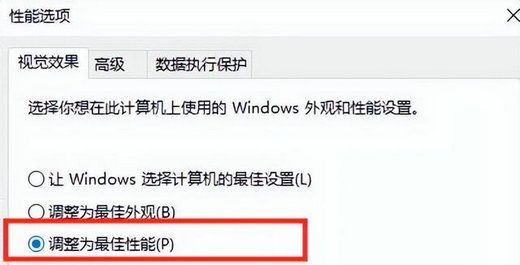
2. コンピュータの C ドライブをクリーンアップします
1. 「このコンピュータ」と入力し、「C ドライブ」を右クリックして「プロパティ」を選択します。
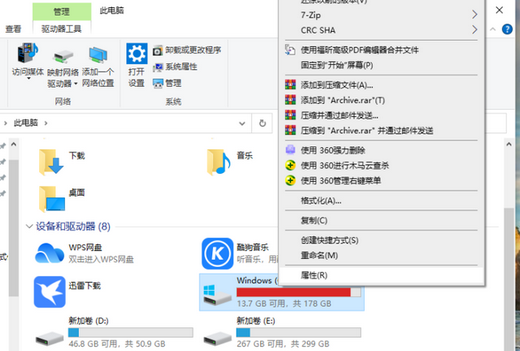
#2. C ドライブのプロパティ インターフェイスで、[ディスク クリーンアップ] をクリックします。
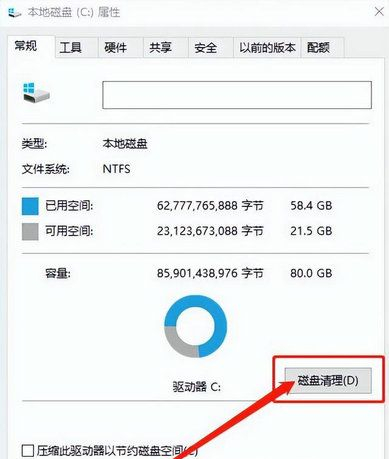
#3. 次に、このインターフェイスで [システム ファイルのクリーンアップ] をクリックします。
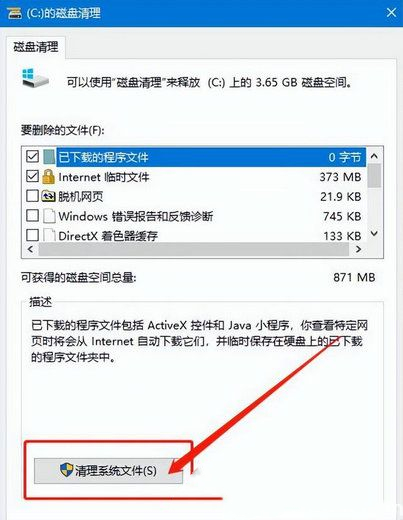
#4. ここで Windows Update Cleanup が表示されるので、チェックを入れて [OK] をクリックします。
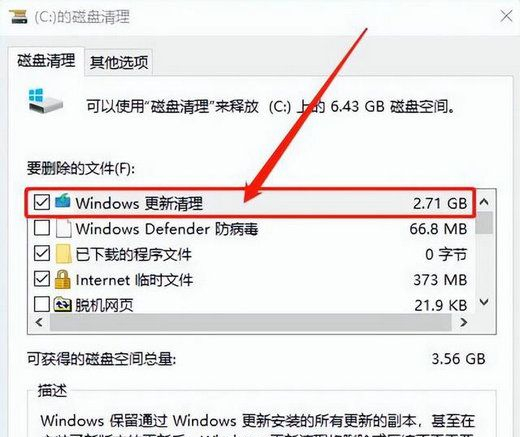
#5. 以下のディスク クリーンアップ ウィンドウで、クリックするだけでファイルを削除できます。
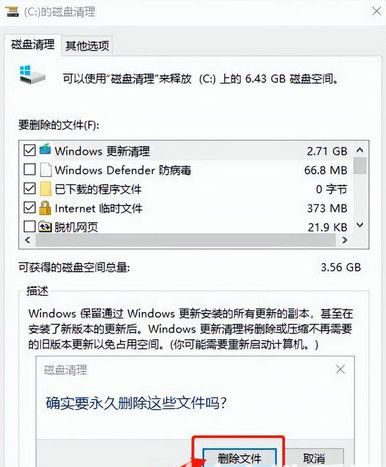
以上がWindows 10 でデスクトップの更新が遅い場合はどうすればよいですか? Windows 10 の更新によるデスクトップのスタック問題の分析の詳細内容です。詳細については、PHP 中国語 Web サイトの他の関連記事を参照してください。

