ホームページ >システムチュートリアル >Windowsシリーズ >Win11 で Xbox Game Bar を完全にアンインストールする方法は? Xbox Game Bar をアンインストールする方法を共有する
Win11 で Xbox Game Bar を完全にアンインストールする方法は? Xbox Game Bar をアンインストールする方法を共有する
- PHPz転載
- 2024-02-10 09:21:162638ブラウズ
Win11 システムに付属の Xbox ゲーム バーは、一部のユーザーにとって実用的ではなく、不便を引き起こす可能性もあります。 Xbox Game Bar を完全にアンインストールしたい場合は、PHP エディター Baicao によってまとめられたアンインストール方法を参照してください。以下では、Xbox Game Bar を完全にアンインストールして、Win11 システムをクリーンでスムーズにする方法を詳しく紹介します。
方法 1. Windows ターミナルを使用する
1. [Win] を押し、[ターミナル管理者] を選択します。
2. [ユーザー アカウント制御] ウィンドウで、このアプリケーションがデバイスに変更を加えることを許可しますか? [はい]をクリックします。
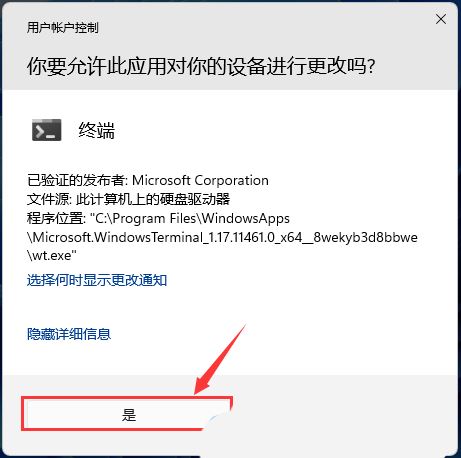
3. 次のコマンドを実行します:
Get-AppxPackage Microsoft.XboxGamingOverlay | Remove-AppxPackage。
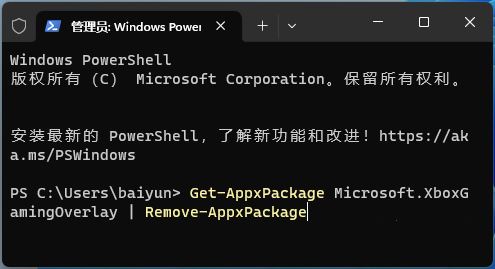
#4. アンインストール プロセス全体には数秒しかかかりませんので、ウィンドウを閉じます。
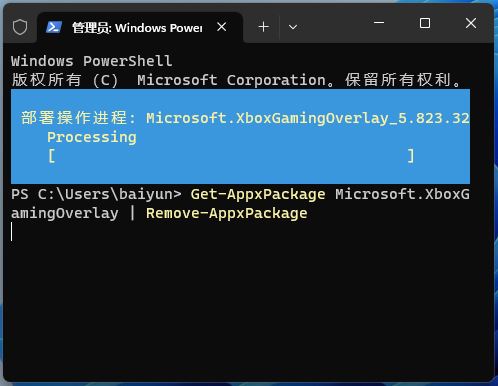
方法 2. スタートアップ ショートカットを無効にする
1. Windows I キーを押して「設定」アプリケーションを開き、「ゲーム」に移動します。そして「ゲーム」Xbox Game Bar」。
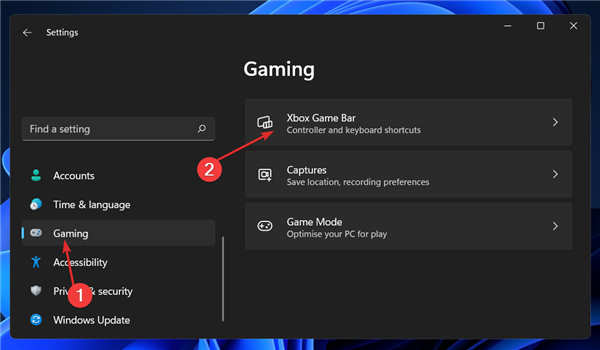
#2. コントローラー オプションのこのボタンを使用して、[Xbox ゲーム バーをオンにする] の横にあるスイッチをオフにします。これは起動ショートカットのみを無効にします。
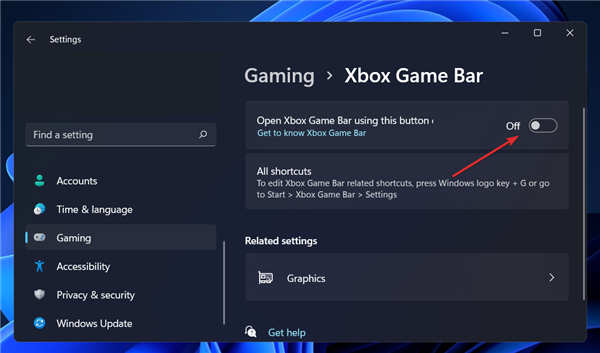
#3. アプリケーションがバックグラウンドで実行されていないことを確認するには、[設定]、[アプリ]、最後に [アプリと機能] に戻ってください。
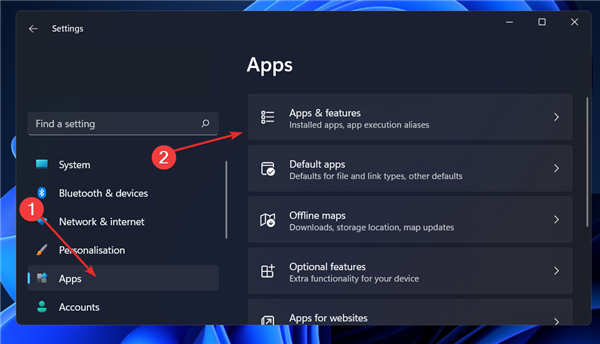
4. Xbox Game Bar アプリケーションを検索し、3 点メニューをクリックして、[詳細オプション] を選択します。
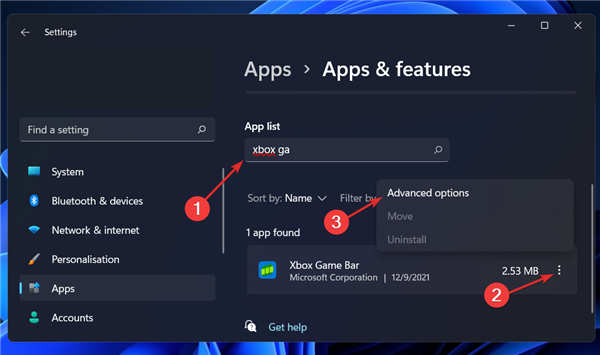
#5. [バックグラウンド アプリのアクセス許可] セクションが表示されるまで下にスクロールし、ドロップダウン メニューから [なし] オプションを選択します。
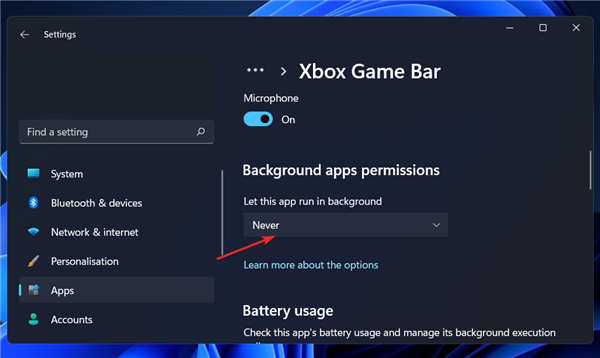
#6. 次に、ページを下にスクロールして [強制終了] ボタンをクリックし、アプリケーションとその関連プロセスをただちに停止します。
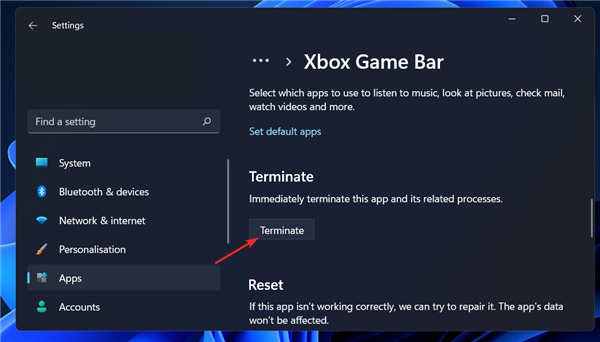
以上がWin11 で Xbox Game Bar を完全にアンインストールする方法は? Xbox Game Bar をアンインストールする方法を共有するの詳細内容です。詳細については、PHP 中国語 Web サイトの他の関連記事を参照してください。

