ホームページ >システムチュートリアル >Windowsシリーズ >win10の検索バーは何が問題なのでしょうか? win10の検索バーが反応しない問題の分析
win10の検索バーは何が問題なのでしょうか? win10の検索バーが反応しない問題の分析
- WBOYWBOYWBOYWBOYWBOYWBOYWBOYWBOYWBOYWBOYWBOYWBOYWB転載
- 2024-02-09 21:00:361339ブラウズ
phpエディターのYouziが、win10で検索バーが使えない理由の疑問に答えます。最近、Windows 10 システムの検索バーが応答しなくなり、ファイルやアプリケーションをすばやく検索できなくなると多くのユーザーが報告しています。この問題には、システム設定エラー、ソフトウェアの競合、ドライバーの問題など、さまざまな理由が考えられます。この記事では、考えられる原因を 1 つずつ分析し、Win10 の検索バーが使用できない問題を解決し、システムの使用エクスペリエンスを向上させるのに役立つ対応する解決策を提供します。
Win10 検索バーが応答しない問題の分析
方法 1:
1. タスクバーの [スタート] を右クリックし、開くオプションで [タスク マネージャー] を選択します。として 図に示すように。
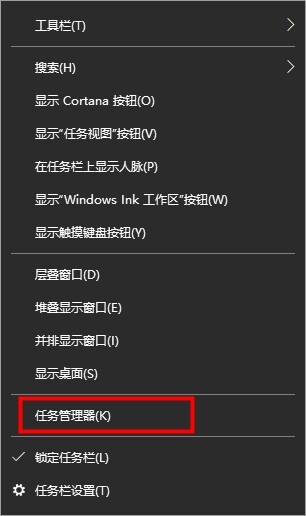
#2. 新しいインターフェイスに入ったら、図に示すように、Windows エクスプローラーを見つけて、右下隅にある [今すぐ開始] を選択してクリックします。
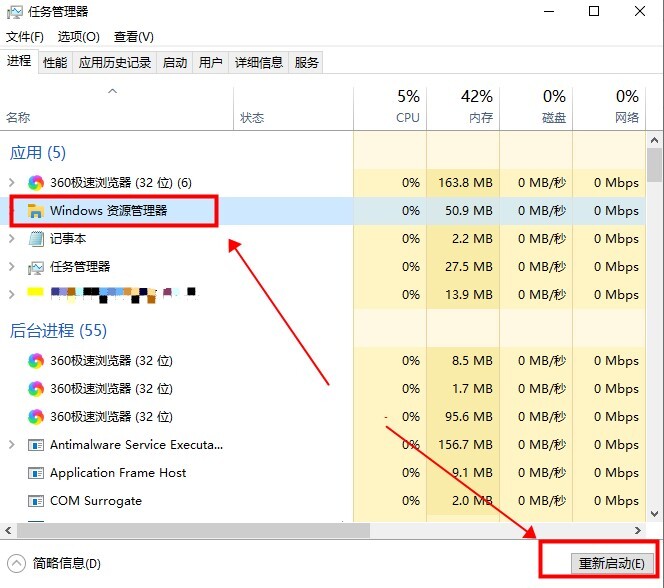
方法 2:
1. タスク マネージャーに入ったら、左上隅の [ファイル] をクリックし、[新しいタスクの実行] オプションを選択します。写真が示すように、以下にあります。
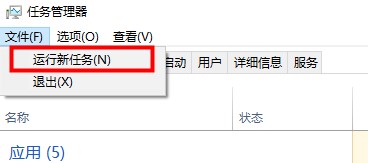
2. 図に示すように、ウィンドウに「PowerShell」コマンドを入力し、下の「システム管理者権限でこのタスクを作成する」にチェックを入れて Enter キーを押します。 。
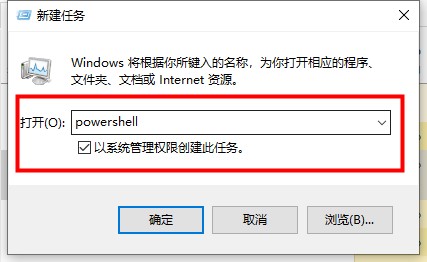
3. ターミナル ウィンドウで、コマンド「Get-AppXPackage -AllUsers | Foreach {Add-AppxPackage -DisableDevelopmentMode -Register "$($_.InstallLocation)AppXManifest」を入力します。図に示すように、.xml"}" を入力して Enter キーを押して実行します。

#4. コマンドが実行されるまで待つと、自動的に修復されます。途中でエラー メッセージが表示される場合がありますが、心配する必要はありません。写真に示すように。
方法 3:
1. ショートカット キー「win R」で実行を開始し、「services.msc」と入力して Enter キーを押して開きます。
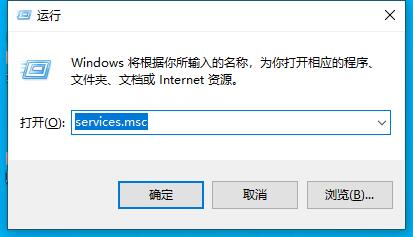
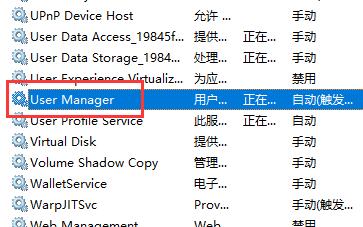
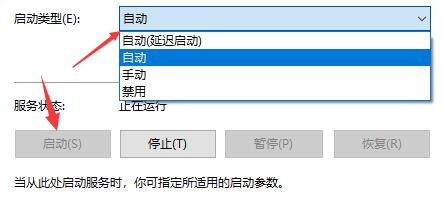
以上がwin10の検索バーは何が問題なのでしょうか? win10の検索バーが反応しない問題の分析の詳細内容です。詳細については、PHP 中国語 Web サイトの他の関連記事を参照してください。

