ホームページ >システムチュートリアル >Linux >Linux システムで IP アドレスを変更するいくつかの方法を共有する
Linux システムで IP アドレスを変更するいくつかの方法を共有する
- 王林転載
- 2024-02-09 20:42:19784ブラウズ
現在、ほとんどのシステムの IP アドレスは自動的に割り当てられますが、場合によっては手動で変更する必要がある場合があります。今日は、システムの IP アドレスを変更するいくつかの方法を紹介します。
システム管理者にとって、マシンの IP アドレスの変更は非常に一般的な作業です。現在、ほとんどのシステムの IP アドレスは自動的に割り当てられますが、場合によっては手動で変更する必要がある場合があります。
今日は、システムの IP アドレスを変更するいくつかの方法を共有します。
アクションを実行する前に、次のコマンドを使用して現在の IP アドレスを表示できます:
リーリー上記のコマンドは、IP アドレスの表示中にネットワーク ポート (インターフェイス) 名も表示します。ネットワーク ポート名は、IP アドレスを変更するときに使用されます。
ip コマンドを使用して IP アドレスを設定します
前回の記事で、ローカル マシンの IP アドレスを表示できる ip コマンドを紹介しました。このコマンドは、ほとんどの Linux ディストリビューションで使用できます。 ip コマンドを使用して IP アドレスを設定します。次のコマンドを使用できます:
リーリーたとえば、ネットワーク ポート eth1 に IP アドレスを追加するには、次のコマンドを使用できます:
リーリー現在、ネットワーク ポート eth1 には 2 つの IP アドレスがあり、1 つは元々設定されており、もう 1 つは次のコマンドを使用して新たに追加されています。
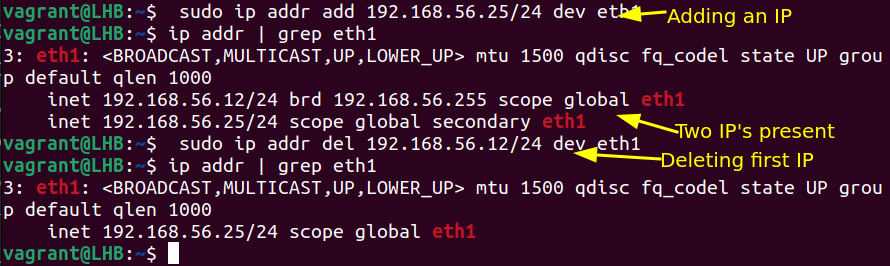 上の図に示すように、古い IP アドレスを削除すると、IP アドレスは 1 つだけ残ります。
上の図に示すように、古い IP アドレスを削除すると、IP アドレスは 1 つだけ残ります。
静的 IP アドレスの設定
上記の方法で設定した IP アドレスはシステム再起動後に変更され、IP アドレスは動的になります。古いバージョンの Ubuntu (バージョン番号 17.10 より前のバージョン) を使用している場合は、/etc/network/interfaces ファイルを編集することで IP を静的かつ永続的なものに変更できます。
リーリー
ファイルの内容が次の場合、システムの IP アドレスが DHCP クライアントによって設定されていることを意味します:リーリー
上記のファイルを変更することで、静的 IP アドレスを設定できます。たとえば、IP アドレスを 192.168.56.20 に設定する場合は、上記のファイルの内容を次のように変更できます。 リーリー上記の内容は、Linux システムをよく使用するユーザーにとって理解しやすいものです。変更を有効にするには、次のコマンドを実行する必要があります:
リーリーヒント: RedHat ベースのシステムでは、ネットワーク インターフェイスの構成に使用されるファイルは /etc/sysconfig/networking-scripts/ifcfg-*
です。 ネットワーク構成に Netplan を使用する (Ubuntu の場合)Ubuntu には、Netplan と呼ばれるネットワーク構成用のツールがあります。
例として、ネットワーク構成のレンダラーとして NetworkManager を使用して、Ubuntu 20.04 で IP アドレスを構成します。
Netplan 構成ファイルで現在の IP アドレスを表示できます。このファイルは YAML 形式です。存在しない場合は、作成できます:
リーリーIP アドレスが動的である場合、dhcp4 パラメーターが true に設定されていることがわかります。
現在静的 IP を構成している場合は、次の内容が表示されます:
リーリー上記の IP アドレスを変更して、新しいアドレスを設定します。さらに、古い IP アドレスを保持し、別の IP アドレスを上記のネットワーク ポート (eth1) に追加することもできます。
設定後、適用する前にテストしてください:
リーリー変更を確認した後、構成を有効にします:
リーリー次に、構成が有効になっているかどうかを確認します:
Netplan を使用する利点の 1 つは、構成の変更が永続的であることです。マシンの再起動後も、構成は引き続き有効になります。つまり、構成された IP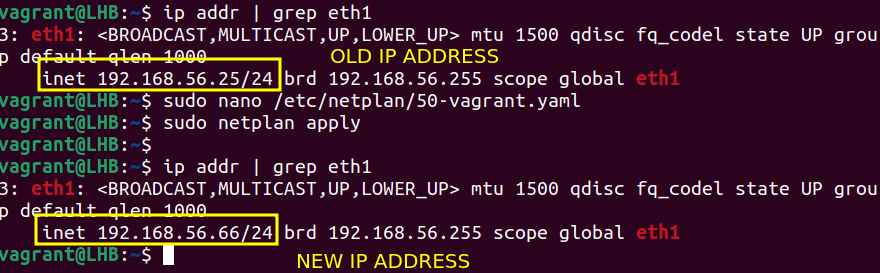 は静的
は静的 です。
グラフィカル インターフェイスを使用してシステム IP アドレスを変更する (デスクトップ ユーザー向け)グラフィカル インターフェイスを使用して IP アドレスを管理するのが最も簡単な方法です。Ubuntu システムでは、ネットワーク設定に必要な構成がすべて含まれています。
GNOME ダッシュボード
で設定を開き、ネットワーク オプションを見つけて、システムの利用可能なネットワークにある設定アイコンを選択します (次の図を参照)。 新しく開いたウィンドウで、
IPv4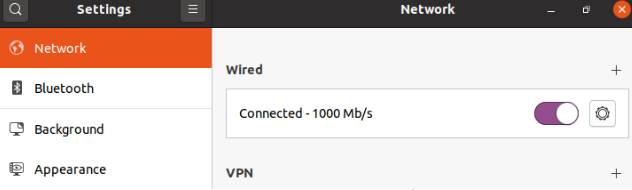 タブを選択し、IPv4 メソッドで
タブを選択し、IPv4 メソッドで Manual (手動) オプションを選択し、新しい IP アドレスを入力します。 次に、ネットワーク接続を再起動し、IP アドレスを確認します:
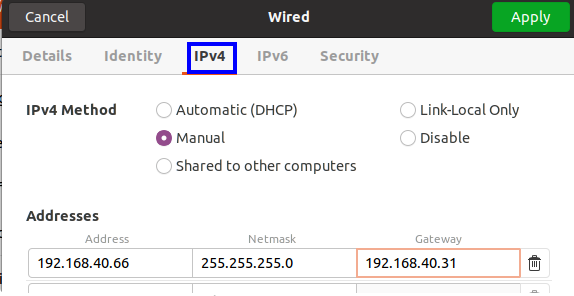
上のスクリーンショットからわかるように、IP アドレスが変更されています。
 ip コマンドはすべての Linux システムで使用できます。Netplan はネットワークを管理する新しい方法であり、Ubuntu システムでは非常に簡単な方法です。
ip コマンドはすべての Linux システムで使用できます。Netplan はネットワークを管理する新しい方法であり、Ubuntu システムでは非常に簡単な方法です。 以上がLinux システムで IP アドレスを変更するいくつかの方法を共有するの詳細内容です。詳細については、PHP 中国語 Web サイトの他の関連記事を参照してください。

