Linux SpaceFM ファイルマネージャーについて学ぶ
Linux 上のファイル マネージャーに満足しているが、少し異なるデザインのファイル マネージャーを試してみたい場合は、SpaceFM を検討してみる価値があります。
SpaceFM は、GTK ツールキットを使用した Linux 用のタブ付きファイル マネージャーであるため、GNOME、Mate、Cinnamon などのデスクトップでの使用に適しています。 SpaceFM にはデバイス マネージャー システムも組み込まれているため、通常はグラフィカル デバイス マネージャーを含まない Fluxbox や fvwm などのウィンドウ マネージャーに特に適しています。 Linux 上のファイル マネージャーに満足しているが、少し異なるデザインのファイル マネージャーを試してみたい場合は、SpaceFM を試してみる価値があります。
SpaceFMをインストールする
Linux では、ディストリビューションのリポジトリに SpaceFM がある場合があります。 Fedora、Mageia、OpenMandriva、および同様のソフトウェアの場合:
リーリーDebian および Debian ベースのシステムの場合:
リーリー #########パネル#########SpaceFM がなぜ SpaceFM と呼ばれているのかはわかりませんが、おそらく、ウィンドウ内のあらゆるスペースを何か有益な作業に使用できるように努めているからでしょう。デフォルトでは、SpaceFM は実際には非常にシンプルな標準のファイル マネージャーです。ファイルをリストするパネル、ツールバー、メニューバーがあります。 すべての「通常の」ルールが適用されます:
ダブルクリックしてディレクトリを開くか、デフォルトのアプリケーションでファイルを開きます。

右クリックすると、多くの標準オプション (コピー、貼り付け、名前変更、プロパティの表示、新しいフォルダーの作成など) を備えたコンテキスト メニューが表示されます。
- しかし、SpaceFM が自社を際立たせているのは、そのパネル システムです。 SpaceFM はデフォルトで 1 つのパネルを表示します。これは、ほとんどのスペースを占めるファイル リスト ウィンドウです。ただし、最大 4 つのパネル ビューと、特定のタスク用の追加パネルをいくつか持つことができます。
- 新しいパネルを開く
ファイル マネージャーでは、1 つのディレクトリではなく 2 つのディレクトリが表示されます。別のディレクトリを独自のペインに表示するには、Ctrl 2 を押すか、[表示] メニューに入って [パネル 2] を選択します。または、メニュー パネルの左から 2 番目の緑色の点アイコンをクリックします。 2 つのパネルを使用すると、新しいファイル マネージャー ウィンドウを開かずに、あるディレクトリから別のディレクトリにファイルを移動したり、2 つのディレクトリを参照して内容を比較したりできます。 しかし、なぜ 2 つのパネルで妥協するのでしょうか?一度に 3 つのディレクトリを表示したいと思うかもしれません。専用ペインで 3 番目のディレクトリを表示するには、Ctrl 3 を押すか、[表示] メニューに入って [パネル 3] を選択します。または、メニュー パネルの左から 3 番目の緑色の点のアイコンをクリックします。このパネルは、SpaceFM ウィンドウの下部に表示されます。
3 つのパネルを開いた状態で、複数のディレクトリ間でファイルを移動したり、一般的な「ダンプ」(デスクトップやダウンロード フォルダーなど) から特定のディレクトリにファイルを並べ替えたりできます。
もちろん、3 つのパネルを試してみると、4 番目のパネルが欲しくなるかもしれません。 4 番目のディレクトリを独自のペインで開くなど。または、メニュー パネルの左から 4 番目の緑色の点のアイコンをクリックします。これにより、パネル 3 の隣が開き、SpaceFM ウィンドウが 4 つに分割されます。
それでは、5 番目のパネルはどうでしょうか?そうですね、実際にはSpaceFMには4つのパネルしかありません。本当に 5 番目のパネルが必要な場合は、新しい SpaceFM ウィンドウを開く必要があります。ただし、ファイル リスト以外の情報については、探索すべきパネルがまだあります。スペシャルパネル
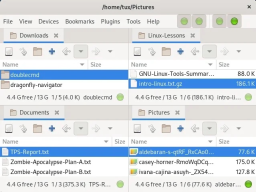
「表示」メニューでわかるように、ファイル パネルに加えて、表示するように選択できる特定のタスク パネルもいくつかあります。これも:###
-
「タスクマネージャー」: 進行中のファイルマネージャープロセスをリストします。これは汎用のタスク マネージャーではないため、適切な値を設定したり、ゾンビ PID を検出するには、やはり htop または top を選択する必要があります。
-
ブックマーク: デスクトップ、ドキュメント、ダウンロードなど、頻繁に使用するフォルダーや、手元に置いておきたい場所へのリンク。
-
「デバイス」: USB ドライブとリモート ファイル システム。
-
「ファイルツリー」:ファイルシステムをディレクトリ継承順に表示します。
これらのパネルは SpaceFM の左側に開きますが、積み重ねられています。非常に縦長の SpaceFM ウィンドウが表示されますが、ブックマーク、デバイス、タスク、ファイル ツリーを同時に開くことができます。
SpaceFMのためのスペースを確保する
SpaceFM は、構成可能なマルチタスク ファイル マネージャーです。ウィンドウに表示できる情報が最大化され、何がいつ重要かを判断できるようになります。この記事では、SpaceFM のパネルに焦点を当てます。なぜなら、少なくとも私の意見では、これらがこのアプリの最もユニークな側面だからです。ただし、SpaceFM にはプラグイン、環境設定、デザイン モード、キーボード ショートカット、カスタマイズなど、さらに多くの機能があります。これは軽量ではありますが、それほど小さなアプリケーションではありません。何が見つかるかわからないので、SpaceFM に時間を費やしてください。
以上がLinux SpaceFM ファイルマネージャーについて学ぶの詳細内容です。詳細については、PHP 中国語 Web サイトの他の関連記事を参照してください。
 Linuxを学ぶのは難しいですか?Apr 18, 2025 am 12:23 AM
Linuxを学ぶのは難しいですか?Apr 18, 2025 am 12:23 AMLinuxの学習は難しくありません。 1.Linuxは、UNIXに基づいたオープンソースオペレーティングシステムであり、サーバー、組み込みシステム、およびパーソナルコンピューターで広く使用されています。 2。ファイルシステムと許可管理を理解することが重要です。ファイルシステムは階層的であり、許可には読み取り、書き込み、実行が含まれます。 3。APTやDNFなどのパッケージ管理システムは、ソフトウェア管理を便利にします。 4。プロセス管理は、PSおよびTOPコマンドを通じて実装されます。 5. MKDIR、CD、Touch、Nanoなどの基本的なコマンドから学習を開始し、シェルスクリプトやテキスト処理などの高度な使用法を試してください。 6.許可問題などの一般的なエラーは、SudoとChmodを通じて解決できます。 7.パフォーマンスの最適化の提案には、HTOPを使用してリソースを監視すること、不要なファイルのクリーニング、SYの使用が含まれます
 Linux管理者の給与はいくらですか?Apr 17, 2025 am 12:24 AM
Linux管理者の給与はいくらですか?Apr 17, 2025 am 12:24 AMLinux管理者の平均年salは、米国で75,000〜95,000ドル、ヨーロッパでは40,000〜60,000ユーロです。給与を増やすには、次のことができます。1。クラウドコンピューティングやコンテナテクノロジーなどの新しいテクノロジーを継続的に学習します。 2。プロジェクトの経験を蓄積し、ポートフォリオを確立します。 3.プロフェッショナルネットワークを確立し、ネットワークを拡大します。
 Linuxの主な目的は何ですか?Apr 16, 2025 am 12:19 AM
Linuxの主な目的は何ですか?Apr 16, 2025 am 12:19 AMLinuxの主な用途には、1。Serverオペレーティングシステム、2。EmbeddedSystem、3。Desktopオペレーティングシステム、4。開発およびテスト環境。 Linuxはこれらの分野で優れており、安定性、セキュリティ、効率的な開発ツールを提供します。
 インターネットはLinuxで実行されますか?Apr 14, 2025 am 12:03 AM
インターネットはLinuxで実行されますか?Apr 14, 2025 am 12:03 AMインターネットは単一のオペレーティングシステムに依存していませんが、Linuxはその上で重要な役割を果たしています。 Linuxは、サーバーやネットワークデバイスで広く使用されており、安定性、セキュリティ、スケーラビリティに人気があります。
 Linux操作とは何ですか?Apr 13, 2025 am 12:20 AM
Linux操作とは何ですか?Apr 13, 2025 am 12:20 AMLinuxオペレーティングシステムのコアは、コマンドラインインターフェイスで、コマンドラインを介してさまざまな操作を実行できます。 1.ファイルおよびディレクトリ操作は、ファイルとディレクトリを管理するために、LS、CD、MKDIR、RM、その他のコマンドを使用します。 2。ユーザーおよび許可管理は、useradd、passwd、chmod、その他のコマンドを介してシステムのセキュリティとリソースの割り当てを保証します。 3。プロセス管理は、PS、Kill、およびその他のコマンドを使用して、システムプロセスを監視および制御します。 4。ネットワーク操作には、Ping、Ifconfig、SSH、およびネットワーク接続を構成および管理するためのその他のコマンドが含まれます。 5.システムの監視とメンテナンスは、TOP、DF、DUなどのコマンドを使用して、システムの動作ステータスとリソースの使用を理解します。
 Linuxエイリアスを使用したカスタムコマンドショートカットで生産性を高めますApr 12, 2025 am 11:43 AM
Linuxエイリアスを使用したカスタムコマンドショートカットで生産性を高めますApr 12, 2025 am 11:43 AM導入 Linuxは、柔軟性と効率性により、開発者、システム管理者、およびパワーユーザーが好む強力なオペレーティングシステムです。しかし、頻繁に長く複雑なコマンドを使用することは退屈でERです
 Linuxは実際に何に適していますか?Apr 12, 2025 am 12:20 AM
Linuxは実際に何に適していますか?Apr 12, 2025 am 12:20 AMLinuxは、サーバー、開発環境、埋め込みシステムに適しています。 1.サーバーオペレーティングシステムとして、Linuxは安定して効率的であり、多くの場合、高電流アプリケーションの展開に使用されます。 2。開発環境として、Linuxは効率的なコマンドラインツールとパッケージ管理システムを提供して、開発効率を向上させます。 3.埋め込まれたシステムでは、Linuxは軽量でカスタマイズ可能で、リソースが限られている環境に適しています。
 Linuxで倫理的ハッキングを習得するための必須ツールとフレームワークApr 11, 2025 am 09:11 AM
Linuxで倫理的ハッキングを習得するための必須ツールとフレームワークApr 11, 2025 am 09:11 AMはじめに:Linuxベースの倫理的ハッキングでデジタルフロンティアを保護します ますます相互に接続されている世界では、サイバーセキュリティが最重要です。 倫理的なハッキングと浸透テストは、脆弱性を積極的に特定し、緩和するために不可欠です


ホットAIツール

Undresser.AI Undress
リアルなヌード写真を作成する AI 搭載アプリ

AI Clothes Remover
写真から衣服を削除するオンライン AI ツール。

Undress AI Tool
脱衣画像を無料で

Clothoff.io
AI衣類リムーバー

AI Hentai Generator
AIヘンタイを無料で生成します。

人気の記事

ホットツール

DVWA
Damn Vulnerable Web App (DVWA) は、非常に脆弱な PHP/MySQL Web アプリケーションです。その主な目的は、セキュリティ専門家が法的環境でスキルとツールをテストするのに役立ち、Web 開発者が Web アプリケーションを保護するプロセスをより深く理解できるようにし、教師/生徒が教室環境で Web アプリケーションを教え/学習できるようにすることです。安全。 DVWA の目標は、シンプルでわかりやすいインターフェイスを通じて、さまざまな難易度で最も一般的な Web 脆弱性のいくつかを実践することです。このソフトウェアは、

PhpStorm Mac バージョン
最新(2018.2.1)のプロフェッショナル向けPHP統合開発ツール

SublimeText3 英語版
推奨: Win バージョン、コードプロンプトをサポート!

SecLists
SecLists は、セキュリティ テスターの究極の相棒です。これは、セキュリティ評価中に頻繁に使用されるさまざまな種類のリストを 1 か所にまとめたものです。 SecLists は、セキュリティ テスターが必要とする可能性のあるすべてのリストを便利に提供することで、セキュリティ テストをより効率的かつ生産的にするのに役立ちます。リストの種類には、ユーザー名、パスワード、URL、ファジング ペイロード、機密データ パターン、Web シェルなどが含まれます。テスターはこのリポジトリを新しいテスト マシンにプルするだけで、必要なあらゆる種類のリストにアクセスできるようになります。

ZendStudio 13.5.1 Mac
強力な PHP 統合開発環境







