ホームページ >システムチュートリアル >Windowsシリーズ >ASUS win11 コンピューターの指紋が使用できない場合はどうすればよいですか? Asus win11 コンピューター指紋認識追加
ASUS win11 コンピューターの指紋が使用できない場合はどうすればよいですか? Asus win11 コンピューター指紋認識追加
- 王林転載
- 2024-02-09 17:00:401470ブラウズ
php エディターのフィンガープリントは Apple の Asus win11 コンピューターでは使用できないため、混乱を招きます。指紋認証はロックを解除するための便利かつ迅速な方法ですが、正しく動作しない場合、ユーザーに多大な不便を引き起こす可能性があります。この状況が発生した場合に試せる解決策がいくつかあります。この記事では、ASUS win11 コンピューターで指紋認証が使用できない問題を解決するための一般的な解決策をいくつか紹介します。
ASUS win11 コンピューターに指紋認証を追加する方法
1. タスクバーの [Windows スタート ロゴ] をクリックし、すべてのアプリケーションの下にある [設定] を見つけてクリックします。


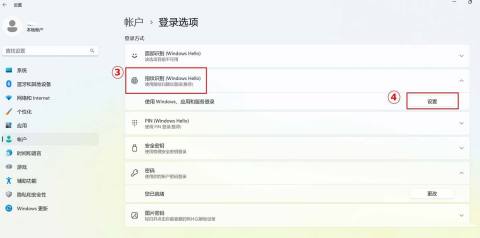
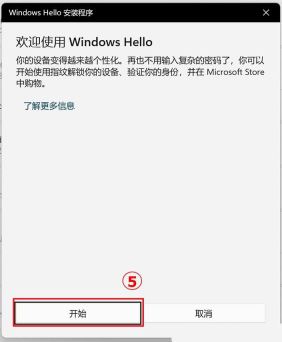
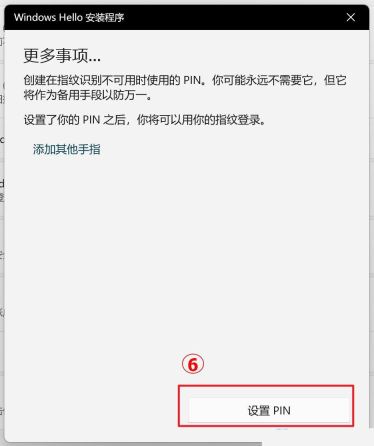

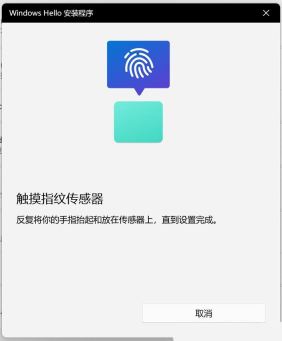


以上がASUS win11 コンピューターの指紋が使用できない場合はどうすればよいですか? Asus win11 コンピューター指紋認識追加の詳細内容です。詳細については、PHP 中国語 Web サイトの他の関連記事を参照してください。
声明:
この記事はxpwin7.comで複製されています。侵害がある場合は、admin@php.cn までご連絡ください。

