現代社会では、U ディスクは日常生活や仕事に欠かせないストレージ デバイスの 1 つになっています。しかし、新品の USB フラッシュ ドライブを購入したものの、正常に動作しないことがあり、非常に不安になることがあります。では、購入した USB フラッシュ ドライブが操作できないのはなぜでしょうか? PHP エディターの Youzi がこの質問に答え、誰もがこの問題を解決できるようにいくつかの解決策を提供します。
#たとえば、USB フラッシュ ドライブを挿入してもコンピューターが応答せず、ディスクを開いたときにドライブ文字が表示されません。または、USB フラッシュ ドライブを挿入した後、USB フラッシュ ドライブが認識できないか、ドライバーが正常にインストールされなかったと表示されます。
現時点で、USB フラッシュ ドライブが壊れていると思いませんか? クラッシュし始めていますか?
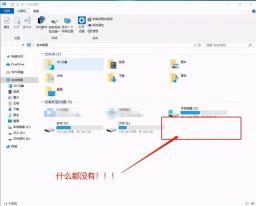

#詳細設定ボックスを入力した後、[最初に表示] をクリックし、[空のドライブを非表示にする] 項目のチェックを外してから、 「適用」をクリックします。
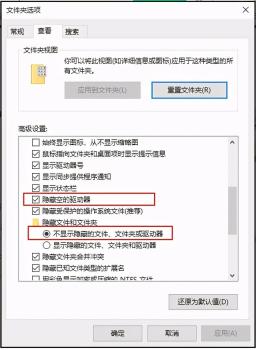
##2. USB ポートは BIOS
によって無効になっています。 USB フラッシュ ドライブをコンピュータに接続しても応答がない場合は、マウスやキーボードなどの他のデバイスを同じ USB インターフェイスに接続しようとします。正常に使用できる場合は、インターフェイスの問題は除外できます。
ただし、この USB インターフェイスに問題がある場合、インターフェイス自体の損傷を除外した後、最も可能性の高い障害の原因は USB ポートに問題があることです。 BIOS によって無効にされています。
これには、BIOS を入力して変更する必要があります。解決策は非常に簡単です:
追記: お支払いください。各ブランドに注意 BIOS に入るショートカット キーはコンピューターのモデルによって異なります。オンラインで確認するか、コンピューター ブランドのカスタマー サービスに直接問い合わせることをお勧めします~
方法 1: BIOS のデフォルト値を復元する
通常、コンピュータを再起動するとき、起動画面が表示されたら、BIOS ショートカット キーをすばやく押して BIOS インターフェイスに入ります。
時間内に押すことができないことが心配な場合は、BIOS インターフェイスに入るまで繰り返し押すこともできます。
次に、F9 キーを押すと、BIOS をデフォルトに戻すダイアログ ボックスが表示されます。「はい」を選択して Enter キーを押し、最後に Enter キーを押し続けて保存してコンピューターを再起動します。ここで、U ディスクを再度接続すると、U ディスクに問題はなく、正常に使用できることがわかります~
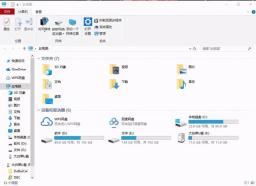
方法 2: USB ポートを開きます
1. 上記の手順を参照してください。BIOS インターフェイスに入った後、矢印キーを使用して「」に切り替えます。 [セキュリティ] タブで [I/O ポート アクセス] を選択し、Enter キーを押します。

#2 その後、続行します。をクリックして「USB ポート」を選択し、Enter キーを押して「有効」に設定し、最後に F10 キーを押して保存します。
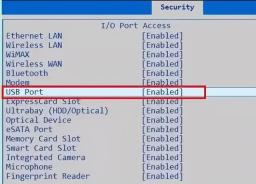
 #3. コンピューターの USB ドライバーに問題がある可能性があります
#3. コンピューターの USB ドライバーに問題がある可能性があります#解決策は非常に簡単です:
#プロパティ画面が表示されたら、[ドライバー]-[アンインストール]-[OK]をクリックします。 USB フラッシュ ドライブを取り外し、コンピュータに再度挿入すると、コンピュータは自動的に USB ドライバをロードし、USB フラッシュ ドライブが読み取られるかどうかを確認します。


Double -クリックして開きます [USB 大容量記憶装置デバイス] の後、[ドライバー] が無効になっている場合は、[有効にする] をクリックして USB デバイスを再起動し、成功したら、USB フラッシュ ドライブが読み取られるかどうかを確認します。
方法3.ドライバーを更新する
ドライバーが起動している場合は、ドライバーが更新されていない可能性がありますので、[ドライバーの更新]をクリックしてください。 [ドライバー]の最後に、USBメモリーが読み込めるか確認してください。


# パス ウィンドウが表示されたら、下の [変更] をクリックしてドライブ文字を割り当てるための小さなウィンドウに入り、 をクリックします。右側のドロップダウン ボックスで、空いている [ドライブ文字] を選択します。ドライブ文字を選択した後、[OK] をクリックします。システムはドライバーを U ディスクに再割り当てします。このとき、U ディスクにドライバーが割り当てられているかどうかを確認してください。読まれた。

以上が購入したUSBディスクが動作しませんの詳細内容です。詳細については、PHP 中国語 Web サイトの他の関連記事を参照してください。
 PC/電話でRobloxクイックログインを使用する方法は?これが完全なガイドです! - ミニトールApr 28, 2025 am 12:50 AM
PC/電話でRobloxクイックログインを使用する方法は?これが完全なガイドです! - ミニトールApr 28, 2025 am 12:50 AMパスワードを入力せずに新しいデバイスでRobloxアカウントにログインする場合は、Robloxクイックログインが役立ちます。 PHP.CNからのこの投稿では、完全なステップでRobloxクイックログイン機能を使用する方法について説明します。
 PS5対Xboxシリーズ対PC:ホグワーツのレガシーに最適なのはどれですか-MinitoolApr 28, 2025 am 12:49 AM
PS5対Xboxシリーズ対PC:ホグワーツのレガシーに最適なのはどれですか-MinitoolApr 28, 2025 am 12:49 AMHogwartsのレガシーは現在、PS5、XboxシリーズX/S、およびPCで公開されています。ホグワーツのレガシーに最適なのはどれですか?混乱している場合は心配しないでください。この投稿では、PHP.CNは、Hogwarts Legacy PC対PS5対XboxシリーズX/sに関するチュートリアルを提供しています。
 RealTek USB GBEファミリーコントローラードライバーWindows 10/11をダウンロード-MinitoolApr 28, 2025 am 12:48 AM
RealTek USB GBEファミリーコントローラードライバーWindows 10/11をダウンロード-MinitoolApr 28, 2025 am 12:48 AMこの投稿では、PHP.CNソフトウェアでは、Windows 10/11コンピューターにRealTek USB GBEファミリーコントローラードライバーをダウンロードする方法など、RealTek USB GBEファミリーコントローラーに関する情報を示します。
 重要なT700SSDの概要:レコードブレイクパフォーマンスがあります-MinitoolApr 28, 2025 am 12:47 AM
重要なT700SSDの概要:レコードブレイクパフォーマンスがあります-MinitoolApr 28, 2025 am 12:47 AM重要なT700 PCIEGEN5 NVME SSDが一定期間リリースされています。この投稿に従って、記録破りのパフォーマンスを持つこのSSDに関する関連情報を学ぶことができます。この投稿では、SSの管理に役立つPHP.CNソフトウェアも紹介します。
 RTX 4090ドライバーが10/11をダウンロード、インストール、更新する方法は? - ミニトールApr 28, 2025 am 12:46 AM
RTX 4090ドライバーが10/11をダウンロード、インストール、更新する方法は? - ミニトールApr 28, 2025 am 12:46 AMGeForce RTX 4090 TIを手に持っている場合、適切に機能するために、対応するドライバーを時間内にダウンロードしてインストールすることが重要です。それを行う方法について混乱している場合は、PHP.CN Webサイトのこのガイドに従って詳細なチュートリアルを取得してください。
 概念ダークモード:デスクトップとモバイルでオンとオフをオフにする方法-MinitoolApr 28, 2025 am 12:45 AM
概念ダークモード:デスクトップとモバイルでオンとオフをオフにする方法-MinitoolApr 28, 2025 am 12:45 AMほとんどの人は、暗闇の中で画面を見る方が有害であると考えています。鋭い光はあなたの目を簡単に損傷させます。したがって、多くの人々がダメージを下げるために暗いモードを追求します。しかし、それは本当に便利ですか? Notiで利用可能なダークモードです
 ロード画面に貼り付けられたValheimを修正する方法は? - ミニトールApr 28, 2025 am 12:44 AM
ロード画面に貼り付けられたValheimを修正する方法は? - ミニトールApr 28, 2025 am 12:44 AMバルハイムがロード画面で立ち往生していて、何をすべきかわからない場合。 PHP.CN Webサイトのこのガイドは、適切なソリューションを見つけるのに役立ちます。問題がなくなるまで、以下に1つずつ説明したソリューションを試してください。
 Windowsで履歴を無効にしてクリアするためのパワー戦術Apr 28, 2025 am 12:43 AM
Windowsで履歴を無効にしてクリアするためのパワー戦術Apr 28, 2025 am 12:43 AM実行ウィンドウを頻繁に使用してツールやドキュメントを直接開くと、一致するリストが徐々に長くなります。一部の人々は、それをきれいに見せるために履歴をクリアする方法を探しています。このphp.cn投稿はgiかもしれません


ホットAIツール

Undresser.AI Undress
リアルなヌード写真を作成する AI 搭載アプリ

AI Clothes Remover
写真から衣服を削除するオンライン AI ツール。

Undress AI Tool
脱衣画像を無料で

Clothoff.io
AI衣類リムーバー

Video Face Swap
完全無料の AI 顔交換ツールを使用して、あらゆるビデオの顔を簡単に交換できます。

人気の記事

ホットツール

SAP NetWeaver Server Adapter for Eclipse
Eclipse を SAP NetWeaver アプリケーション サーバーと統合します。

SublimeText3 英語版
推奨: Win バージョン、コードプロンプトをサポート!

MantisBT
Mantis は、製品の欠陥追跡を支援するために設計された、導入が簡単な Web ベースの欠陥追跡ツールです。 PHP、MySQL、Web サーバーが必要です。デモおよびホスティング サービスをチェックしてください。

DVWA
Damn Vulnerable Web App (DVWA) は、非常に脆弱な PHP/MySQL Web アプリケーションです。その主な目的は、セキュリティ専門家が法的環境でスキルとツールをテストするのに役立ち、Web 開発者が Web アプリケーションを保護するプロセスをより深く理解できるようにし、教師/生徒が教室環境で Web アプリケーションを教え/学習できるようにすることです。安全。 DVWA の目標は、シンプルでわかりやすいインターフェイスを通じて、さまざまな難易度で最も一般的な Web 脆弱性のいくつかを実践することです。このソフトウェアは、

SecLists
SecLists は、セキュリティ テスターの究極の相棒です。これは、セキュリティ評価中に頻繁に使用されるさまざまな種類のリストを 1 か所にまとめたものです。 SecLists は、セキュリティ テスターが必要とする可能性のあるすべてのリストを便利に提供することで、セキュリティ テストをより効率的かつ生産的にするのに役立ちます。リストの種類には、ユーザー名、パスワード、URL、ファジング ペイロード、機密データ パターン、Web シェルなどが含まれます。テスターはこのリポジトリを新しいテスト マシンにプルするだけで、必要なあらゆる種類のリストにアクセスできるようになります。

ホットトピック
 7781
7781 15
15 1644
1644 14
14 1399
1399 52
52 1296
1296 25
25 1234
1234 29
29


