ホームページ >コンピューターのチュートリアル >コンピュータ知識 >USBドライブを自動的にバックアップします
USBドライブを自動的にバックアップします
- WBOYWBOYWBOYWBOYWBOYWBOYWBOYWBOYWBOYWBOYWBOYWBOYWB転載
- 2024-02-09 15:20:191080ブラウズ
php エディタ Apple は実用的なツール、つまり USB フラッシュ ドライブを自動的にバックアップできるソフトウェアを紹介します。このソフトウェアは元々、USB フラッシュ ドライブを使用する際のデータの損失や破損の問題を解決するために設計されました。ユーザーは設定を通じて、U ディスクデータの自動バックアップを簡単に実現でき、重要なファイルを失う心配はもうありません。このソフトウェアは操作が簡単で、複雑な設定を必要とせず、USB フラッシュドライブを挿入するだけで自動的にバックアップされるため、データの安全性と信頼性が向上します。個人ユーザーもビジネスユーザーもその恩恵を受けることができます。このソフトウェアの詳細については、php 中国語 Web サイトの続報に注目してください。

準備ツール: FileYee
基本機材: パソコン、U ディスク
基本作業: U ディスクをパソコンに挿入して正常に表示し、ダウンロードしてインストールします。 FileYee ソフトウェア。
ステップ 1: バックアップ タスクの作成FileYee を開いてバックアップ タスクを作成します:
①ローカル ディスク/共有ディレクトリを選択し、クエリ ボタンをクリックしてバックアップ ソース パス (フォルダー) を選択します。コンピュータにバックアップする必要があります ;
同期バックアップ方法を選択する場合、通常は一方向同期が選択されます。つまり、コンピュータ ファイルの変更は自動的に U ディスクに同期されますが、 U ディスク ファイルは、コンピュータ ファイルを自動的に更新しません。
③ローカル ディスク/共有ディレクトリを選択し、クエリ ボタンをクリックしてバックアップ ターゲット パス (U ディスク) を選択します。それを直接選択します。
バックアップ タスクを編集するとき、存在する場合は、変更がない場合、ソフトウェアは自動的にデフォルトの「マイ バックアップ タスク 1」に設定し、その数は徐々に増加します。ただし、後で簡単に見つけられるように、タスクに「コンピューターと USB フラッシュ ドライブの自動バックアップ」などの名前を付けることをお勧めします。
⑤「タスクの作成」をクリックします。
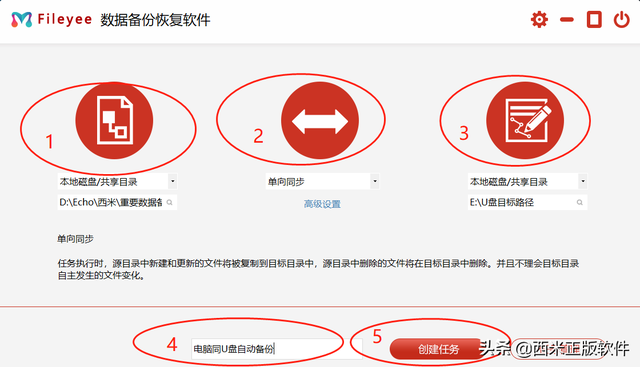 ステップ 2: 更新して最初のバックアップを開始します
ステップ 2: 更新して最初のバックアップを開始します タスクの作成後、タスク管理センターに戻り、[更新] をクリックして最初の自動バックアップを開始します。ファイルのバックアップの下にタスクの進行状況が表示され、バックアップが完了すると「タスクの実行が成功しました。」というメッセージが表示され、バックアッププロセスが完了したことが示されます。
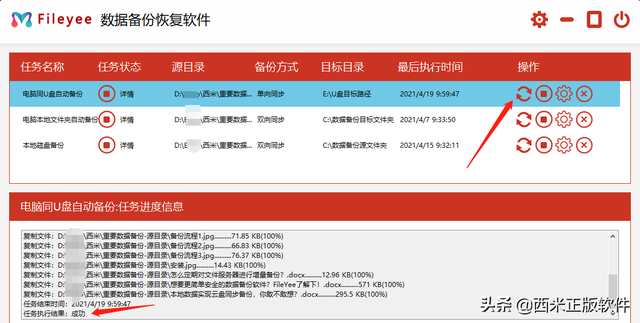
タスクの実行に失敗した場合は再作成でき、通常は正常に実行されます。バックアップが成功したら、2 つのフォルダーの比較表を確認できます。
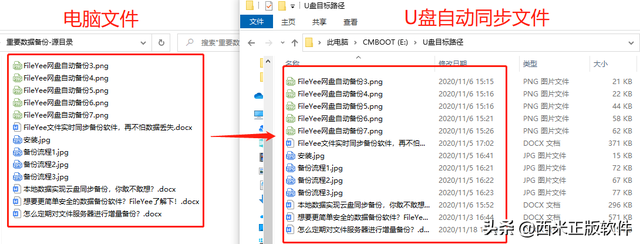 ステップ 3: 同期更新頻度を設定する
ステップ 3: 同期更新頻度を設定する最後に、同期更新頻度 (更新の頻度と数) を設定します。必要に応じて、ソフトウェアが自動的に同期時間を秒単位で正確に測定できるため、個別のニーズを満たすことができます。同時に、「ファイル フィルタリング」と「自動再試行」も設定できます。設定方法がわからない場合は、記事を参照してください: FileYee データ自動バックアップ ソフトウェアの高度な設定管理、
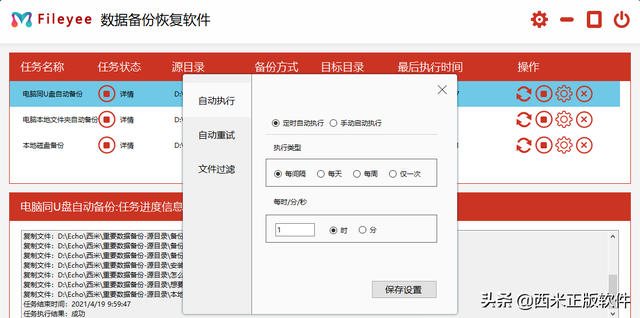
U ディスクによるコンピュータ全体のファイルの自動バックアップ プロセスは次の 3 つの簡単なステップで完了するため、自動バックアップが簡単に実現でき、手動でのコピーと貼り付けに別れを告げることができ、作業効率が大幅に向上します。ここで注意する必要があるのは、USB フラッシュ ドライブがコンピュータから引き抜かれた場合、自動バックアップを実現するためにタスクを再作成する必要がある場合があるということです。
以上がUSBドライブを自動的にバックアップしますの詳細内容です。詳細については、PHP 中国語 Web サイトの他の関連記事を参照してください。

