ホームページ >システムチュートリアル >Linux >生産性を向上させるための 10 の Linux コマンドとヒント、すぐに始めましょう!
生産性を向上させるための 10 の Linux コマンドとヒント、すぐに始めましょう!
- WBOYWBOYWBOYWBOYWBOYWBOYWBOYWBOYWBOYWBOYWBOYWBOYWB転載
- 2024-02-09 13:57:241015ブラウズ
この記事では、Linux コマンドの便利なテクニックをいくつか紹介します。これらのヒントは、貴重な時間を節約するだけでなく、特定の状況での不必要なトラブルを回避し、それによって作業効率を向上させるのにも役立ちます。
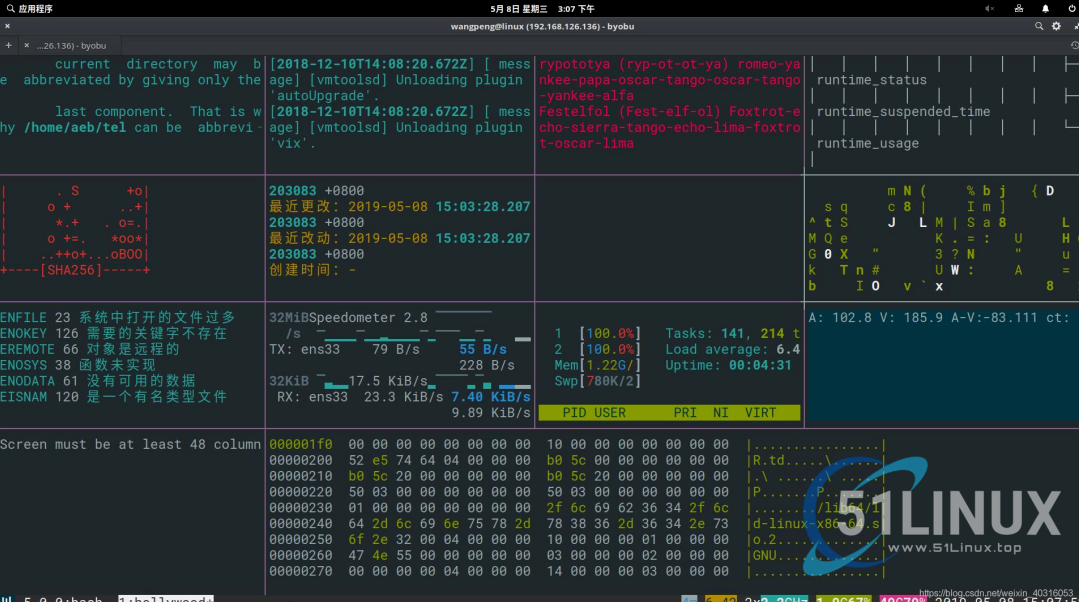 51Linux.トップ
51Linux.トップ
2.Tab キーを使用して完了します
Linux で最も頻繁に使用されるキーは Tab キーです。Linux キーの基本的な使い方は皆さんもよくご存知だと思いますので、ここで簡単に紹介します。
一般にタブ文字として知られる Tab キーは、キーボードの左端の CapLock キーの上、波線キーの下にあります。タブストップは、文字を区切る 4 つのスペースを表します。 を使用すると、コマンド 、オプション パラメーター (最新の Redhat7 は部分パラメーター補完をサポートしています)、およびコマンド ライン操作のパスを自動的に完成させることができます。
コマンドラインを完了すると、2 つの大きな利点があります:
-
入力文字数を節約でき、入力効率が向上します。例えば、
systemctlコマンドを使用する場合、systemcと直接入力すると、次の tl; が自動的に補完されます。 -
完了できれば、コマンドやパスに問題がないことを意味し、よくある「
command not found」や「No such file or directory」というエラーも発生しません。 Linux システムの場合;
2.1 Tab キーを使用してコマンドを完了します
特定のコマンドを忘れた場合、たとえば dmesg コマンドを使用したいが、このコマンドの完全なスペルを忘れてしまった場合、覚えているのは dm## で始まることだけです。 # 最初に Tab キーを 2 回押して、dm で始まるすべての指示を出力します。出力された情報を見れば、誰もが完全なコマンドを覚えられると思います。
コマンドを忘れたときにTabキーを使用するだけでなく、コマンドが長すぎるときにTabコマンドを使用することで入力を減らすことができ、作業効率が向上します。 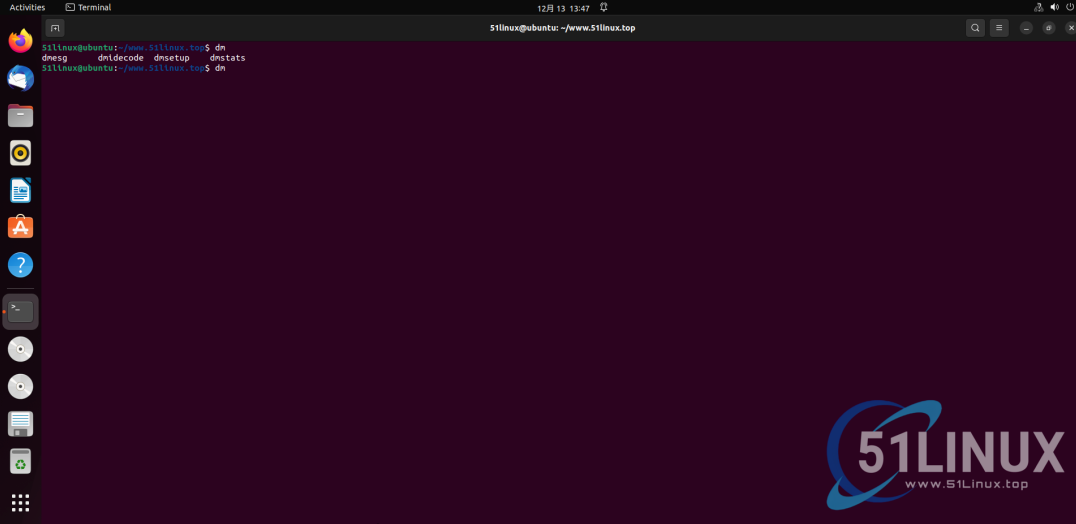
2.2 Tab キーを使用してパスを完成します
これは、使用中に非常に一般的です。たとえば、特定のディレクトリを入力する場合、ディレクトリ全体を入力する必要はありません。数文字を入力して Tab キーをクリックするだけで済みます。システムはディレクトリの完全な名前を自動的に入力します。
2.3 Tab キーを使用してパラメータを完成させます
たとえば、dmesg を表示したいが、dmesg に続くパラメータを思い出せない場合は、Tab キーを 2 回続けてクリックすると、システムが対応するパラメータを出力します。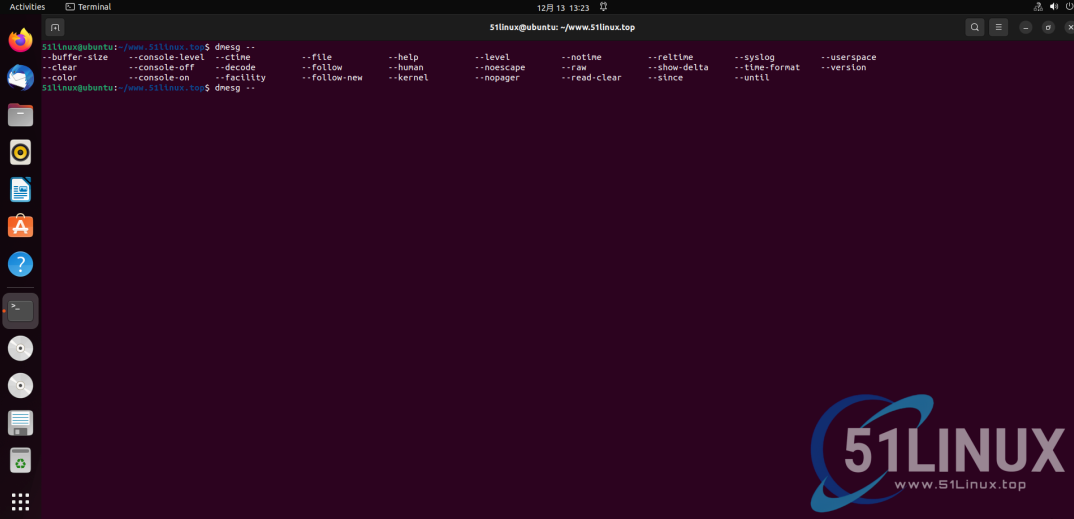
3. 前の作業ディレクトリに戻ります
たとえば、作業上の必要があるため、ディレクトリ /a/b/c/d/e/f とディレクトリ /g/h/i/j/k/l を作成する必要があります。 前後に切り替えたい場合は、次のコマンドが最適です。
最初に cd コマンドを使用して /a/b/c/d/e/f ディレクトリに入り、次に /a/b/c/d / e/f ディレクトリで cd コマンドを引き続き使用して、/g/h/i/j/k/l ディレクトリに移動します。この時点では、次のように使用できます。 cd - 2 つのディレクトリ間の切り替えを実現するための詳細は次のとおりです。 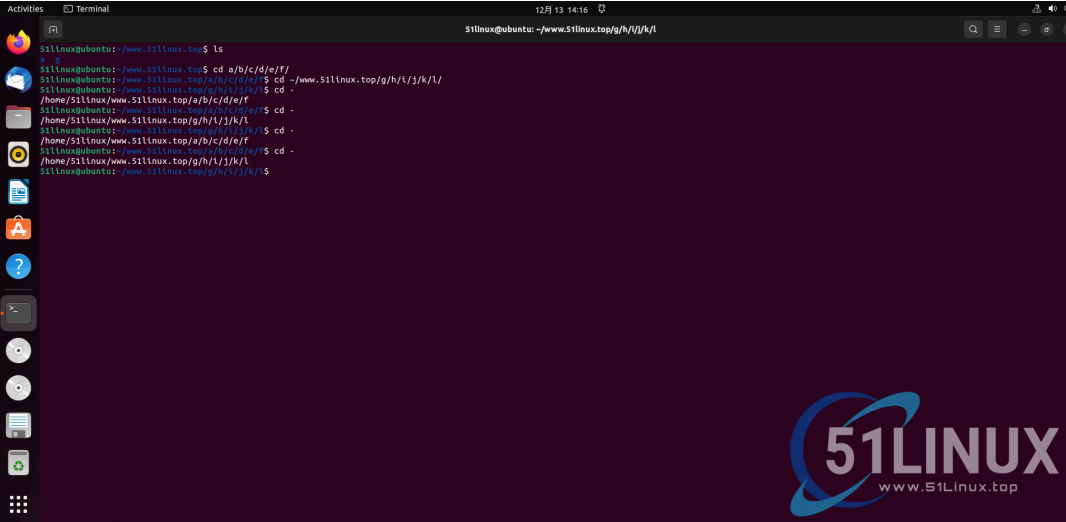
4. ユーザーのホーム ディレクトリに戻ります
~ は、Linux におけるユーザーのホーム ディレクトリを表します。このディレクトリに入るには、通常、次の 3 つの方法があります。
-
コマンドを使用します:
- cd /home/username
- cd ~
- cd [Enter]
cd を直接使用して Enter キーを押すことであることがわかります。これは最も一般的に使用される切り替えコマンドでもありますが、直接cd メソッドは、後から他のパスをルート化することはできません。現時点では、cd ~ が利点を示しています。ホーム ディレクトリ内の他のファイルにアクセスしたい場合は、~## を使用できます。 #/home/username の代わりに、絶対パスを直接たどってください。 <h2 style="margin-top: 30px;margin-bottom: 15px;padding: 0px;font-weight: bold;color: black;font-size: 22px;text-align: left;margin: 20px 10px 0px 0px"><span class="content" style="font-size: 18px;font-weight: bold;color: #222;display: inline-block;padding-left: 10px;border-left: 5px solid #f83929">5. 使用したコマンドを検索します</span></h2>
<p>Linux を使用していると、頻繁に使用する命令やディレクトリ スイッチが多くなりますが、このとき、Linux に付属している使用コマンド検索機能を使用して、Linux で使用したコマンドを検索できます。作業効率を向上させるために。 </p>
<p>具体的な検索手順は次のとおりです:</p>
リーリー
<img src="/static/imghwm/default1.png" data-src="https://img.php.cn/upload/article/000/887/227/170745824963710.png" class="lazy" alt="10个提高生产力的 Linux 命令与技巧,用完直接起飞!"><p>この小さなトリックは、特に特定のコマンドを頻繁に使用する必要がある場合に非常に役立ちます。これを使用すると、半分の労力で作業を効率化できます。 </p>
<h2 style="margin-top: 30px;margin-bottom: 15px;padding: 0px;font-weight: bold;color: black;font-size: 22px;text-align: left;margin: 20px 10px 0px 0px"><span class="content" style="font-size: 18px;font-weight: bold;color: #222;display: inline-block;padding-left: 10px;border-left: 5px solid #f83929">6. 行頭または行末に移動</span></h2>
<p>Linux を使用していると、長いコマンドを入力した後に、入力したコマンドの前にエラーがあったことがよくあります。 Enter を押して再入力するか、左右のキーを使用してカーソルを間違った場所に移動する必要がありますか? </p>
<p>次に、カーソルをコマンドの先頭に移動する簡単な方法を説明します。ショートカット キー <code style="font-size: 14px;padding: 2px 4px;border-radius: 4px;margin: 0 2px;font-family: Operator Mono, Consolas, Monaco, Menlo, monospace;color: #10f5d6c">ctrl a を使用して、入力した最初の文字にカーソルを移動し、コマンドを使用します。 Ctrl e カーソルを入力の最後に移動すると、コマンドを間違えたときにとても便利です。
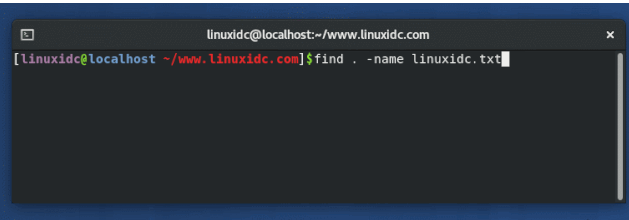
注意深い友人は、これがキーボードの Home キーと End キーの機能であることに気づいたかもしれません。はい、しかし、このショートカット キーは、Home キーと End キーのないノートブックでは非常に便利です。非常に使いやすいです。
7. 迅速な削除
考えてみてください。比較的長いコンテンツを誤って端末に入力してしまいました。 aaaaaaaaaaaaaaaaaaaa しかし、突然この文を実行したくなくなり、削除したい場合はどうすればよいでしょうか?もちろん、バックスペース キーを押し続けることでも実行できますが、より速く削除するためのショートカット キーを提供します。これを使用すると非常に便利です。
ショートカット キー ctrl u を入力して、カーソルの前にあるすべてのコンテンツを削除します。さらに、次のような実用的で一般的に使用されるショートカット キーがいくつかあります。
- ctrl k
: カーソルの後ろにあるすべてのコンテンツを削除します。 - ctrl a
: カーソルを先頭に移動します。 - ctrl e
: カーソルを末尾に移動します。
八、使用 less读取文件
要查看文件的内容,cat不是最佳选择,特别是如果文件很大。cat命令将在屏幕上显示整个文件。
您可以使用Vi、Vim或其他基于终端的文本编辑器,但是如果您只想读取文件,则 less 命令是更好的选择。
less 命令的基本格式如下:
[root@localhost ~]# less [选项] 文件名
其中选项及其含义如下:
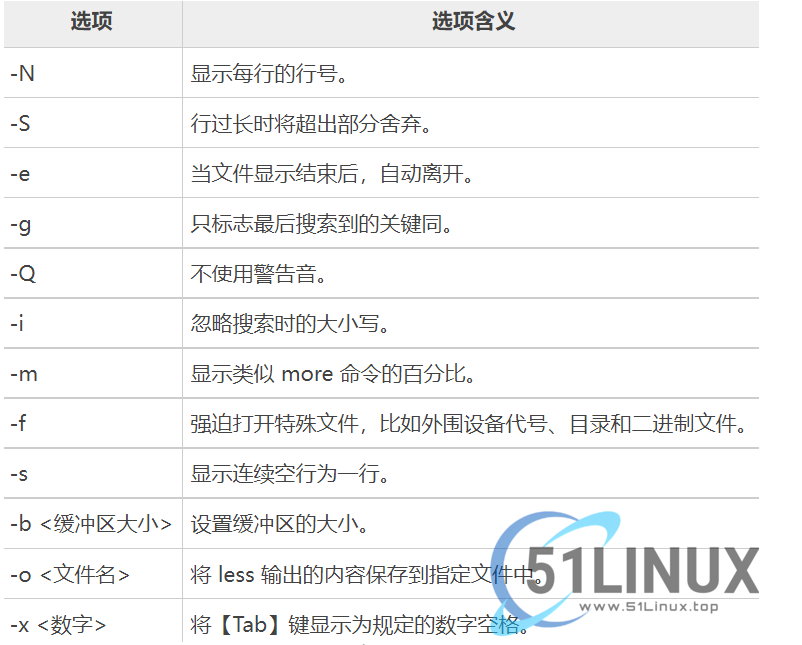
使用less您可以在更少的范围内搜索字词,按页移动,高亮与行号等,当然对于关键词的搜索也是非常的好用,你可以把它理解为只能进行查看的vim编辑器。
九、格式化输出
我们在使用某些命令的时候可能遇到过终端打印很乱的情况,比如我们执行mount指令时,他的打印信息想必很多轻微强迫症患者都受不了,真的是非常乱,那么对于这些打印信息很乱的情况我们应该如何处理呢?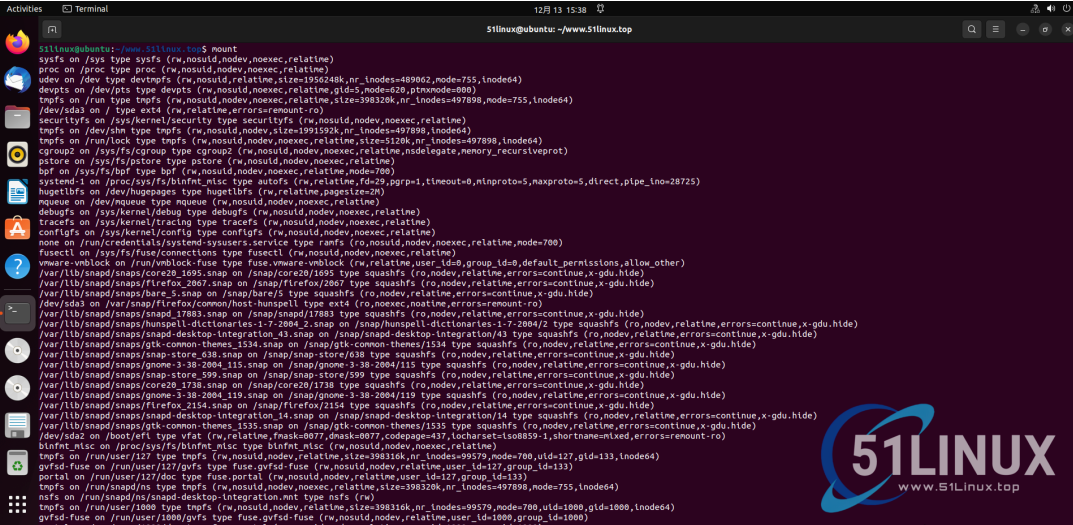
为了看清楚些,我们可以把输出转化为一张表格,只需要在我们执行的命令后面加上 | column –t 就可以了:
mount | column –t
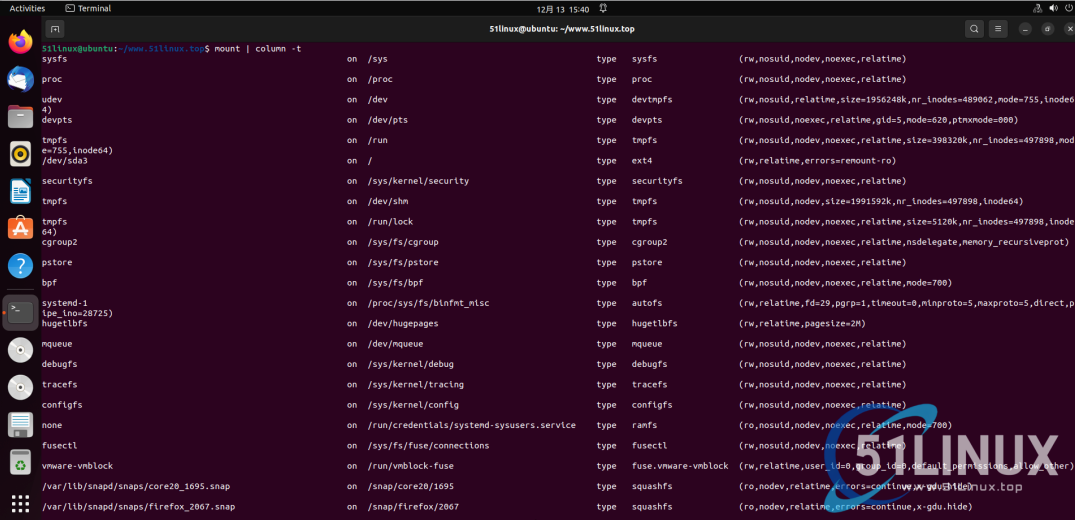
看一下显示效果是不是好看多了!
结语
关于Linux的使用技巧还有很多,我目前只终结了几个最常用的几个小技巧,后期有新的内容在进行补充,大家也可以在评论区进行补充!
以上が生産性を向上させるための 10 の Linux コマンドとヒント、すぐに始めましょう!の詳細内容です。詳細については、PHP 中国語 Web サイトの他の関連記事を参照してください。

