ホームページ >コンピューターのチュートリアル >コンピュータ知識 >uefiがUSBハードドライブを認識できません
uefiがUSBハードドライブを認識できません
- 王林転載
- 2024-02-09 12:00:212028ブラウズ
近年、コンピュータ技術の急速な発展に伴い、新しいファームウェアインターフェース技術としてUEFI(Unified Extensible Firmware Interface)が広く普及しています。ただし、場合によっては、UEFI が USB フラッシュ ドライブまたはハード ドライブを認識できないという問題が発生することがあります。この問題は、私たちの使用にいくつかの問題をもたらしました。では、なぜ UEFI が USB フラッシュ ドライブまたはハード ドライブを認識できないのでしょうか?この問題はどうすれば解決できるでしょうか?次に、php エディタ Xinyi によって編集された関連コンテンツを見てみましょう。

通常の状況では、win7 がインストールされているコンピューターはレガシー MBR モードですが、win8 および win10 がプリインストールされているコンピューターは通常 UEFI GPT モードを使用することに注意してください。ただし、win8 または win10 を win7 システムに変換したい場合は、BIOS を変更する必要があります。win764 をインストールする場合は、ハードディスク モードを変更する必要はありません。win7 32 ビットをインストールする場合は、ハードディスク モードを変更する必要があります。 MBR に変換します。クイック スタートのエディターが以下で共有します。USB フラッシュ ドライブをレガシー モードで起動するための設定ですが、コンピューターが USB フラッシュ ドライブを uefi モードで起動する場合は、セキュア ブートを無効にするだけで済みます。他のものを変更するには。質問がわからない場合は、クイック スタート ヘッドライン アカウントに従って編集者に質問してください。
レガシー モードでセーフ ブートを無効にするための共通の設定オプション:
次のオプションがある場合変更する必要があります。変更しない場合はスキップしてください。
コンピュータを再起動し、Del、F2、F1 などのキーを押して BIOS に入ります。コンピュータのブランドが異なれば、BIOS インターフェイスを起動する方法も異なります。
セキュア ブートを無効にするには、セキュア ブートを無効に設定する必要があります。一部のモデルでは、この操作を実行するために BIOS でパスワードを設定する必要がある場合があります。 「スーパーバイザー パスワードの設定」オプションを見つけてパスワードを設定します (起動に UEFI USB フラッシュ ドライブを使用する場合、USB フラッシュ ドライブはセキュア ブートを無効にした後に認識されます。それでも認識されない場合は、次の手順に従ってください)変更します)。
2. CSM を有効、はい、または ALWAYS に変更して互換性を示します
3. OS モードの選択を CSM OS
に設定します ブート モード、UEFI モード、またはブート リストオプションをレガシーに変更し、従来の起動方法を示します
5. OS Optimized Defaults を Disabled または Other OS に変更し、デフォルトのシステム優先設定を無効にします
6. Fast BIOS Mode を Disabled# に設定します詳細オプション
## 次に、クイック スタート エディターは一般的なノートブックを例として取り上げます: 1. ASUS ノートブックは U ディスクのブート ディスク操作方法を認識しません 1コンピュータの起動時に停止しない F2 を押して BIOS に入り、→ 矢印キーを押して「セキュリティ」に移動し、セキュア ブート コントロールを選択して Enter を押し、無効に変更します。 2、次に「ブート」に切り替え、[CSM の起動] を選択して Enter キーを押し、[有効] に変更し、F10 キーを押して保存して再起動します。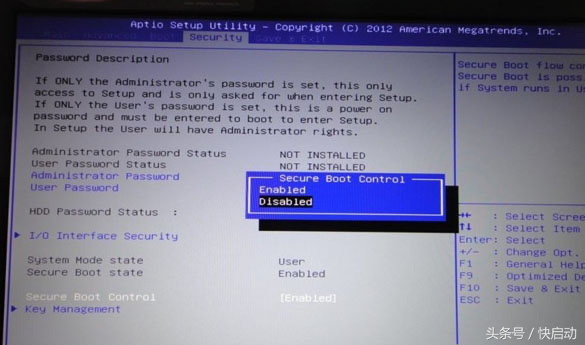
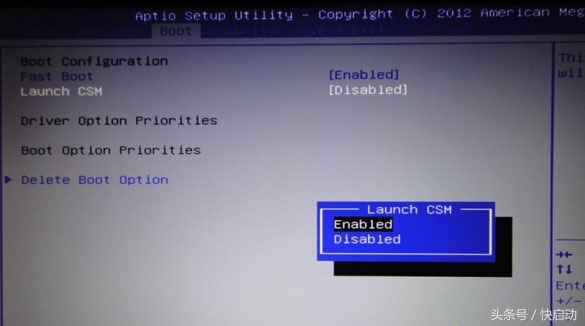 2. Lenovo ノートブックが USB ブートディスクを認識しない場合の解決策
2. Lenovo ノートブックが USB ブートディスクを認識しない場合の解決策
1. コンピューターを起動するときに F1 または F2 を押し続けてください (一部のモデルでは、Fn を同時に押し続ける必要があります)。 BIOS インターフェイス ;
2. [Exit] で [OS Optimized Defaults] を選択して Enter を押し、それを [Disabled] または [Others] に変更します;
3. 次に、[Load Optimal Defaults] を選択して Enter を押して設定をロードします;
4. [スタートアップ] または [ブート] に移動し、CSM を [有効] に変更し、ブート モードを [レガシー] に変更して、最後に F10 キーを押して変更を保存して再起動します。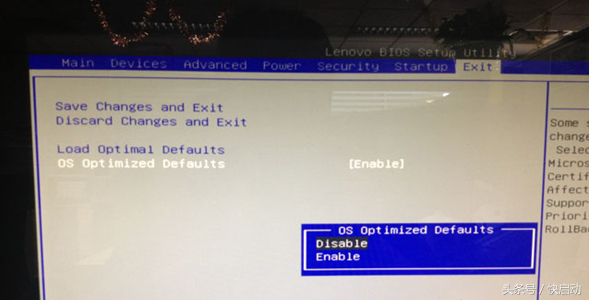
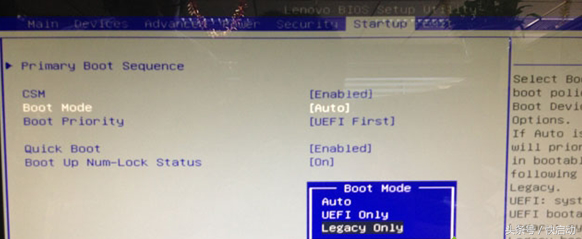 1. 再起動し、F2 を押して BIOS に入り、右上隅にある [詳細モード] ボタンをクリックします。をクリックして、「ブート」オプション カードに切り替え、OS タイプを選択して Enter キーを押し、その他の OS を選択して Enter キーを押します。
1. 再起動し、F2 を押して BIOS に入り、右上隅にある [詳細モード] ボタンをクリックします。をクリックして、「ブート」オプション カードに切り替え、OS タイプを選択して Enter キーを押し、その他の OS を選択して Enter キーを押します。
2 次に、セキュア ブート状態を無効に変更します。変更できない場合は、メインに移動し、一番下の「セキュリティ」を選択します。セキュリティを意味します。Enter キーを押して入力します。
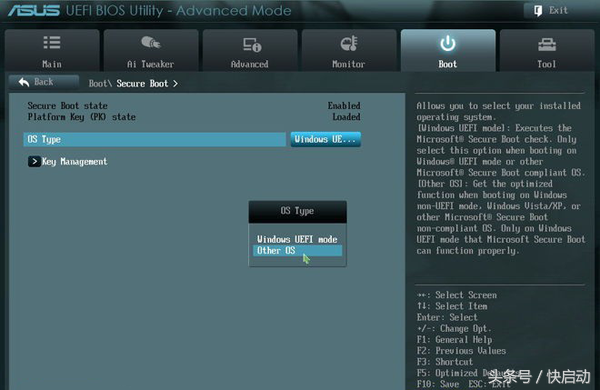
3. 管理者パスワード (管理者) を選択します。このモデルでは uefi をオフにする機能が無効になっている可能性があり、ユーザーはそれを変更できなくなりました。
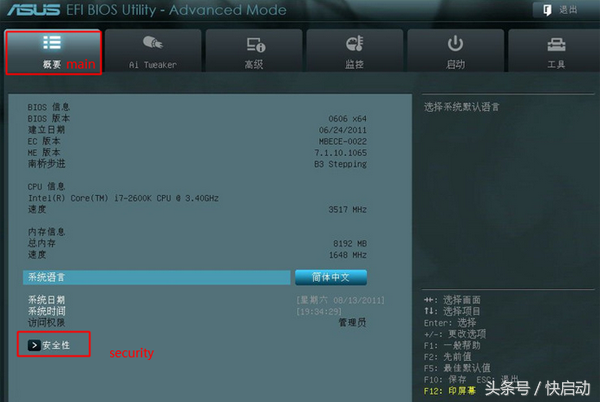
4. Dell ノートブックが U ディスク ブート ディスク ソリューションを認識しない
1. 起動時に F2 を押して BIOS 設定に入り、→ キーを押します。矢印キーを押してブート ページに切り替えます ;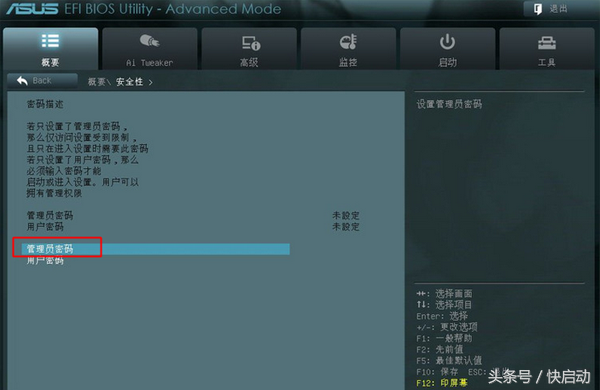
3. U ディスクを挿入して再起動し、F12 を押すと、U ディスクのブートディスク オプションが認識されます。 5. シャットダウン後に HP ノートブックが USB ブート ディスクを認識しない場合の解決策 1. ノートブックを再起動し、F10 を押して BIOS に入ります。応答がない場合は、起動中に ESC を押してください。次のインターフェイスで、もう一度 F10 を押して BIOS インターフェイスに入ります;
2. [システム構成] で [ブート オプション] を選択し、Enter キーを押して設定を入力します。
3. [セキュア ブート] を [無効] に設定し、次に [レガシー サポート] を [有効] に設定し、F10 キーを押して [はい] を選択し、Enter キーを押します。変更を保存します;
4. USB フラッシュ ドライブを挿入して再起動し、F9 を押すか、最初に ESC を押してから、プロンプトに従って F9 を押し、ブート メニューで USB フラッシュ ドライブ オプションを選択し、Enter を押します。
以上がuefiがUSBハードドライブを認識できませんの詳細内容です。詳細については、PHP 中国語 Web サイトの他の関連記事を参照してください。

