ホームページ >システムチュートリアル >Windowsシリーズ >Win10のフォルダ検索機能が使えない場合はどうすればいいですか? Win10のフォルダ検索機能が入力できない
Win10のフォルダ検索機能が使えない場合はどうすればいいですか? Win10のフォルダ検索機能が入力できない
- WBOYWBOYWBOYWBOYWBOYWBOYWBOYWBOYWBOYWBOYWBOYWBOYWB転載
- 2024-02-09 11:40:291622ブラウズ
php Editor Strawberryは、Windows 10を使用している場合、フォルダー検索機能が使用できない問題が発生する場合があります。ファイルやフォルダーを見つける必要があるときに、検索機能が失敗すると、作業や使用に不便が生じます。ただし、心配しないでください。この問題に対しては、検索機能の通常の機能を復元するために実行できる簡単な修正がいくつかあります。次に、効果がありそうな解決策をいくつか紹介します。
Win10 フォルダー検索機能で問題分析を入力できない
1. [スタート] ボタンをクリックし、[スタート] メニューで Windows システムを見つけます。
2. Windows システムを展開してコマンド プロンプトを見つけ、コマンド プロンプトを右クリックします。
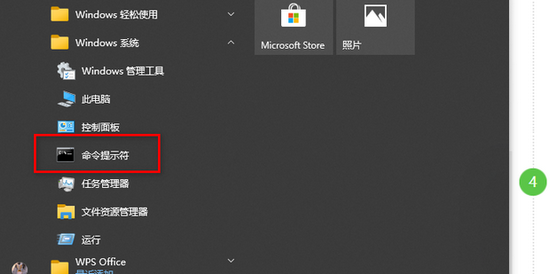
3. [詳細] をクリックし、[管理者として実行] を選択します。
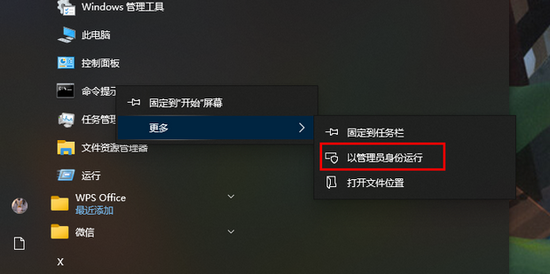
4. コマンド プロンプト ウィンドウで、「reg add HKCU\Software\Microsoft\Windows\CurrentVersion\Search /v BingSearchEnabled /t REG_DWORD /d 0/f」と入力し、キーを押します。入力。
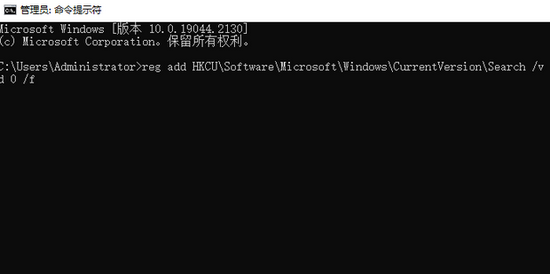
5. 実行が成功した場合は、「reg add HKCU\Software\Microsoft\Windows\CurrentVersion\Search /v CortanaConsent /t REG_DWORD /d 0/f」と入力し続けます。 Enter キーを押します。
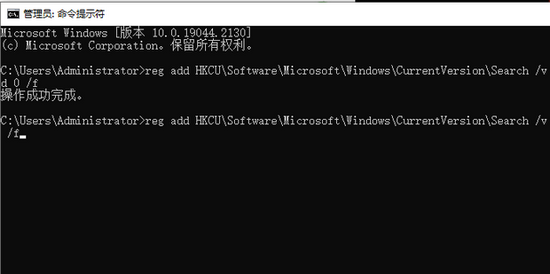
#6. 最後に、実行成功が表示されれば完了です。
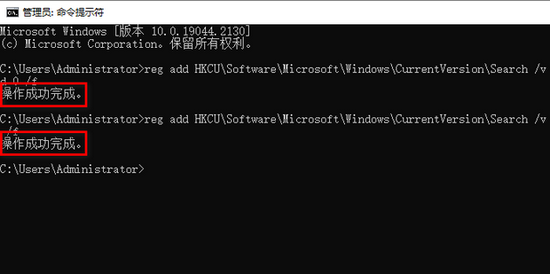
以上がWin10のフォルダ検索機能が使えない場合はどうすればいいですか? Win10のフォルダ検索機能が入力できないの詳細内容です。詳細については、PHP 中国語 Web サイトの他の関連記事を参照してください。

