
コンピュータのゲームパッドを使ってゲームをプレイする方法
1. ゲームパッドをコンピュータに接続するには、通常、USB 接続など、いくつかの方法があります。ハンドルのUSBケーブルをパソコンのUSBポートに差し込むだけです。 Windows システムでは、通常、コントローラはドライバを追加しなくても自動的に認識されます。 Bluetooth 経由で接続します。
2. コンピューター ゲーム コントローラーの使用方法. ステップ 1: ゲーム コントローラーをコンピューターの USB インターフェイスに接続し、しばらく待ち、デバイスの接続プロンプトが消えるまで待ち、メニューを開き、デバイスとプリンターのオプションをクリックします。まず、USB インターフェイスを介してゲーム コントローラーをコンピューターに接続します。その後、コンピュータは新しい USB デバイスが接続されたことを示すメッセージを表示します。
3. ゲーム コントローラーの使用方法ゲーム コントローラー アプリケーションの紹介: まず、ゲーム コントローラーの USB インターフェイスを介してゲーム コントローラーをホストまたはラップトップに接続します。接続後、メニュー ボタンをクリックして、デバイスとプリンターを見つけます。その列では、コントロール パネルから直接この手順を見つけることもできます。
4. ステップ 1: ゲーム コントローラーをコンピューターの USB インターフェイスに接続し、しばらく待ち、デバイスの接続プロンプトが消えるまで待ち、メニューを開き、デバイスとプリンターのオプションをクリックします。まず、USB インターフェイスを介してゲーム コントローラーをコンピューターに接続します。その後、コンピュータは新しい USB デバイスが接続されたことを示すメッセージを表示します。
5. まず、USB インターフェイスを介してゲーム コントローラーをコンピューターに接続します。その後、コンピュータは新しい USB デバイスが接続されたことを示すメッセージを表示します。 「スタート」メニューをクリックし、「デバイスとプリンター」を選択します。開いたウィンドウに、コンピュータに接続されているすべてのデバイスが表示され、ゲーム コントローラのアイコンをクリックします。
6. デバイスとプリンターをしばらく入力し、ゲーム コントローラーを含むコンピューターに接続されているすべてのデバイスを見つけて、デバイス オプションでゲーム コントローラー デバイス (ゲーム コントローラー) を見つけます。
win10 ラップトップでゲーム コントローラーを設定する方法
1. ゲーム コントローラーのアイコンを右クリックし、右クリック メニューで機能を選択します。設定インターフェイスの右下隅にあるボタンをクリックします。このタブでは、コントローラーのボタンが適切に機能するかどうかをテストできます。
2. win10 コントローラーをコンピューターに接続する手順: まず、ゲーム コントローラーをコンピューターに挿入し、コンピューターに対応するドライバーをインストールさせます。次に、マウスを右クリックしてメニューを開始します。コントロールパネルを開きます。ページを開いたら、「デバイスとプリンター」を見つけて、「開く」を選択します。
3. win10 ノートパソコンでゲーム コントローラーを設定する方法は次のとおりです: まずコンピューターの電源を入れ、ゲーム コントローラーのアイコンを右クリックして、[ゲーム コントローラーの設定] を選択します。次に、ポップアップ ページで、[プロパティ] オプションを選択して開きます。
4. 操作方法は次のとおりです: 操作デバイス: Dell ラップトップ、Xbox コントローラー オペレーティング システム: win10 操作プログラム: Bluetooth デバイス デスクトップ モード画面の右下隅にある Bluetooth アイコンを見つけます。バッテリーをハンドルに取り付け、ハンドルの前部を押すと電源が入ります(長押しすると電源が切れます)。ハンドルのペアリングボタンを押します。
5. ゲーム コントローラーを win10 に接続します: まずコントローラーを接続すると、システムがドライバーをインストールしますので、お待ちください。ドライバーが正常にインストールされたら、メニューを右クリックして選択します。インターフェイスをクリックすると、コンピュータに接続されているすべてのデバイスが表示されます。
ゲーム コントローラーを Lenovo コンピューターに接続する方法
1. ゲーム コントローラーをコンピューターに接続するには、通常次の方法があります: USB 経由で接続します。ハンドルのUSBケーブルをパソコンのUSBポートに差し込むだけです。 Windows システムでは、通常、コントローラはドライバを追加しなくても自動的に認識されます。 Bluetooth 経由で接続します。
2. コンピューターの設定を開きます。コンピューター上で Windows キー i を押して、Windows 設定インターフェイスを開きます。コンピューター機器を入力します。設定インターフェイスで、コンピューターのデバイス バーを見つけて開きます。デバイスを接続します。データケーブルを介してプロコントローラーをコンピューターに接続します。接続に成功しました。
3. コンピューター ゲーム コントローラーの使用方法. ステップ 1: ゲーム コントローラーをコンピューターの USB インターフェイスに接続します. デバイスの接続プロンプトが消えるまでしばらく待ちます. メニューを開いてデバイスをクリックしますおよびプリンターのオプション。まず、USB インターフェイスを介してゲーム コントローラーをコンピューターに接続します。その後、コンピュータは新しい USB デバイスが接続されたことを示すメッセージを表示します。
4. スイッチコントローラーはパソコンに接続可能です。 Switch ハンドヘルド コンソールのハンドルの場合、Bluetooth 経由で接続する前に、コンピュータにプラグインと環境をインストールする必要がありますが、Switch Pro の大きなハンドルは、データ ケーブルを介してコンピュータに接続できます。直接使用する場合。 Nintendo SwitchにはJoy-Conが左右に1つずつ付属しています。
5. Bluetooth を使用すると、一部のポータブル モバイル デバイスやコンピュータ デバイスがケーブルなしでインターネットに接続し、ワイヤレスでインターネットにアクセスできるようになります。
以上がラップトップゲームコントローラーの詳細内容です。詳細については、PHP 中国語 Web サイトの他の関連記事を参照してください。
 iPhoneロック画面からお気に入りのチャットを開くApr 18, 2025 am 03:02 AM
iPhoneロック画面からお気に入りのチャットを開くApr 18, 2025 am 03:02 AMiOS 18.4では、Appleはメッセージアプリで特定の会話を開くための新しいショートカットアクションを追加しました。これは、たとえば、ロック画面から直接重要な人とチャットスレッドを開くことができるようになりました。読み続けてmを学びます
 Best FPS Games 2025:本質的な一人称シューティングゲームApr 17, 2025 am 10:58 AM
Best FPS Games 2025:本質的な一人称シューティングゲームApr 17, 2025 am 10:58 AM2025年の最高のFPSゲームには、単独でプレイするか、友達とプレイするかにかかわらず、アクションが詰め込まれています。一人称シューティングゲーム、特にマルチプレイヤーゲームをプレイすると、いくつかの深刻なコミットメントにつながる可能性があります。
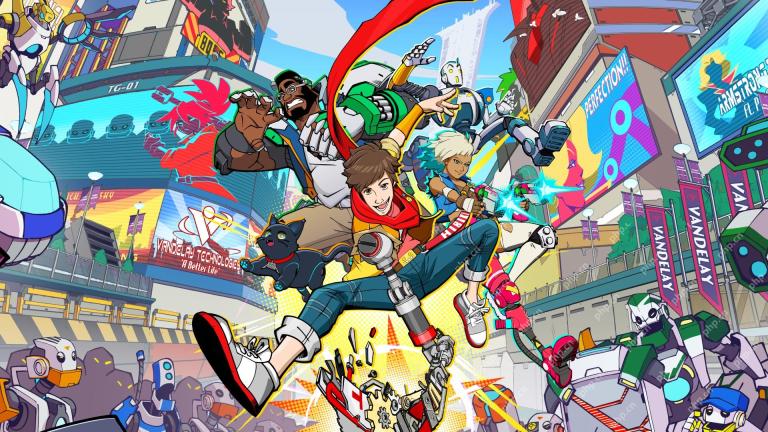 最高のスチームデッキゲーム2025:バルブのハンドヘルドコンソールのトップピックApr 17, 2025 am 10:50 AM
最高のスチームデッキゲーム2025:バルブのハンドヘルドコンソールのトップピックApr 17, 2025 am 10:50 AM2025年の最高のスチームデッキゲームゲームでは、旅行に優しいハンドヘルドデバイスで最高のスチームゲームを楽しむことができます。
 ベストゾンビゲーム2025:アンデッドの殺害のための私たちのトップピックApr 17, 2025 am 10:32 AM
ベストゾンビゲーム2025:アンデッドの殺害のための私たちのトップピックApr 17, 2025 am 10:32 AM最高のゾンビゲームは、この時点で何十年もの間存在してきたことを考えると、ゲームで最高のゲームを網羅しています。そして、バイオハザードのようなクラシックシリーズにはたくさんの楽しみがありますが、証明された最近のシリーズがいくつかありました
 ベストインディーゲーム2025:スモールスタジオからの最高のタイトルApr 17, 2025 am 09:20 AM
ベストインディーゲーム2025:スモールスタジオからの最高のタイトルApr 17, 2025 am 09:20 AM2025年の最高のインディーゲームでは、プレイヤーが楽しめるジャンルとストーリーをさまざまに提供しています。しかし、これでは、時には圧倒的なゲームの海であるため、どれがあなたに適しているかを見つけるのは難しいかもしれません。これらのインディーゲームの多くは、幅広いgをカバーしています
 レビュー:ECOVACS 'X8 Pro Omni RobotがHomeKitで動作するようになりましたApr 17, 2025 am 06:01 AM
レビュー:ECOVACS 'X8 Pro Omni RobotがHomeKitで動作するようになりましたApr 17, 2025 am 06:01 AMiOS 18.4を使用して、Appleはホームキットにロボット掃除機のサポートを追加しました。 ECOVACSのDeebot X8 Pro Omniを含む、Siriで使用するためにホームアプリに追加できるいくつかの物質対応ロボットの掃除機があります。 X8 Pro Omniをテストしています
 これらのトリックを使用して、Macos Finderに隠されたフォルダーサイズを表示するApr 17, 2025 am 01:11 AM
これらのトリックを使用して、Macos Finderに隠されたフォルダーサイズを表示するApr 17, 2025 am 01:11 AMリストビューでMacOS Finderを使用する場合、個々のファイルのサイズが表示されますが、フォルダーではなく、フォルダーがサイズの列に一対のダッシュ( - )が表示されます。マコーは、デフォルトでフォルダーサイズを計算するスキップをスキップして、リストビューのパフォーマンスを高速に保持します。
 最高のマルチプレイヤーPCゲーム2025:他の人とプレイする最高のタイトルのための私たちのピックApr 16, 2025 am 09:35 AM
最高のマルチプレイヤーPCゲーム2025:他の人とプレイする最高のタイトルのための私たちのピックApr 16, 2025 am 09:35 AM2025年の最高のマルチプレイヤーPCゲームは、友人と楽しんだり、他のみんなが楽しんでいるのかを見るのに最適な方法です。あなたがペースの速いアクションゲームのファンなら、あなたはこのリストの多くのエントリがただのものであることを喜んで見るでしょう


ホットAIツール

Undresser.AI Undress
リアルなヌード写真を作成する AI 搭載アプリ

AI Clothes Remover
写真から衣服を削除するオンライン AI ツール。

Undress AI Tool
脱衣画像を無料で

Clothoff.io
AI衣類リムーバー

AI Hentai Generator
AIヘンタイを無料で生成します。

人気の記事

ホットツール

MinGW - Minimalist GNU for Windows
このプロジェクトは osdn.net/projects/mingw に移行中です。引き続きそこでフォローしていただけます。 MinGW: GNU Compiler Collection (GCC) のネイティブ Windows ポートであり、ネイティブ Windows アプリケーションを構築するための自由に配布可能なインポート ライブラリとヘッダー ファイルであり、C99 機能をサポートする MSVC ランタイムの拡張機能が含まれています。すべての MinGW ソフトウェアは 64 ビット Windows プラットフォームで実行できます。

メモ帳++7.3.1
使いやすく無料のコードエディター

WebStorm Mac版
便利なJavaScript開発ツール

Dreamweaver Mac版
ビジュアル Web 開発ツール

SublimeText3 Mac版
神レベルのコード編集ソフト(SublimeText3)







