ホームページ >ソフトウェアチュートリアル >モバイルアプリ >DNS設定エラーの解決方法「初心者必読:DNSエラーの解決方法」
DNS設定エラーの解決方法「初心者必読:DNSエラーの解決方法」
- PHPz転載
- 2024-02-07 20:33:122546ブラウズ
php エディター Apple は、初心者向けに DNS 設定エラーを修正するための必読の方法を提供します。インターネットを使用する過程で、DNS エラーなどの Web ページへの通常のアクセスを妨げる問題が頻繁に発生します。これらのエラーは、ネットワーク設定、ドメイン名解決、または DNS サーバー構成によって発生する可能性があります。この記事では、これらの問題を迅速に解決し、ネットワークをスムーズにする方法について詳しく説明します。ネットワークの初心者でも、経験豊富なユーザーでも、この記事では DNS 構成エラーを簡単に修正するための実用的な解決策をいくつか紹介します。
DNS エラーを修正するにはどうすればよいですか?この問題に対応して、この記事では、コンピューターの DNS エラーを修復する方法を画像とテキストで紹介します。ネットワーク インターネットは正常に閲覧できますが、コンピュータで次のプロンプトが表示されました: ページが見つからず、サーバーの DNS アドレスを解決できません。これは明らかに、DNS エラーによりコンピューターがインターネットにアクセスできないことが原因です。では、DNS エラーによりインターネットにアクセスできない場合はどうすればよいでしょうか?方法は非常に簡単で、DNSをリセットしてからDNSキャッシュをクリアするだけです。
1. コンピューターの DNS のセットアップ
コンピューターで DNS 障害が発生した場合、他の DNS 解決サービスを手動でセットアップすることができます。すでに多くのパブリック DNS が存在します。中国では、Alibaba Cloud DNS、Baidu DNS、Google Global DNS などを含みます。Baidu または Alibaba Cloud パブリック DNS を使用することをお勧めします。
#——Alibaba Cloud パブリック DNS アドレス (2): 223.5.5.5 および 223.6.6.6——Baidu パブリック DNS アドレス (1): 180.76.76.76— —Google DNS アドレス (2): 8.8.8.8 および 8.8.4.4 コンピューターのデスクトップの右下隅にあるネットワーク アイコンを右クリックし、クリックして開きます。 [ネットワークと共有センター]」 - 次に、左側の [アダプター設定の変更] をクリックし、現在のネットワーク接続名を右クリックして [プロパティ] を選択し、最後に [インターネット プロトコル バージョン 4 (TCP/IPv4)] を選択します。 /Properties」を選択すると、次の図に示すように DNS を設定できます。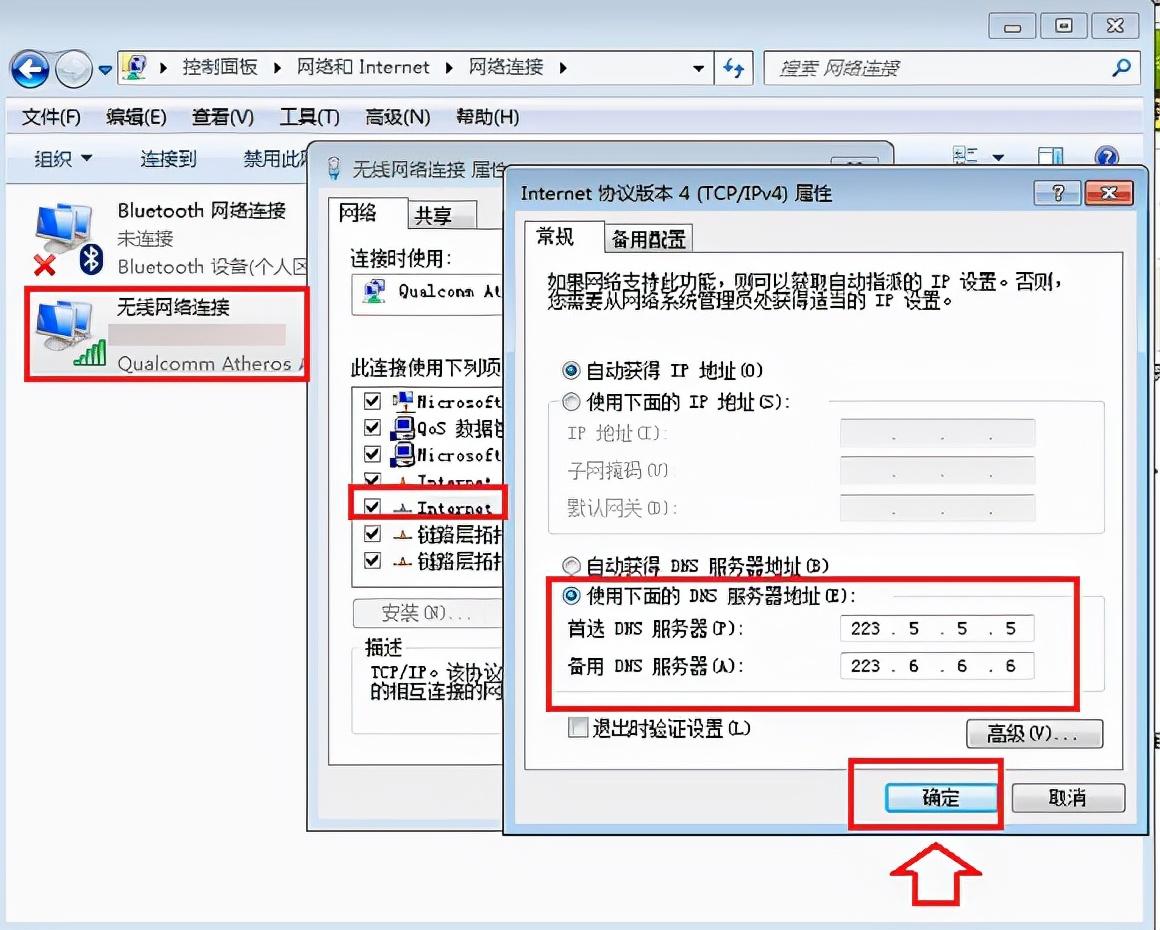 コンピューターの DNS をパブリック DNS に設定します。この DNS もユニバーサルです。最初に国内ユーザーをお勧めします。高速です。インターネット アクセスとフィッシング対策、Web サイトおよびその他の機能。
コンピューターの DNS をパブリック DNS に設定します。この DNS もユニバーサルです。最初に国内ユーザーをお勧めします。高速です。インターネット アクセスとフィッシング対策、Web サイトおよびその他の機能。 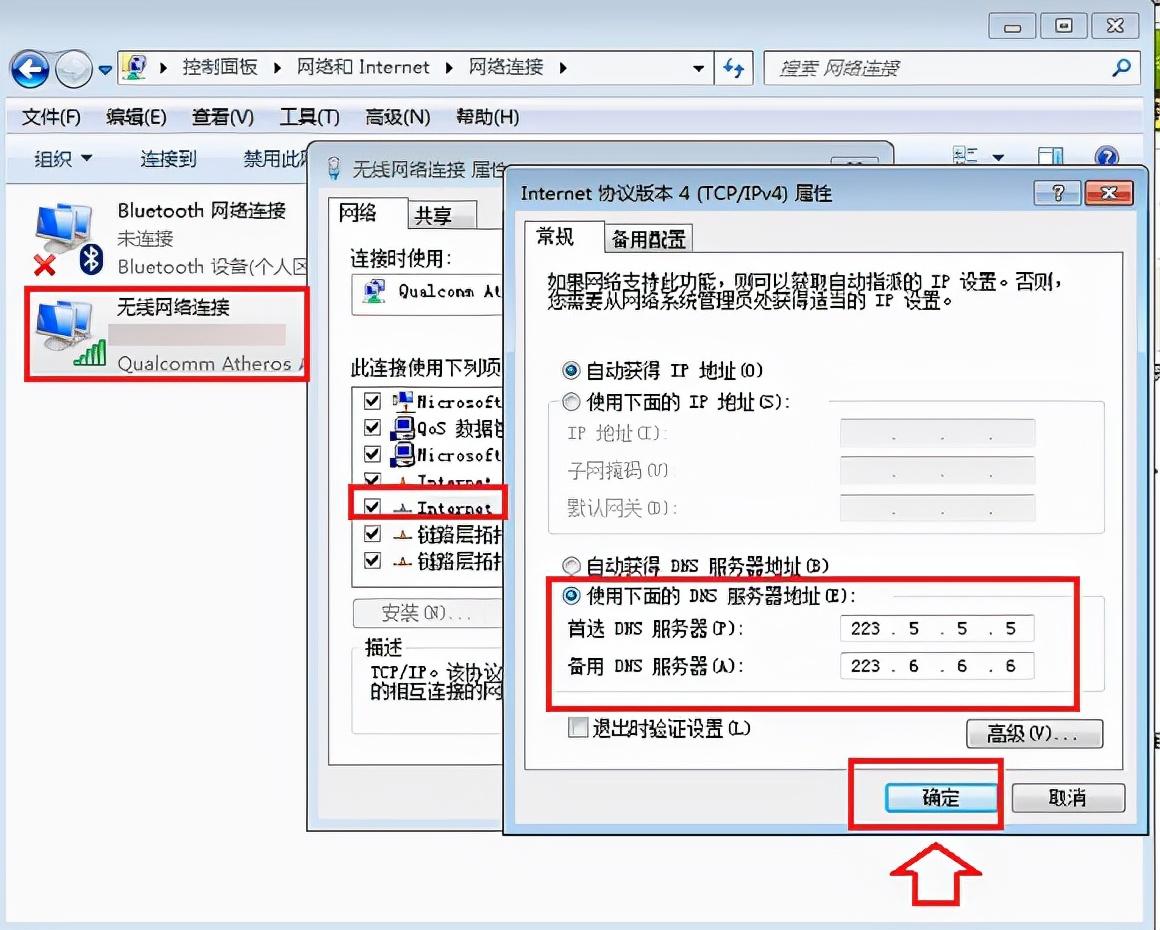
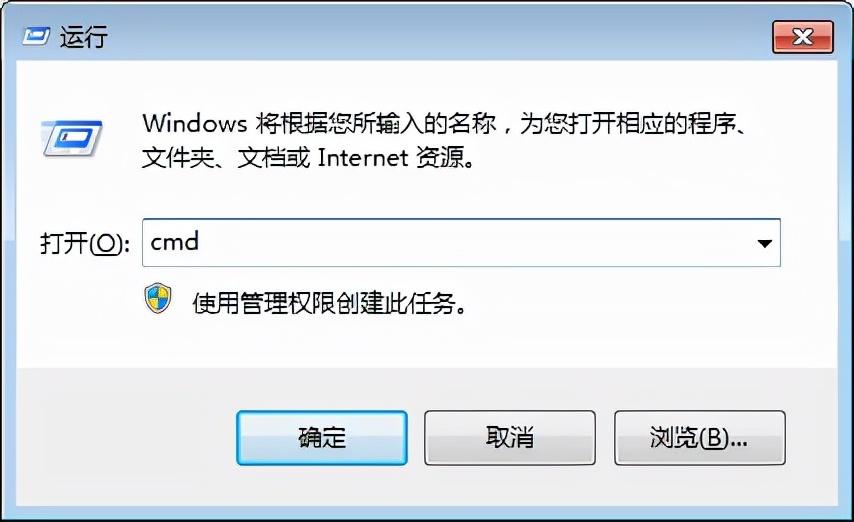 2. 次に表示される cmd コマンド ボックスに、実行コマンド [ipconfig /flushdns] を入力します (入力は次の図に示すように、ローカル DNS キャッシュを更新するには、Enter キーを押して実行します。
2. 次に表示される cmd コマンド ボックスに、実行コマンド [ipconfig /flushdns] を入力します (入力は次の図に示すように、ローカル DNS キャッシュを更新するには、Enter キーを押して実行します。 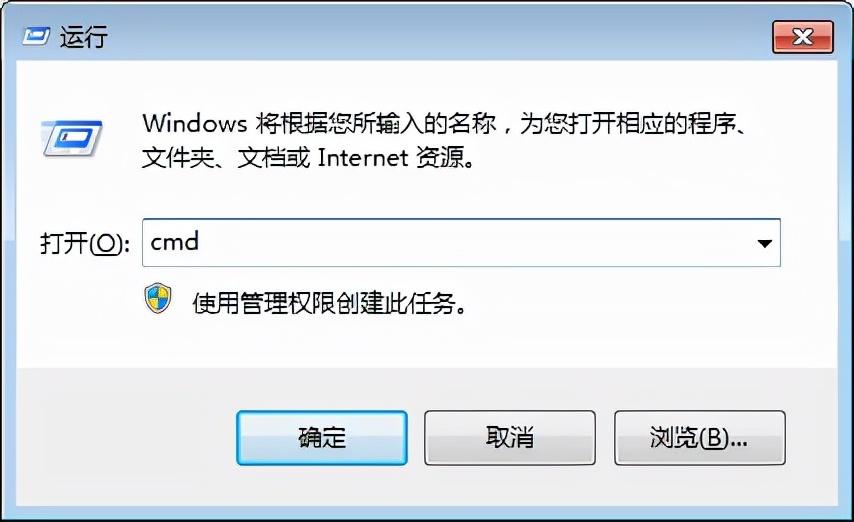
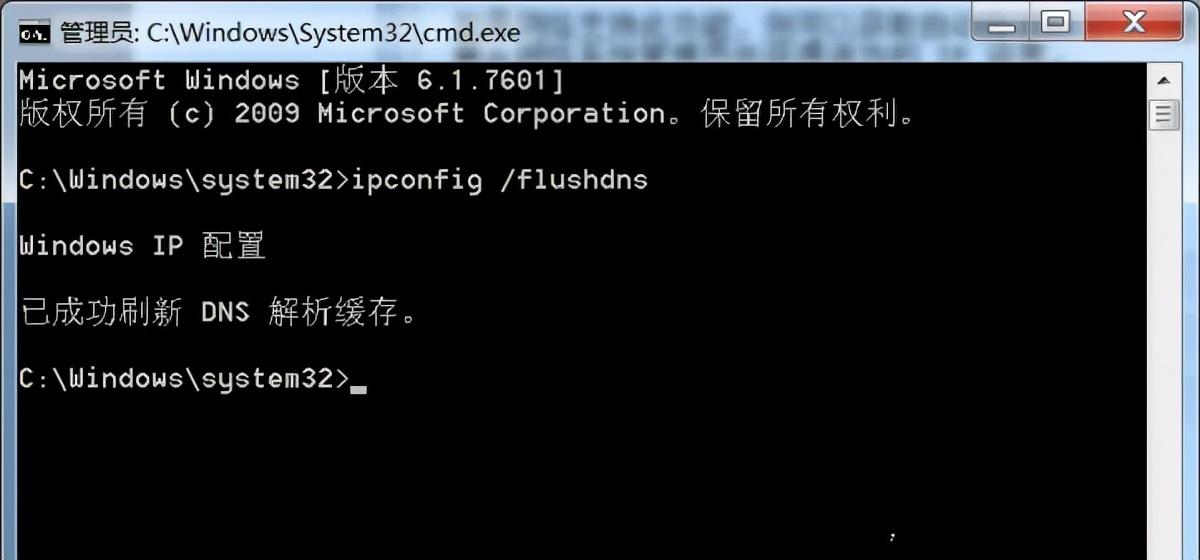 コンピュータに DNS エラーが発生し、インターネットにアクセスできない場合は、上記の方法に従ってコンピュータを正常に修復し、インターネットにアクセスしてください。
コンピュータに DNS エラーが発生し、インターネットにアクセスできない場合は、上記の方法に従ってコンピュータを正常に修復し、インターネットにアクセスしてください。 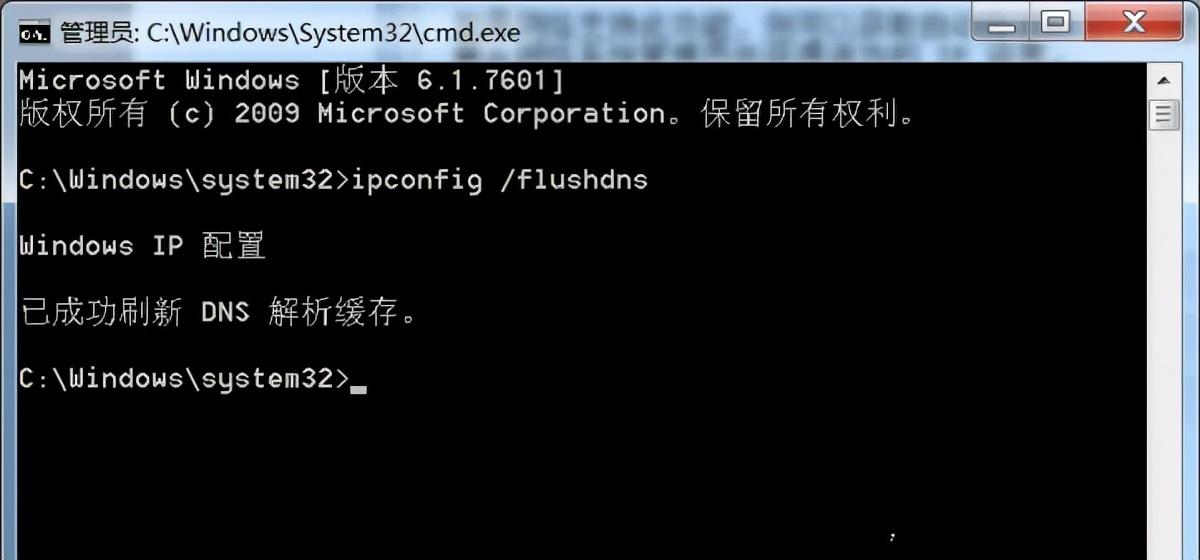
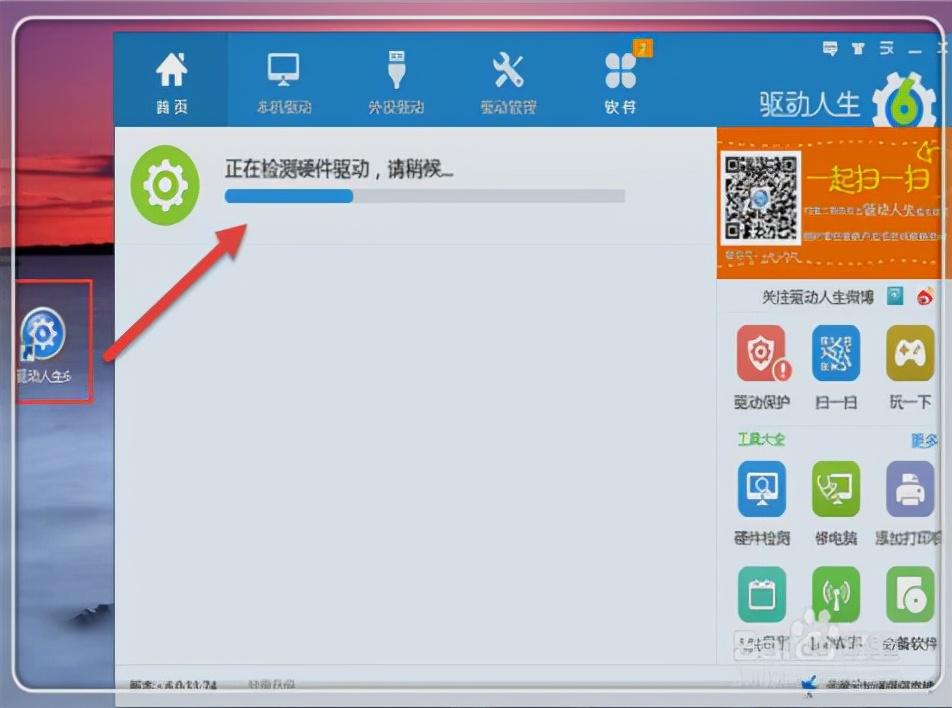 #2. インターフェイス プロンプトに従ってドライバーを検出し、クリックして使用されているネットワーク カード ドライバーを更新または修復します。
#2. インターフェイス プロンプトに従ってドライバーを検出し、クリックして使用されているネットワーク カード ドライバーを更新または修復します。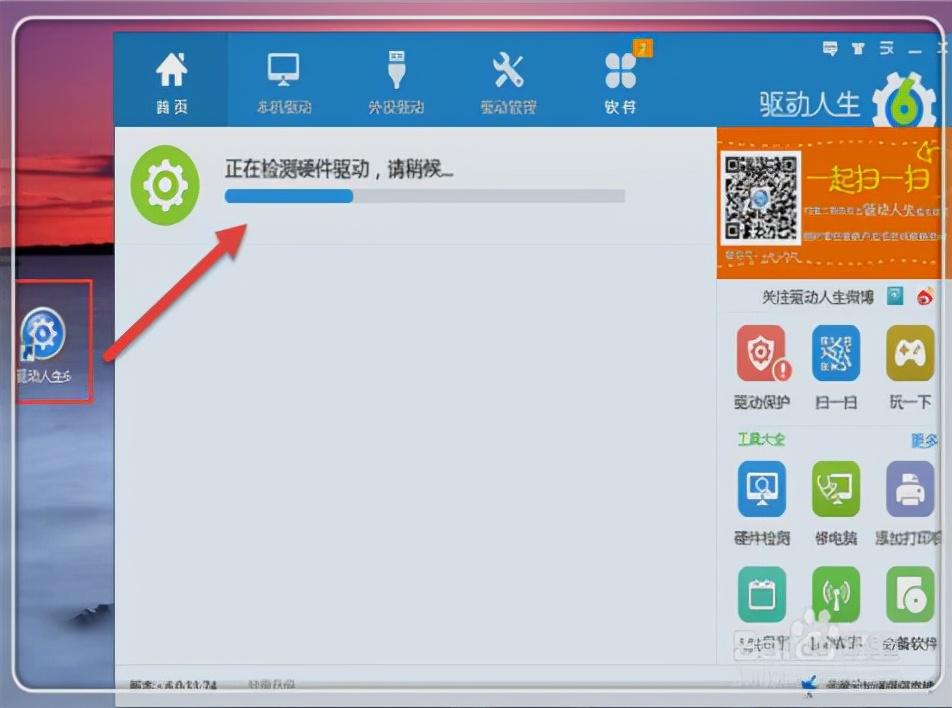
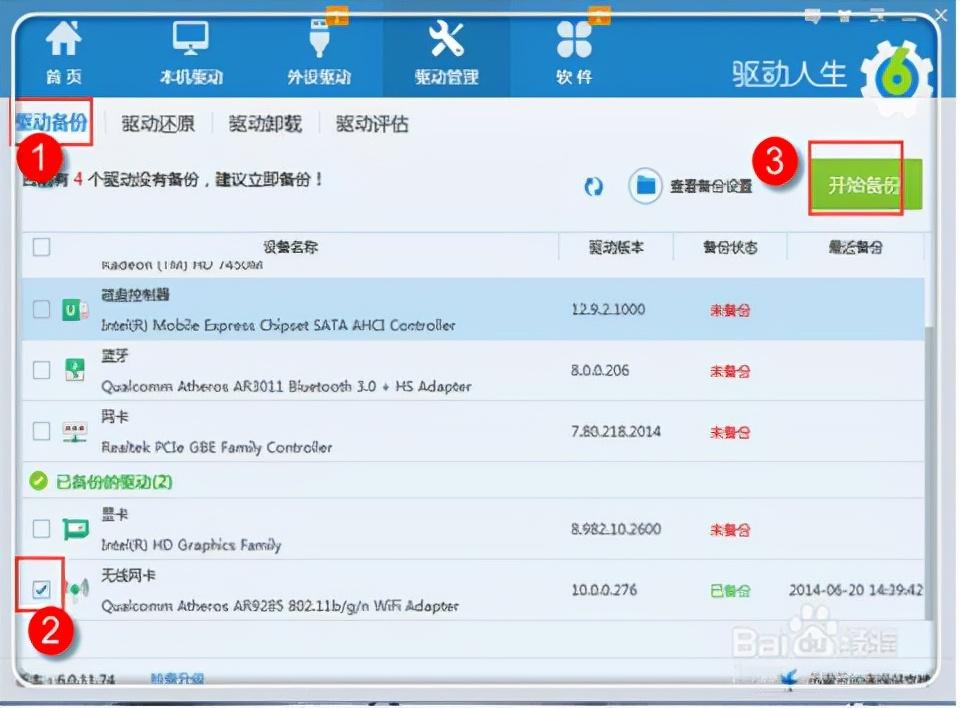 4. HOST キャッシュ ファイルをクリアします
4. HOST キャッシュ ファイルをクリアします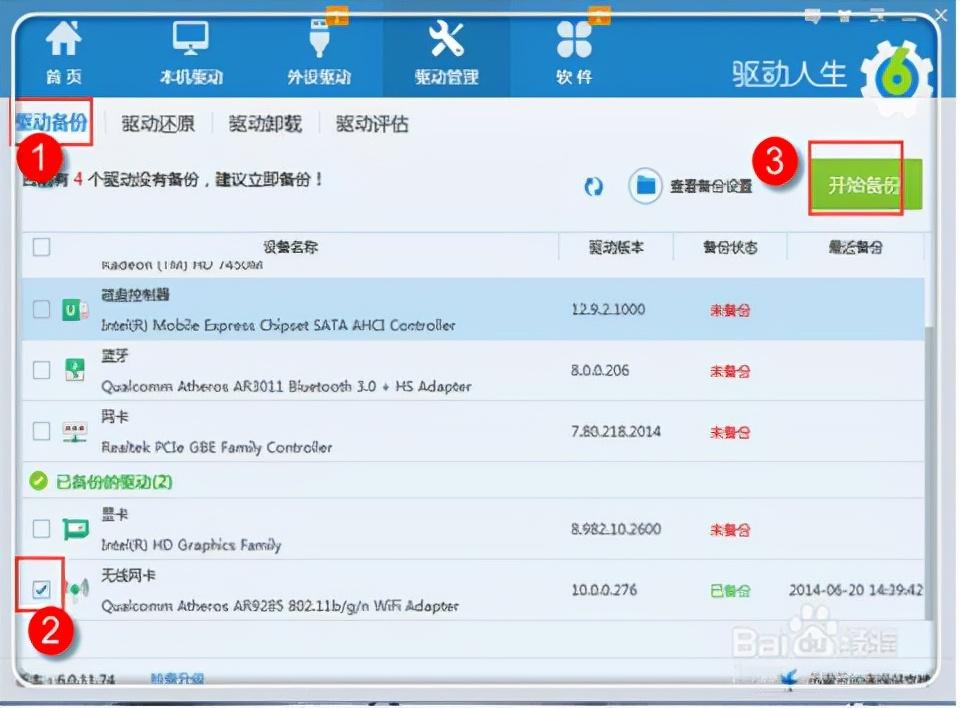
他のマルウェアやウイルスが、私たちの背後で密かにシステムの DNS ファイルを変更する場合があります。この DNS ファイルは、システム ディスクのシステム ディレクトリにあり、ファイル名は「hosts」です。通常は、図に示すように C:\Windows\System32\Drivers\etc です。
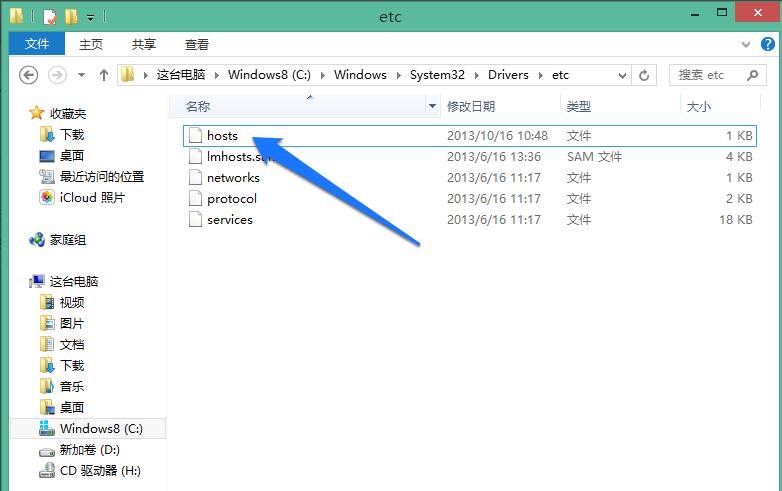
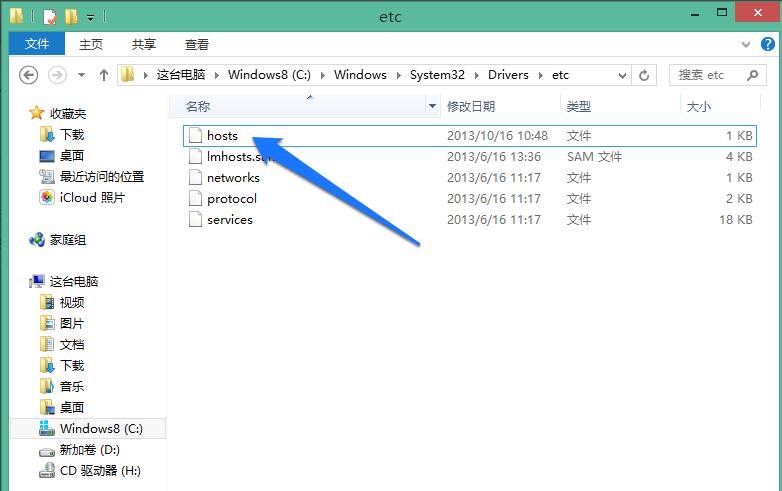
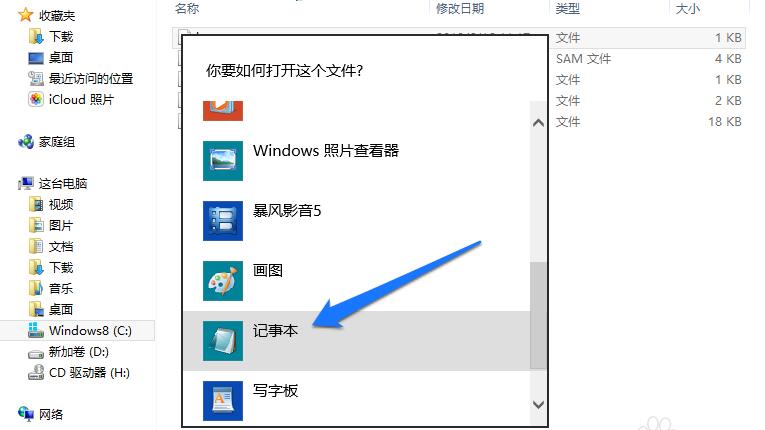
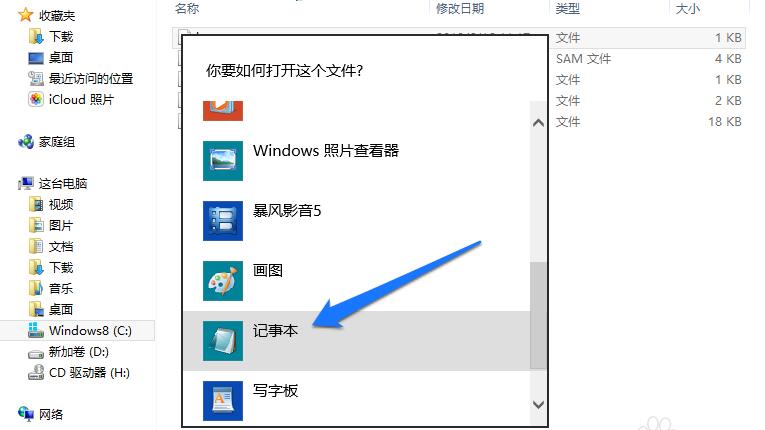
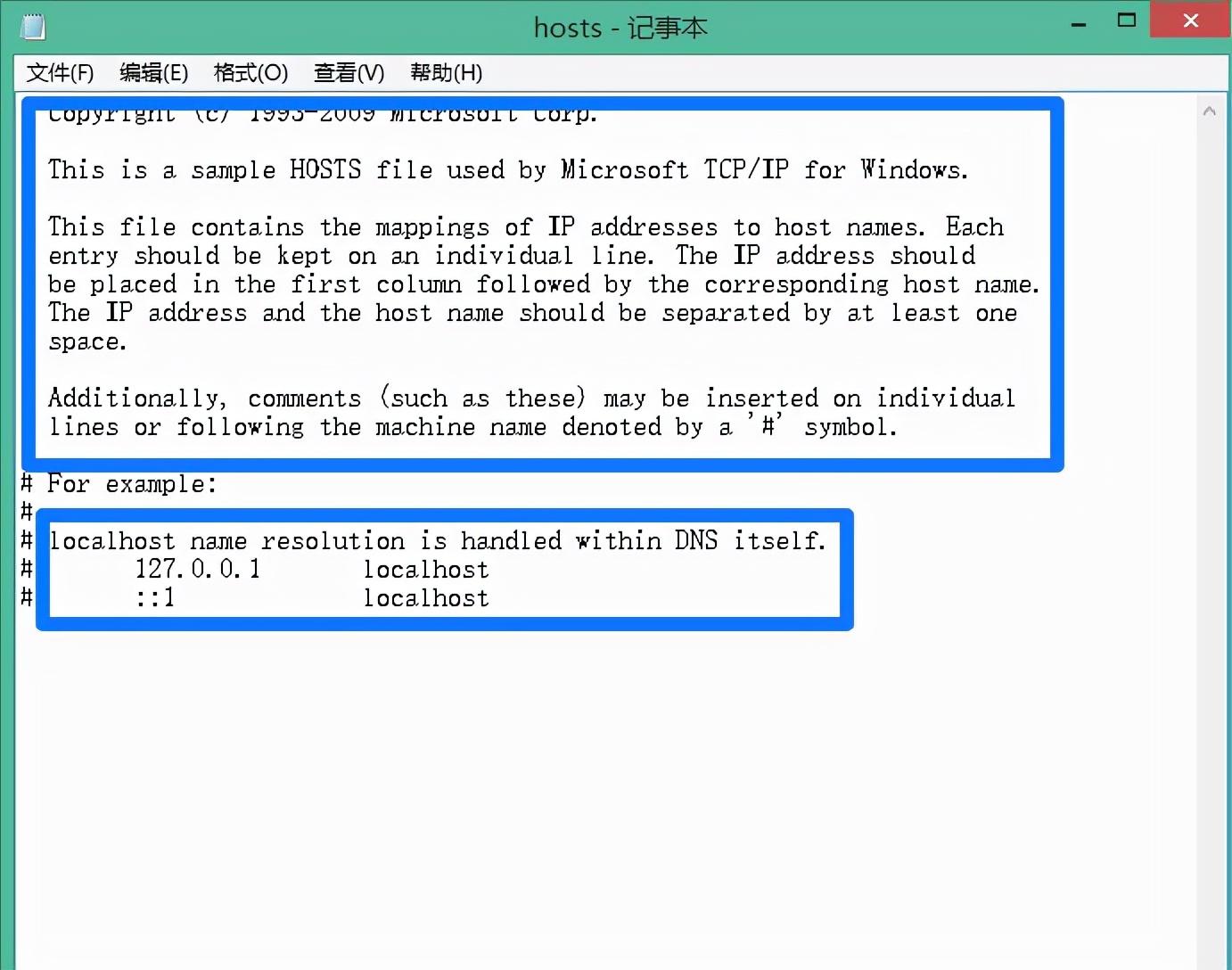
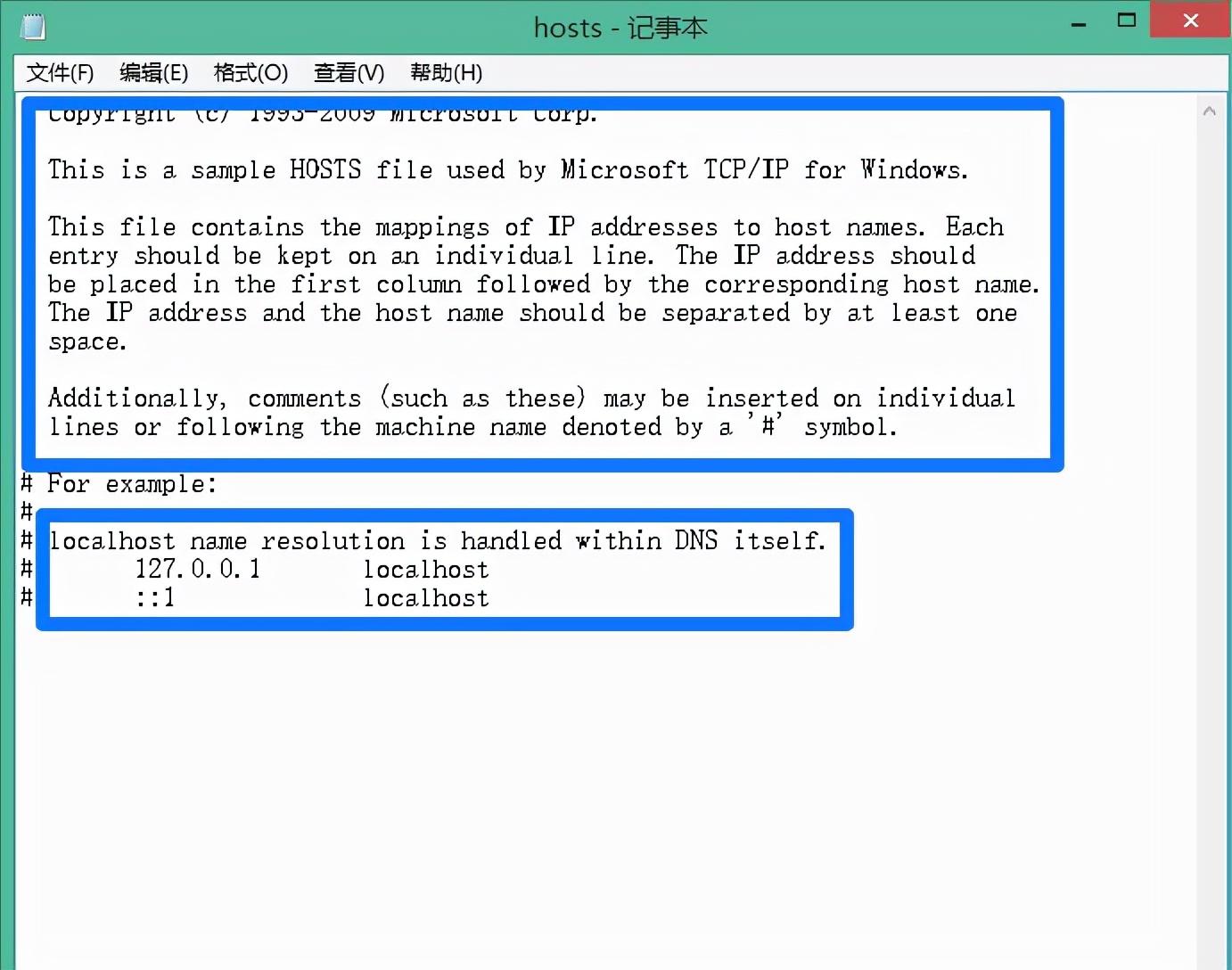
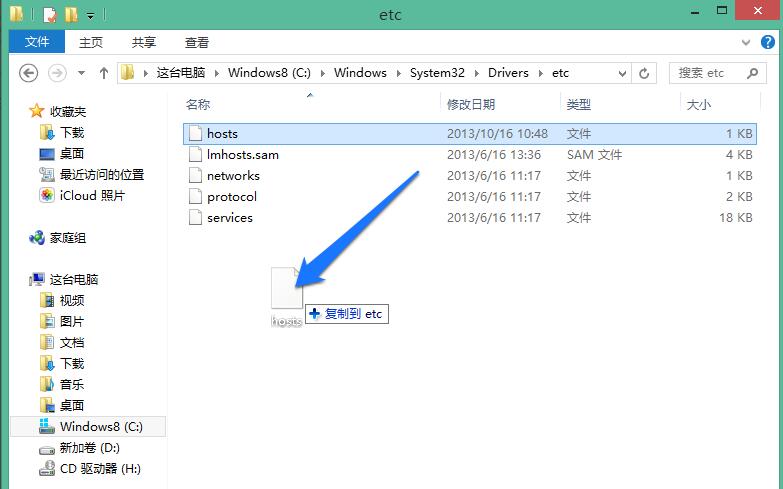
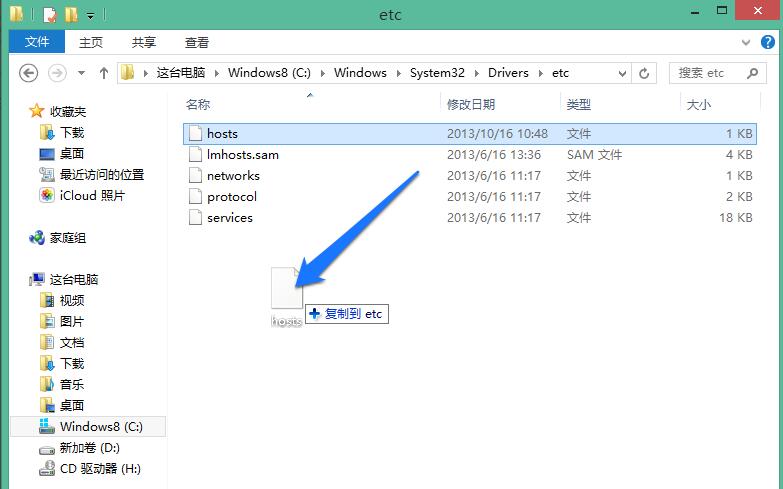
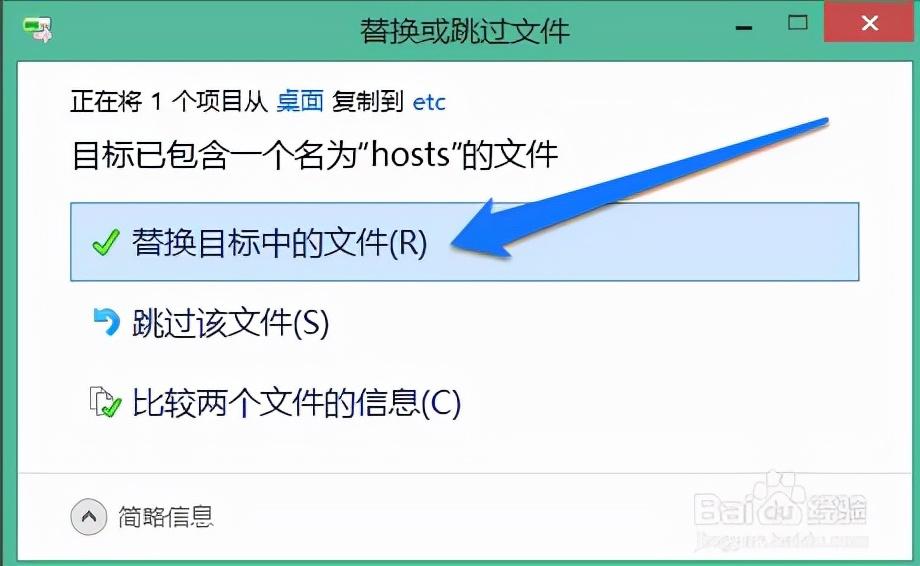
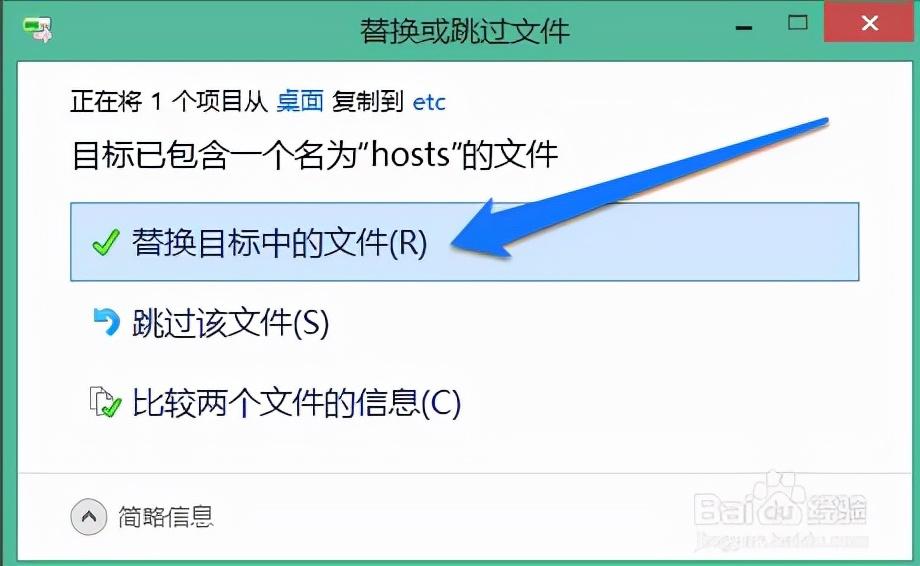
以上がDNS設定エラーの解決方法「初心者必読:DNSエラーの解決方法」の詳細内容です。詳細については、PHP 中国語 Web サイトの他の関連記事を参照してください。

