
古いデスクトップ コンピュータにワイヤレス接続がない場合の対処方法
1. デスクトップの [ネットワーク コンピュータ] を右クリックし、[プロパティ] メニューを選択し、右クリックします。 - [ワイヤレス ネットワーク接続] をクリック [プロパティ] を選択して、ワイヤレス ネットワーク接続のプロパティ ダイアログ ボックスに入ります。利用可能なワイヤレス接続のリストで、対応するネットワーク ホットスポットを見つけてダブルクリックします。パスワードを入力してください。これでネットワークが接続されました。
2. まずコントロール パネルを開き、次にネットワークと共有センターを選択し、左側の [アダプター設定の変更] を選択して、ワイヤレス ネットワーク接続が無効になっているかどうかを確認し、無効になっている場合は再接続します。
3. まず、USB ワイヤレス ネットワーク カードをデスクトップ コンピュータの USB インターフェイスに挿入します。コンピュータが USB ワイヤレス ネットワーク カードを検出すると、USB ワイヤレス ネットワーク カード ドライバが自動的に検出されます。ワイヤレス ネットワーク カード ドライバーがインストールされたら、USB ワイヤレス ネットワーク カードを挿入し、「コントロール パネル」を開き、「ネットワークと共有センター」項目をクリックしてに入ります。
4. 古いデスクトップ コンピューターを自宅の WiFi に接続する方法は次のとおりです: デスクトップ コンピューターを WiFi に接続するには、ワイヤレス ネットワーク カードが必要です。ない場合は、まず USB ワイヤレス ネットワーク カードを購入してください。ワイヤレス ネットワーク カードをコンピュータの USB ポートに挿入します。ワイヤレスネットワークカードドライバーをインストールします。
古いコンピュータをワイヤレスに接続する方法
古いコンピュータは通常、有線接続またはワイヤレス ネットワーク アダプタを使用してインターネットに接続できます。古いコンピュータにワイヤレス機能がない場合は、USB ワイヤレス ネットワーク カードを購入し、コンピュータに接続して使用できます。具体的な接続手順は次のとおりです。 有線接続: コンピュータのネットワーク ケーブルをネットワーク ポートに挿入し、自動的にネットワークに接続します。
デスクトップの [マイ ネットワーク] を右クリックして [プロパティ] メニューを選択し、次に [ワイヤレス ネットワーク接続] を右クリックして [プロパティ] を選択して、[ワイヤレス ネットワーク接続のプロパティ] ダイアログ ボックスに入ります。利用可能なワイヤレス接続のリストで、対応するネットワーク ホットスポットを見つけてダブルクリックします。パスワードを入力してください。これでネットワークが接続されました。
デスクトップ コンピューターを WIFI に接続するにはワイヤレス ネットワーク カードが必要です。ない場合は、まず USB ワイヤレス ネットワーク カードを購入してください。ワイヤレス ネットワーク カードをコンピュータの USB ポートに挿入します。ワイヤレスネットワークカードドライバーをインストールします。 「コントロールパネル」を開き、「ネットワークとインターネット」をクリックして入り、「ネットワークと共有センター」を見つけます。
古いコンピュータではワイヤレスに接続するためにワイヤレス ネットワーク カードが必要ですが、一般に古いコンピュータにはワイヤレス ネットワーク カードがないため、古いコンピュータはワイヤレスに直接接続できません。必要に応じて、外部 UBS ポータブル ワイヤレス ネットワーク カードを購入することをお勧めします。
最初にワイヤレス ネットワーク カードをコンピュータの USB インターフェイスに挿入すると、コンピュータは新しいデバイスのドライバを自動的にインストールします。コントロールパネルの「ネットワークと共有センター」を開きます。 「アダプター設定の変更」をクリックします。
デスクトップ コンピューターを Wi-Fi に接続する方法
1. まず Windows i を押してシステム設定に入り、次に [ネットワークとインターネット] をクリックして開きます。WLAN の横にあるスイッチをクリックしてワイヤレスを開きます。ネットワーク接続 (通常はデフォルトで開かれます)。
2. ステップ 1: まず、デスクトップ コンピュータに WiFi に接続するためのワイヤレス ネットワーク カードがインストールされている必要があります。USB インターフェイスのワイヤレス ネットワーク カードを直接購入することをお勧めします。ステップ 2: 次に、ネットワーク カード ドライバーをインストールし、ネットワーク カードがコンピューターによって正しく認識されていることを確認します。
3. デスクトップ コンピュータを WiFi に接続するには、次の条件を満たす必要があります: デスクトップ コンピュータにはワイヤレス ネットワーク カードが必要です。ない場合は、ワイヤレス ネットワーク カードを購入してインストールする必要があります。無線ルーターが設定されており、WiFi機能がオンになっている必要があります。ワイヤレス ネットワーク カード ドライバーがデスクトップ コンピューターのオペレーティング システムにインストールされていることを確認します。
4. デスクトップ コンピュータは次のように Wi-Fi に接続されます: ワイヤレス ネットワーク リンクを作成し、デスクトップの左下隅にあるスタート メニューに入り、[コントロール パネル] をクリックします。
5. デスクトップ コンピューターを WIFI に接続するにはワイヤレス ネットワーク カードが必要です。ない場合は、まず USB ワイヤレス ネットワーク カードを購入してください。ワイヤレス ネットワーク カードをコンピュータの USB ポートに挿入します。ワイヤレスネットワークカードドライバーをインストールします。 「コントロールパネル」を開き、「ネットワークとインターネット」をクリックして入り、「ネットワークと共有センター」を見つけます。
6. デスクトップ コンピューターで Wi-Fi に接続するにはどうすればよいですか? [設定] を開き、[ネットワークとインターネット] をクリックし、[利用可能なネットワークを表示] をクリックし、接続したいワイヤレス ネットワークをクリックして、[接続] をクリックします。 ; 次に、パスワードを入力し、[次へ] をクリックします。これにより、ワイヤレス ネットワークに接続します。
デスクトップ コンピューターで Wi-Fi に接続する方法
1. まず Windows i を押してシステム設定に入り、次に [ネットワークとインターネット] をクリックして開きます。WLAN の横にあるスイッチをクリックして、ワイヤレス ネットワーク接続 (通常、デフォルトはオープンです)。
2. ステップ 1: まず、デスクトップ コンピュータに WiFi に接続するためのワイヤレス ネットワーク カードがインストールされている必要があります。USB インターフェイスのワイヤレス ネットワーク カードを直接購入することをお勧めします。ステップ 2: 次に、ネットワーク カード ドライバーをインストールし、ネットワーク カードがコンピューターによって正しく認識されていることを確認します。
3. Wi-Fi でプリンターの電源を入れます。プリンターは Wi-Fi に接続されている必要があります。設定: [スタート]、[ハードウェアとプリンター]、1 つ追加し、最後に [ワイヤレス ネットワーク接続] をクリックします。通常、デスクトップ コンピューターにはデフォルトでワイヤレス カードが搭載されていないため、インターネット アクセス用の WiFi を受信できません。
4. デスクトップ コンピューターは、ワイヤレス ネットワーク カードを接続するか、有線ネットワークを使用して Wi-Fi に接続できます。具体的な手順については、次の手順を参照してください: デスクトップ コンピュータの電源をオンにする; ネットワーク接続設定を確認して [ワイヤレス ネットワーク接続] を選択する; 接続する Wi-Fi ネットワークを選択する; 正しい Wi-Fi パスワードを入力して接続を完了する。
デスクトップ コンピューターをワイヤレス ネットワークに接続する方法
まず Windows i を押してシステム設定に入り、次に [ネットワークとインターネット] をクリックして開き、[WLAN] の横にあるスイッチをクリックしてワイヤレス ネットワーク接続をオンにします。 (通常はデフォルトでオンになっています)。
デスクトップ コンピューターを WiFi に接続する方法: まず、USB ワイヤレス ネットワーク カードを準備する必要があります (USB ワイヤレス ネットワーク カードには受信機能のみがあり、信号送信機能はありません)。 WIFI への接続: 必要なもの: コンピューター、ワイヤレス ネットワーク カード。
デスクトップ コンピューターを WIFI に接続するにはワイヤレス ネットワーク カードが必要です。ない場合は、まず USB ワイヤレス ネットワーク カードを購入してください。ワイヤレス ネットワーク カードをコンピュータの USB ポートに挿入します。ワイヤレスネットワークカードドライバーをインストールします。 「コントロールパネル」を開き、「ネットワークとインターネット」をクリックして入り、「ネットワークと共有センター」を見つけます。
以上が古いデスクトップコンピュータをWi-Fiに接続する方法の詳細内容です。詳細については、PHP 中国語 Web サイトの他の関連記事を参照してください。
 最高のストーリーゲーム2025-忘れられないビデオゲームストーリーApr 18, 2025 am 10:09 AM
最高のストーリーゲーム2025-忘れられないビデオゲームストーリーApr 18, 2025 am 10:09 AM2025年の最高のストーリーゲームは、単なる背の高い物語以上のものです。これらのタイトルは、ビデオゲームのインタラクティブな性質を最大限に活用して、真に記憶に残る感情的に動揺する物語を提供します。
 ベストマックゲーム2025:あなたが得ることができる最高のアップルに優しいゲーム体験Apr 18, 2025 am 09:56 AM
ベストマックゲーム2025:あなたが得ることができる最高のアップルに優しいゲーム体験Apr 18, 2025 am 09:56 AM2025年の最高のマックゲームには、壮大な大ヒットロールプレイングゲーム(RPG)から物思いにふけるSFクラシックまで、あらゆる種類のさまざまな形状とサイズがあります。
 2025年の最高のmmorpg-迷子になるオンラインの世界Apr 18, 2025 am 09:11 AM
2025年の最高のmmorpg-迷子になるオンラインの世界Apr 18, 2025 am 09:11 AM最高のMMORPG(大規模なマルチプレイヤーオンラインロールプレイングゲーム)には、あらゆる種類の異なる形状とサイズがあります。 SFの叙事詩から広大なファンタジーアドベンチャーまで、mmorpgの風景全体に幅広い異なる体験を見つけることができます。
 2025年のゲームパスで最高のRPGの決定的なリストApr 18, 2025 am 09:03 AM
2025年のゲームパスで最高のRPGの決定的なリストApr 18, 2025 am 09:03 AM2025年のゲームパスで最高のRPGには、このジャンルの重い打者と過小評価されているいくつかの宝石も含まれます。ロールプレイングゲームに関しては、Xboxゲームパスには多くの最高のストーリーゲームや最高のシングルプレイが含まれています。
 iPhoneロック画面からお気に入りのチャットを開くApr 18, 2025 am 03:02 AM
iPhoneロック画面からお気に入りのチャットを開くApr 18, 2025 am 03:02 AMiOS 18.4では、Appleはメッセージアプリで特定の会話を開くための新しいショートカットアクションを追加しました。これは、たとえば、ロック画面から直接重要な人とチャットスレッドを開くことができるようになりました。読み続けてmを学びます
 Best FPS Games 2025:本質的な一人称シューティングゲームApr 17, 2025 am 10:58 AM
Best FPS Games 2025:本質的な一人称シューティングゲームApr 17, 2025 am 10:58 AM2025年の最高のFPSゲームには、単独でプレイするか、友達とプレイするかにかかわらず、アクションが詰め込まれています。一人称シューティングゲーム、特にマルチプレイヤーゲームをプレイすると、いくつかの深刻なコミットメントにつながる可能性があります。
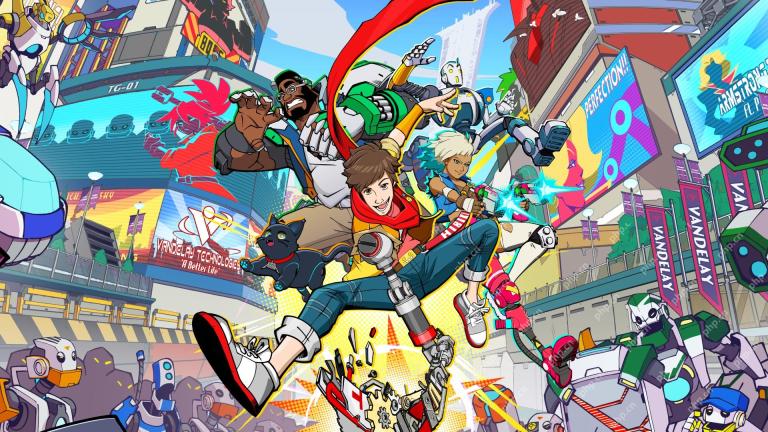 最高のスチームデッキゲーム2025:バルブのハンドヘルドコンソールのトップピックApr 17, 2025 am 10:50 AM
最高のスチームデッキゲーム2025:バルブのハンドヘルドコンソールのトップピックApr 17, 2025 am 10:50 AM2025年の最高のスチームデッキゲームゲームでは、旅行に優しいハンドヘルドデバイスで最高のスチームゲームを楽しむことができます。
 ベストゾンビゲーム2025:アンデッドの殺害のための私たちのトップピックApr 17, 2025 am 10:32 AM
ベストゾンビゲーム2025:アンデッドの殺害のための私たちのトップピックApr 17, 2025 am 10:32 AM最高のゾンビゲームは、この時点で何十年もの間存在してきたことを考えると、ゲームで最高のゲームを網羅しています。そして、バイオハザードのようなクラシックシリーズにはたくさんの楽しみがありますが、証明された最近のシリーズがいくつかありました


ホットAIツール

Undresser.AI Undress
リアルなヌード写真を作成する AI 搭載アプリ

AI Clothes Remover
写真から衣服を削除するオンライン AI ツール。

Undress AI Tool
脱衣画像を無料で

Clothoff.io
AI衣類リムーバー

AI Hentai Generator
AIヘンタイを無料で生成します。

人気の記事

ホットツール

MinGW - Minimalist GNU for Windows
このプロジェクトは osdn.net/projects/mingw に移行中です。引き続きそこでフォローしていただけます。 MinGW: GNU Compiler Collection (GCC) のネイティブ Windows ポートであり、ネイティブ Windows アプリケーションを構築するための自由に配布可能なインポート ライブラリとヘッダー ファイルであり、C99 機能をサポートする MSVC ランタイムの拡張機能が含まれています。すべての MinGW ソフトウェアは 64 ビット Windows プラットフォームで実行できます。

SublimeText3 英語版
推奨: Win バージョン、コードプロンプトをサポート!

SublimeText3 中国語版
中国語版、とても使いやすい

SAP NetWeaver Server Adapter for Eclipse
Eclipse を SAP NetWeaver アプリケーション サーバーと統合します。

PhpStorm Mac バージョン
最新(2018.2.1)のプロフェッショナル向けPHP統合開発ツール







