ホームページ >ソフトウェアチュートリアル >モバイルアプリ >iPhoneのブラウザでダウンロードしたファイルはどこにあるのか 「詳しく紹介:iPhoneでダウンロードしたファイルのフォルダーを見つけるヒント」
iPhoneのブラウザでダウンロードしたファイルはどこにあるのか 「詳しく紹介:iPhoneでダウンロードしたファイルのフォルダーを見つけるヒント」
- PHPz転載
- 2024-02-07 13:30:082386ブラウズ
php エディタ Xigua は、Apple モバイル ブラウザからファイルをダウンロードする方法を詳しく紹介します。多くの人がiPhoneを使用していると、ファイルをダウンロードした後にファイルが見つからないという問題に遭遇することがよくあります。この記事では、ダウンロードしたファイルが置かれているフォルダーをすばやく見つけるためのヒントをいくつか紹介します。以前にダウンロードした画像、ドキュメント、その他の種類のファイルを探したい場合、この記事では解決策を提供します。一緒に調べてみましょう!
ファイルをダウンロードする人は多いでしょうが、ダウンロードしたファイルがどこに行くのかわからない人もいるはずです。 iPhoneでは、ダウンロードしたファイルはiCloud DriveまたはiPhone内にありますが、具体的な場所が見つからない人も多いでしょう。今日、Mobile China は、「ファイル」アプリを使用して iPhone のダウンロード フォルダーを見つける方法を説明します。


ダウンロード場所の選択
1. iPhone で「設定」アプリを開き、下にスライドして「Safari」をタップします。


2. ダウンロードの場所を iCloud ディスクに設定します。この設定を変更したい場合は、[ダウンロード] をクリックしてください。


3. ダウンロード場所は「iPhone 上」を選択し、操作完了後「設定」アプリを終了してください。
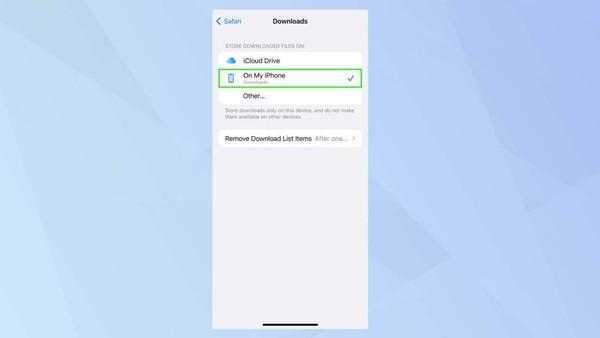
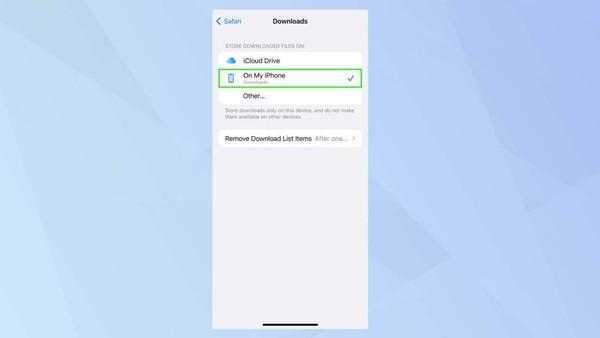
ダウンロード フォルダーの見つけ方
1. iPhone のホーム画面のファイル アプリケーション アイコンをクリック/画面をプルダウンして呼び出します。 Spotlight を開き、検索ボックスに「ファイル」と入力し、「ファイル」アプリ アイコンをクリックします。


#2. ダウンロード フォルダーにアクセスするには 2 つの方法があります。 1. 「iCloud Drive」または「iPhone 上」をタップします。 2. 「お気に入り」の下の「ダウンロード」をタップします。「ダウンロード」オプションが 1 つしか表示されない場合は、それをタップして iCloud Drive に入り、「ダウンロード」オプションが 2 つ表示される場合は、もう 1 つのオプションが iPhone のストレージに入ります。


#3. ダウンロード フォルダーをクリックするだけで、含まれているすべてのアイテムが表示されます。


4. フォルダー内にダウンロードされたファイルがある場合は、ダウンロードされたすべてのファイルが表示され、フォルダーをクリックしてダウンロードされたコンテンツを表示します。


5. フォルダーを長押しすると、ファイルの名前変更、タグ付け、コピー、移動、共有、削除などのオプションが表示されます。ファイルが iCloud Drive にある場合は、「今すぐダウンロード」を選択して iPhone に保存することもできます。


以上がこの記事の内容です。何はともあれ、お役に立てれば幸いです。 Apple モバイル ブラウザ 「詳細紹介: iPhone でのファイルのダウンロードとフォルダーの検索に関するヒント」はどこにありますか? たくさんのことを学んだ気がします。ようこそ、高評価を押してください。毎日を豊かに過ごせる!
以上がiPhoneのブラウザでダウンロードしたファイルはどこにあるのか 「詳しく紹介:iPhoneでダウンロードしたファイルのフォルダーを見つけるヒント」の詳細内容です。詳細については、PHP 中国語 Web サイトの他の関連記事を参照してください。

