ホームページ >ソフトウェアチュートリアル >モバイルアプリ >パワーオン・パスワードの設定方法 添付: コンピューターのパワーオン・パスワードを設定する手順に関するチュートリアル。
パワーオン・パスワードの設定方法 添付: コンピューターのパワーオン・パスワードを設定する手順に関するチュートリアル。
- PHPz転載
- 2024-02-07 11:03:07572ブラウズ
php エディタ Xigua は、コンピューターの電源投入時パスワードの設定に関する段階的なチュートリアルを紹介します。コンピュータを日常的に使用する場合、個人のプライバシーとデータのセキュリティを保護するために、パワーオン パスワードを設定することは重要なセキュリティ対策です。パワーオン パスワードを設定すると、他人が許可なくコンピュータにアクセスすることを効果的に防ぐことができます。このチュートリアルでは、コンピューターのセキュリティを簡単に保護するためにパワーオン パスワードを設定する方法を詳しく紹介します。次に、具体的な手順を見ていきましょう。
Windows 10 コンピューターを使用しているときにコンピューターのパワーオン パスワードを設定したいと考えている人は多いですが、その方法がわかりません。この記事では、その設定方法について説明します。


1. 設定
まずコンピュータ システムのデスクトップに入り、左下隅にある [スタート メニュー] をクリックし、[歯車」アイコンをクリックし、以下に示すように「設定」に入ります。


2. アカウント
コンピュータ システムの「設定」インターフェイスに入った後、ポップアップ インターフェイスで「アカウント」を見つけます。以下に示すように:


3. パスワードを設定します
「アカウント」オプションを見つけたら、クリックして開き、その中に「ログイン」を見つけます。ポップアップインターフェイスオプション」。以下に示すように:


クリックして「ログイン オプション」を開き、ポップアップ インターフェイスで「パスワード」オプションを見つけます。以下に示すように:


パスワードを設定するには多くの方法と方法がありますが、一部のパスワード設定方法ではユーザーのコンピュータのサポートが必要です。理解してください。ランダムに設定しないでください。「パスワード」オプションを直接クリックすると、インターフェースにパスワードを入力するウィンドウが自動的にポップアップ表示され、「追加」を選択します。以下に示すように:


[追加] オプションを選択した後、設定する必要があるパスワードをポップアップ インターフェイスに 2 回入力します。パスワード プロンプトの質問は次のとおりです。ご自身の使用習慣に合わせて設定してください。設定が完了したら「次へ」をクリックしてください。以下に示すように:
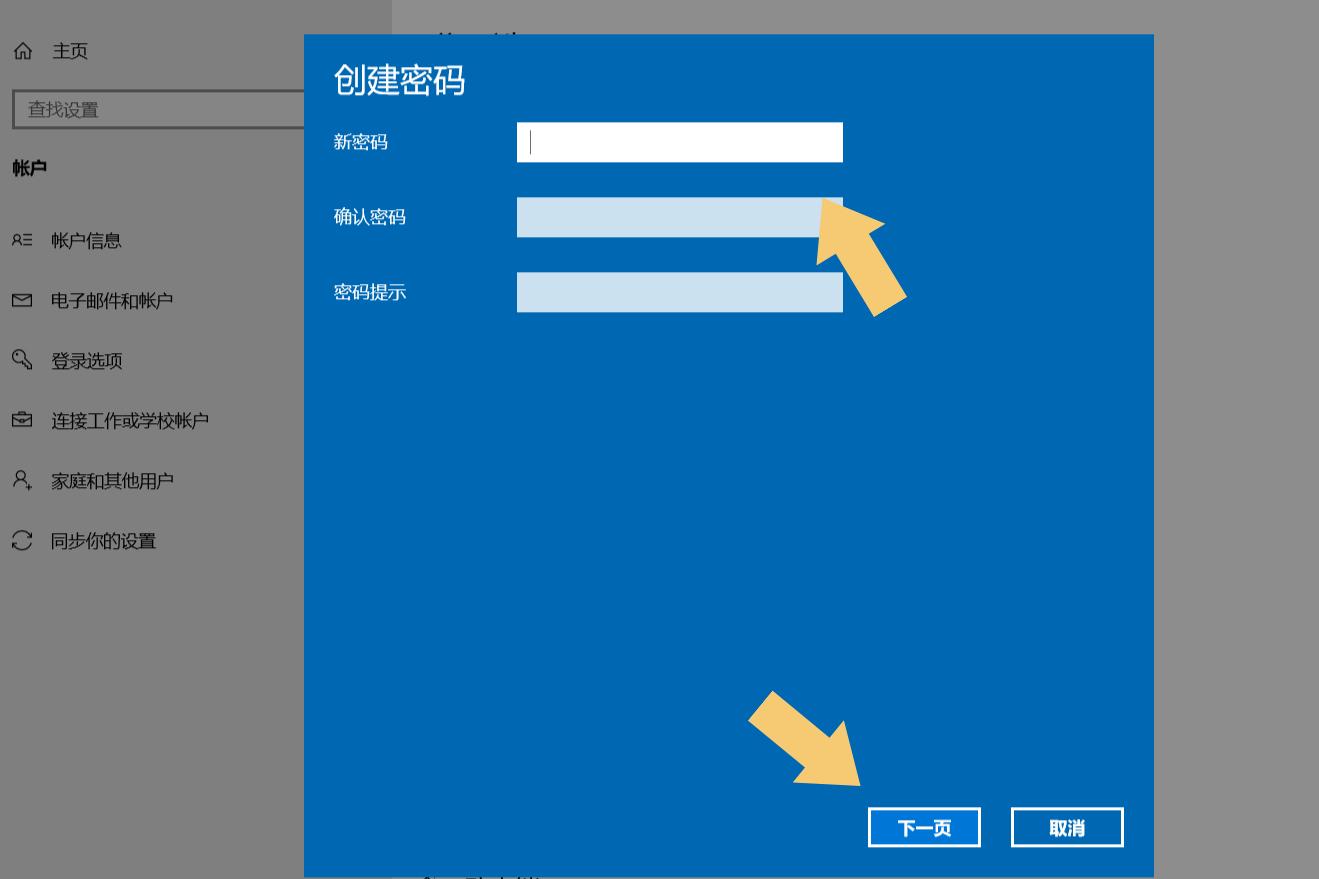

「次へ」をクリックすると、パソコンで作成したアカウントが表示されますが、ログインアカウントを作成していない場合は無視して「完了」を選択してください。以下に示すように:


インターフェースの小さな文字の説明に注意してください。「完了」をクリックした後、パスワードを使用してログインする必要があります。次回システムを起動するときにアカウントが保存されます。
結論: ユーザーがパスワードを変更したい場合は、上記の操作を繰り返すこともできますが、パスワードの「追加」の位置に「変更」が表示されます。以前に設定したパスワードを変更するには、「変更」をクリックします。 。以下に示すように:


注: この記事のデモで使用されているコンピューターのモデルは ASUS TUF Dash FX516PM、システム バージョンは Windows 10 64 ビット ホームです。中国語版、ソフトウェアは含まれません。バージョンの内容。
以上がパワーオン・パスワードの設定方法 添付: コンピューターのパワーオン・パスワードを設定する手順に関するチュートリアル。の詳細内容です。詳細については、PHP 中国語 Web サイトの他の関連記事を参照してください。

