phpエディタBaicaoがMacでファイルを暗号化する方法を紹介します。 Mac オペレーティング システムでは、ファイルを暗号化することで、個人のプライバシーと機密情報を他人による不正アクセスから保護できます。 Mac の組み込みツールまたはサードパーティ製アプリケーションを使用すると、ファイルやフォルダを簡単に暗号化して、許可した人だけがアクセスできるようにすることができます。次に、情報の安全性を高めるためにMacでファイルを暗号化する方法を詳しく紹介します。
Mac で暗号化フォルダーを作成する方法
暗号化フォルダーを作成する場合は、ディスク ユーティリティを使用する必要があります。 Command キーとスペースバーを押して Spotlight を表示し、検索ボックスに「ディスク ユーティリティ」と入力します。
まず、ディスク ユーティリティを開きます。ディスク ユーティリティは、Spotlight またはアプリケーション ユーティリティを使用して見つけることができます。次に、左上のメニューバーの「ファイル」をクリックし、「新しい画像」と「空白の画像」を選択します。ポップアップ ウィンドウで、暗号化フォルダーの名前、サイズ、形式を変更できます。選択する推奨フォーマットは macOS 拡張フォーマットです。
まず、下の図の矢印で示されている上部の [Go] オプションをクリックします。次に、展開されたドロップダウンリストから[ユーティリティ]を選択します。次に、[ユーティリティ]画面を開き、[ディスクユーティリティ]をクリックします。最後に、下の図の矢印に従って、上部の[ファイル]オプションをクリックします。
Apple コンピュータでフォルダをロックして暗号化する方法は次のとおりです。 Spotlight を使用して「ディスク ユーティリティ」を検索し、開きます。左上隅の「ファイル」ドロップダウンメニューから「新しいディスクイメージフォルダー」を選択します。暗号化する必要があるフォルダーを選択し、「開く」をクリックします。
Spotlight で「ディスク ユーティリティ」を検索して開きます。左上の[ファイル]プルダウンメニューから[新規]を選択し、[フォルダーのディスクイメージ]を選択します。暗号化するフォルダーを選択します。以下の図に示されているように、適切な暗号化方式を選択します。

Mac で圧縮および暗号化する方法
1. まず、Mac コンピュータに付属の圧縮ツール「アーカイブ ユーティリティ」を使用する必要があります。圧縮します。ツールを開いたら、圧縮する必要があるファイルまたはフォルダーをツールに直接ドラッグするか、[ファイル] - [新しいアーカイブ] をクリックして新しい圧縮ファイルを作成します。
ステップ 1: Mac の右クリック ツールをインストールします。 ステップ 2: ファイルを選択し、「圧縮」を右クリックします。 ステップ3: ファイルを選択後、左下の[パスワードを設定]をクリックし、設定が完了したら確認して最後に圧縮します。
まずは、RARファイルを簡単に作成できるソフト「Simply RAR」をダウンロードしてインストールします。 WinRAR の Mac バージョンはまだベータ版であり、ターミナル プログラムのみをサポートしているため、Simply RAR を使用することにしました。インストールが完了したら、Simply RAR ソフトウェアを開き、ウィンドウの下部にある [ファイルの追加] オプションを見つけて、追加する必要があるファイルを新しい RAR ファイルに追加します。
Better Zip の上部メニュー バーから [設定] を選択し、[パスワード] 設定ページに入ります。関連するパスワードを設定すると、ファイルの転送または圧縮時にファイル暗号化をすぐに適用できます。
Mac でモバイル ハード ドライブを暗号化する方法
1. Mac システムで「ディスク ユーティリティ」(Finder-アプリケーション-ユーティリティ) を開き、ストレージ デバイス (U ディスク、モバイルハードドライブ) をコンピュータに挿入します。 「ディスクユーティリティ」の左側のリストでストレージデバイスを見つけて選択します。ディスクユーティリティの「消去」タブを選択します。
2. ステップ 1: Chiyou DiskGeeker を Mac コンピュータにインストールします; ステップ 2: DiskGeeker を開いてハード ドライブを接続します; ステップ 3: 左側のサイドバーで暗号化するハード ドライブ パーティションを選択し、右側の [クリック] をクリックしますサイドツールバーの「暗号化」、または緑色の「開始」ボタンを直接クリックして暗号化します。
3. Spotlight を使用して「ディスク ユーティリティ」を見つけて開きます。左上隅の「ファイル」ドロップダウン メニューでフォルダーの新しいディスク イメージを作成します。暗号化する必要があるフォルダーを選択し、「開く」をクリックします。暗号化方式を設定し、128 ビット AES 暗号化や 256 ビット AES 暗号化などの暗号化方式を選択します。
4. まず、検索ボックスに「コントロール パネル」と入力します。次に、「システムとセキュリティ」をクリックします。次に、[BitLocker ドライブ暗号化] を選択し、暗号化する USB ドライブを見つけて [BitLocker を有効にする] を選択します。次に、表示されるオプションを確認し、パスワードを入力します。次に、互換モードを選択する必要があります。次に、「暗号化の開始」をクリックします。
5. Mac システムで「ディスク ユーティリティ」(Finder-アプリケーション-ユーティリティ) を開き、ストレージ デバイス (U ディスク、モバイル ハードディスク) をコンピュータに接続します。 「ディスクユーティリティ」の左側のリストでストレージデバイスを見つけて選択します。ディスクユーティリティの「消去」タブを選択します。
6. まず、ドックツールバーのファインダーをクリックして「Go」を開く必要があります。次に、ポップアップウィンドウを右クリックして、ユーティリティで「ディスクユーティリティ」を開きます。次に、ポップアップ ウィンドウで開いているファイルの [新しいイメージ] をクリックし、[空白のイメージ] を選択します。
Mac でフォルダーを暗号化する方法
最初のステップは、下の図の矢印で示されている上部の [移動] オプションをクリックし、[ユーティリティ] をクリックします。展開されたドロップダウン リスト。 2番目のステップは、[ユーティリティ]ウィンドウを開き、最初に[ディスクユーティリティ]をクリックし、次に下の図の矢印に従って上部の[ファイル]オプションをクリックすることです。
まず、暗号化されたフォルダーを作成する場合は、ディスク ユーティリティを使用します。キーボードのコマンド スペース バーを押して Spotlight を表示し、検索ボックスに「ディスク ユーティリティ」と入力して検索します。
Spotlight を使用して「ディスク ユーティリティ」を見つけて開きます。左上隅の「ファイル」ドロップダウン メニューでフォルダーの新しいディスク イメージを作成します。暗号化する必要があるフォルダーを選択し、「開く」をクリックします。暗号化方式を設定し、128 ビット AES 暗号化や 256 ビット AES 暗号化などの暗号化方式を選択します。
Mac 暗号化 まず、[ファイル] をクリックし、下図の矢印に従ってポップアップ メニュー バーで [新しいイメージ] オプションをクリックし、空白のイメージを選択します。
Mac ドキュメントを暗号化する方法?
1. Mac 暗号化. 最初のステップでは、[ファイル] をクリックし、ポップアップ メニュー バーで [新しい画像] をクリックします。下の図の矢印オプションを選択し、空白の画像を選択します。
2. Spotlight を使用して「ディスク ユーティリティ」を見つけて開きます。左上の [ファイル] ドロップダウン メニュー - 新規 - フォルダーのディスク イメージ。暗号化したいフォルダーを選択します。次の図に示すように暗号化方式を選択することをお勧めします。
3. 詳細は次のとおりです: 最初のステップは、下の図の矢印で示されている左側の [Launch Platform] アイコンをクリックし、ポップアップ ウィンドウでを選択し、[WPS Office]アイコンをクリックします。 2 番目のステップでは、ソフトウェアを開いた後、下図の矢印に従って、まず [新規] オプションをクリックし、次に [新規空白ドキュメント] をクリックします。
4. 準備する必要があるものは、Apple コンピューターと暗号化する必要があるフォルダーです。まず、ドックツールバーのファインダーをクリックして「Go」を開く必要があります。次に、ポップアップウィンドウを右クリックして、ユーティリティで「ディスクユーティリティ」を開きます。
5. Apple コンピュータでフォルダをロックして暗号化する方法は次のとおりです: Spotlight を使用して「ディスク ユーティリティ」を見つけて開きます。左上隅の「ファイル」ドロップダウン メニューでフォルダーの新しいディスク イメージを作成します。暗号化する必要があるフォルダーを選択し、「開く」をクリックします。
Mac および Windows コンピュータでファイルを暗号化する方法
Mac の暗号化 最初のステップでは、[ファイル] をクリックし、ポップアップ メニュー バーで [新しい画像] をクリックします。下の図の矢印オプションを選択し、空白の画像を選択します。
方法 2: BetterZip を使用して暗号化する Mac 用 BetterZip を開き、左上隅の 2 番目のアイコンで「ファイルを追加」をクリックし、パッケージ化するファイルを選択し、暗号化方法で - 暗号化を選択し、「保存」をクリックします。
オペレーティング システムに組み込まれた暗号化機能を使用する 現在、多くのオペレーティング システムには、Windows システム用の BitLocker や macOS システム用の FileVault など、組み込みの暗号化機能が提供されています。ユーザーは、設定で暗号化機能をオンにし、暗号化パスワードを設定するだけで、コンピュータ データのセキュリティを確保できます。
次のインターフェイスに入ったら、圧縮または暗号化属性の関数グループを見つけて、以下の暗号化コンテンツ オプションをオンにします。クリックして画像の説明を入力し、[OK] をクリックしてから、[OK] ボタンをクリックしてファイルを暗号化してください。
結論: 上記は、このサイトがあなたのためにまとめた Mac 暗号化ファイルに関するすべての内容です。時間を割いてこのサイトの内容を読んでいただき、ありがとうございます。お役に立てば幸いです。ドン'ここに関連コンテンツを追加することを忘れないでください。Web サイトを検索してください。
以上がMacでファイルを暗号化しますか?の詳細内容です。詳細については、PHP 中国語 Web サイトの他の関連記事を参照してください。
 マックマウスカーソルをマウススケープでカスタマイズする方法Apr 29, 2025 am 10:25 AM
マックマウスカーソルをマウススケープでカスタマイズする方法Apr 29, 2025 am 10:25 AMMacOSのカーソルをカスタマイズしたいですか?たぶん、MacにWindowsスタイルの白いカーソル、またはWiiインターフェイスを使用してMacにグレーの3DスタイルのLinuxカーソルを使用したいですか? Mac用Mousescapeと呼ばれる無料のアプリを使用して、これらすべてを実現できます。 Macはデフォルトでカーソルのカスタマイズオプションを多く提供していません。MacCursorを変更して大きくし、アクセシビリティ設定で色を調整し、Shake Lookup機能をオンまたはオフにすることができます。しかし、それはMousescapeが登場する場所であり、Macで完全にカスタマイズされたカーソルを使用できます。 Mousescapeは簡単に作れます
![MacでApple Intelligenceの使用方法:それを使用することの利点[機能]](https://img.php.cn/upload/article/001/242/473/174589279141366.png?x-oss-process=image/resize,p_40) MacでApple Intelligenceの使用方法:それを使用することの利点[機能]Apr 29, 2025 am 10:13 AM
MacでApple Intelligenceの使用方法:それを使用することの利点[機能]Apr 29, 2025 am 10:13 AMApple Intelligence:MacのAI駆動型アシスタント Apple IntelligenceはAIを活用して、MacOSエクスペリエンスを向上させ、推奨事項のパーソナライズ、プライバシーとパフォーマンスを高めます。 この機械学習テクノロジーは、ワークフローのMakinに適応します
 Macでメールカテゴリを無効にする方法Apr 29, 2025 am 09:49 AM
Macでメールカテゴリを無効にする方法Apr 29, 2025 am 09:49 AMAppleの論争の的となっているメールカテゴリ機能は、デフォルトで有効になっているMacOSメールに届きました。 この機能は、受信トレイをプライマリ、トランザクション、更新、プロモーションの4つのカテゴリに自動的にソートします。 隠された「すべてのメール」カテゴリco
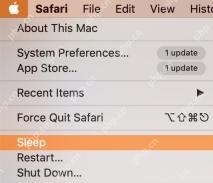 Macの睡眠時間を変更する方法Apr 29, 2025 am 09:44 AM
Macの睡眠時間を変更する方法Apr 29, 2025 am 09:44 AMMacのスリープモードのマスター:包括的なガイド Appleの睡眠モードはエネルギーを節約し、Macの摩耗を減らし、無活動期間の後に自動的にアクティブになります。 ただし、あなたのニーズに合わせてこの動作を簡単にカスタマイズできます、Insta
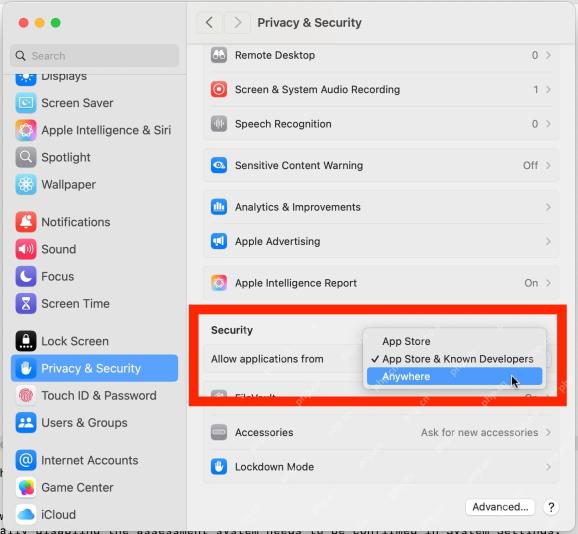 Macos Sequoia、Sonomaのどこからでもアプリを開くことを許可する方法Apr 29, 2025 am 09:40 AM
Macos Sequoia、Sonomaのどこからでもアプリを開くことを許可する方法Apr 29, 2025 am 09:40 AMMacでダウンロードしたアプリを開くことができませんか?この記事では、MacOS SequoiaおよびSonoma Systemsのあらゆるソースからアプリケーションを実行する方法について説明します。この操作はシステムセキュリティを削減し、高度なユーザー操作のみを推奨することに注意してください。 Macにアプリケーションをダウンロードしたことがありますが、開くことはできませんか?通常、「アプリを開くことはできません。Appleは確認できません(アプリname.app)は、Macに害を及ぼす可能性のあるマルウェアを含むか、プライバシーに損害を与える可能性のあるマルウェアを含む」などの警告を受け取り、「仕上げ」または「トラッシュへの移動」の2つのオプションを提供します。しかし、アプリとその開発者を信頼し、それを開きたい場合はどうでしょうか?最新のMacOSバージョン(MacOSを含む
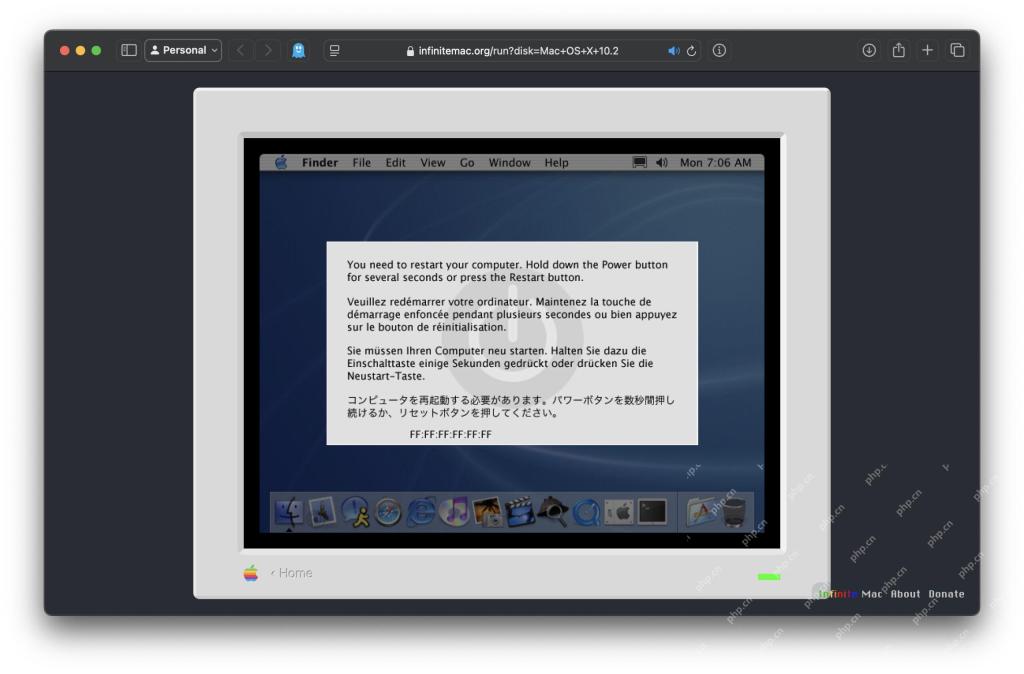 WebブラウザでMac OS X 10.2 Jaguarを実行するApr 29, 2025 am 09:39 AM
WebブラウザでMac OS X 10.2 Jaguarを実行するApr 29, 2025 am 09:39 AMブラウザでMac OS X Jaguar(10.2)を体験してください! 2002年にリリースされたMac OS X Jaguarは、Infinitemacプロジェクトのおかげで、Webブラウザー内に直接アクセスできるようになりました。 ほこりっぽい古いマックを忘れてください。この古典的なオペレーティングシステムを簡単に探索してください。 i
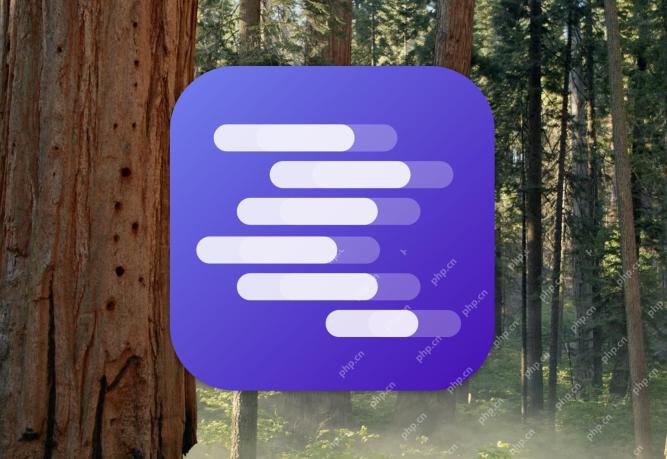 MacでローカルでDeepSeek LLMを実行する方法Apr 29, 2025 am 09:36 AM
MacでローカルでDeepSeek LLMを実行する方法Apr 29, 2025 am 09:36 AMDeepSeekローカルモデルを実行し、強力なAI機能を体験してください! AI NewsまたはTech Newsをフォローしている場合は、Deepseekのことを聞いたことがあるかもしれません。これは、ChatGptに匹敵するが、トレーニングコストがはるかに低い強力な大規模な中国語モデルです。高度な推論のために設計されたDeepSeekは、普遍的な自然言語とチャットボット機能、タスクの能力、および研究機能を備えており、コーディング、コード生成、ロジックでもうまく機能し、強力なAIツールになり、生産性が向上する可能性があります。 Webページを介してDeepSeekをどこでも実行できますが、iPhoneまたはiPadでDeepSeekクラウドを使用することもできます。
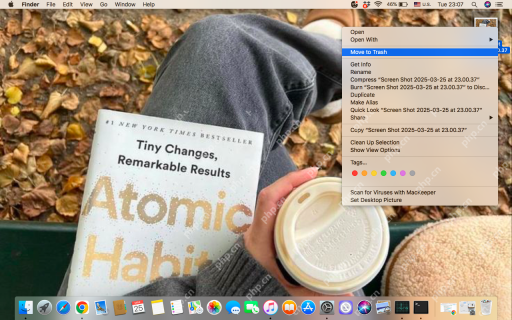 Macでスクリーンショットを削除する方法は? MacBookからそれらを削除する方法は?Apr 29, 2025 am 09:33 AM
Macでスクリーンショットを削除する方法は? MacBookからそれらを削除する方法は?Apr 29, 2025 am 09:33 AMMACスクリーンショットのストレージ場所と削除方法の詳細な説明 Macシステムはデフォルトでスクリーンショットをデスクトップに保存し、ファイル名は「[Time]で画面ショット[日付] .png」です。ターミナルまたはスクリーンショットのアプリケーション設定を介して保存場所を変更するか、スクリーンショットを別の場所に直接ドラッグすることができます。 Macのスクリーンショットの場所を見つけることは時間がかかり、面倒な場合がありますが、この記事では、この問題を簡単に解決できるように明確なガイダンスを提供します。 Macでスクリーンショットを削除する方法 MacBookでスクリーンショットを手動で削除できます。 削除するには、スクリーンショットを選択します。コマンド削除キーを削除します。 スクリーンショットをゴミ箱に移動して、スペースを解放します。 ドロップダウンメニューから削除するスクリーンショットを右クリックします


ホットAIツール

Undresser.AI Undress
リアルなヌード写真を作成する AI 搭載アプリ

AI Clothes Remover
写真から衣服を削除するオンライン AI ツール。

Undress AI Tool
脱衣画像を無料で

Clothoff.io
AI衣類リムーバー

Video Face Swap
完全無料の AI 顔交換ツールを使用して、あらゆるビデオの顔を簡単に交換できます。

人気の記事

ホットツール

Dreamweaver Mac版
ビジュアル Web 開発ツール

mPDF
mPDF は、UTF-8 でエンコードされた HTML から PDF ファイルを生成できる PHP ライブラリです。オリジナルの作者である Ian Back は、Web サイトから「オンザフライ」で PDF ファイルを出力し、さまざまな言語を処理するために mPDF を作成しました。 HTML2FPDF などのオリジナルのスクリプトよりも遅く、Unicode フォントを使用すると生成されるファイルが大きくなりますが、CSS スタイルなどをサポートし、多くの機能強化が施されています。 RTL (アラビア語とヘブライ語) や CJK (中国語、日本語、韓国語) を含むほぼすべての言語をサポートします。ネストされたブロックレベル要素 (P、DIV など) をサポートします。

SublimeText3 Linux 新バージョン
SublimeText3 Linux 最新バージョン

AtomエディタMac版ダウンロード
最も人気のあるオープンソースエディター

PhpStorm Mac バージョン
最新(2018.2.1)のプロフェッショナル向けPHP統合開発ツール

ホットトピック
 7814
7814 15
15 1646
1646 14
14 1402
1402 52
52 1300
1300 25
25 1237
1237 29
29



