phpエディタ Appleがプリンターのエラー状態を復元し、印刷できない問題を解決する方法を詳しく説明しました。この記事では、プリンターがエラー状態に陥り、正常に動作しない場合に、状況を迅速に解決するのに役立ついくつかの解決策を紹介します。ソフトウェアの問題かハードウェアの障害かにかかわらず、当社はそれを一つ一つ分析し、プリンターが再び正常に動作するように対応する解決策を提供します。一般ユーザーでも専門家でも、この記事から自分に合った解決策を見つけて、プリンターを正常な状態に戻し、作業効率を向上させることができます。
まず、プリンターとコンピューターを接続しているデータ ケーブルが緩んでいないかどうかを確認します。データケーブルが緩んでいない場合は、順番にエラーのトラブルシューティングを行います。
1. 以下の図に示すように、まず接続ステータスを確認します:
1. プリンター アイコンを右クリックします:


2. ポップアップ メニューの [プリンタの選択] をクリックします。


3. でプリンタ プロンプトを見つけます。ポップアップウィンドウのステータス。下図のように、


プリンターの電源が正常にオンになった場合は、コンピューターに正しく接続されているかどうかを確認してください。 。
2. 使用したいプリンターが通常使うプリンターとして正しく設定されているか確認してください。
1. 画面の下部にある Windows メニューをクリックし、「設定」を見つけます。

 2. 入力した設定でページで、左側の Bluetooth とその他のデバイス - プリンターとスキャナー
2. 入力した設定でページで、左側の Bluetooth とその他のデバイス - プリンターとスキャナー

 3 に移動します。入力したら、まず閉じてそのままにします。 Windows はデフォルトでプリンターを管理します。次に、以下に示すように、上のリストから使用するプリンターをクリックして選択します。
3 に移動します。入力したら、まず閉じてそのままにします。 Windows はデフォルトでプリンターを管理します。次に、以下に示すように、上のリストから使用するプリンターをクリックして選択します。
4.プリンター ページで、次の図に示すように、[デフォルト値に設定] をクリックします。 

プリンターの電源をオンにし、テスト ページを印刷してテストします。

 3. プリンター エラー、まだ印刷できません:
3. プリンター エラー、まだ印刷できません:
1. 紙詰まりがないか、紙が正しく配置されているかどうかを確認します。
2. プリンタードライバーを再インストールし、プリンターを再起動してデフォルトの状態に設定します。
以上がプリンターのエラー状態を正常な状態に戻す方法「詳細解説:プリンターの状態がエラーになり印刷できない場合の対処方法」の詳細内容です。詳細については、PHP 中国語 Web サイトの他の関連記事を参照してください。
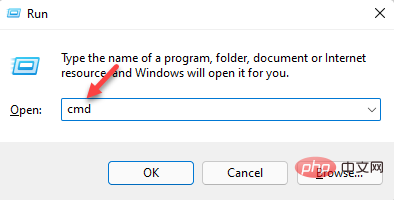 3种解决Windows 11添加打印机时错误740的方法Apr 22, 2023 pm 12:04 PM
3种解决Windows 11添加打印机时错误740的方法Apr 22, 2023 pm 12:04 PM无法在Windows11上添加打印机?如果您在将打印机添加到Windows11PC时遇到错误740,那么您并不孤单。它经常让您想知道,打印机可以与Windows11一起使用吗?这是一个常见错误,消息显示为–这不起作用。我们现在无法安装这台打印机。请稍后再试或联系您的网络管理员寻求帮助。错误:#740。但是,让您松了一口气,这仅意味着您需要具有所需的管理员权限才能添加打印机。此外,您可能还会看到消息–请求的操作需要提升:错误740。此错误会阻止您运行应用程序或访问存储设备上的文件
 win11无法连接局域网打印机,应该如何解决?Jul 01, 2023 am 08:57 AM
win11无法连接局域网打印机,应该如何解决?Jul 01, 2023 am 08:57 AMwin11无法连接局域网打印机怎么办?有不少用户的win11系统在使用局域网打印机功能的时候,无法正常连接到共享打印机,出现这个问题,可能是连接步骤或者是某项功能服务没打开。今天小编就给大家带来了多种解决方法,很多小伙伴不知道怎么详细操作,小编下面整理了win11电脑不能连共享打印机解决技巧,如果你感兴趣的话,跟着小编一起往下看看吧!win11电脑不能连共享打印机解决技巧1、首先,按键盘上的Win+X组合键,或右键点击任务栏上的Windows开始图标,在打开的隐藏菜单项中,选择运行;2、运行窗口
 在打印机里cartridge是什么意思Jan 15, 2021 pm 02:41 PM
在打印机里cartridge是什么意思Jan 15, 2021 pm 02:41 PM在打印机里,“cartridge”的意思为“墨盒”,是喷墨打印机(包括喷墨型多功能一体机)中用来存储打印墨水,并最终完成打印的部件。墨盒对于整个喷墨打印机来说具有相当重要的地位。墨盒可分为两种:1、一体式墨盒,是将喷头集成在墨盒上,当墨水用完更换一个新的墨盒之后,也就意味着同时更换了一个新的打印头;2、分体式墨盒,是指将喷头和墨盒设计分开的产品。
 ipp打印机是什么Mar 15, 2023 pm 04:26 PM
ipp打印机是什么Mar 15, 2023 pm 04:26 PMipp打印机是指采用ipp协议的打印机。IPP代表“互联网打印协议”,是一个在互联网上打印的标准网络协议。IPP协议允许用户管理与Internet连接的打印机,并将打印机作业发送到在线主机打印机;用户可以透过相关界面来控制打印品所使用的纸张种类、分辨率等各种参数。
 打印机复印出来黑黑的怎么回事Nov 04, 2022 pm 02:12 PM
打印机复印出来黑黑的怎么回事Nov 04, 2022 pm 02:12 PM打印机复印出来黑黑的原因及解决办法:1、打印机的问题,把打印机清洗一下,然后把机子重新启动一下;2、墨盒的问题,拆开墨盒检查并摊均匀一些;3、打印机硒鼓质量不好,可以更换一个质量好的。
 如何在麒麟操作系统上进行打印机和扫描仪的配置和使用?Aug 06, 2023 am 09:25 AM
如何在麒麟操作系统上进行打印机和扫描仪的配置和使用?Aug 06, 2023 am 09:25 AM如何在麒麟操作系统上进行打印机和扫描仪的配置和使用?作为一种基于Linux发行版的操作系统,麒麟操作系统在中国得到了广泛使用。为了满足不同用户的需求,麒麟操作系统提供了简便易用的打印机和扫描仪配置和使用方法。本文将告诉您如何在麒麟操作系统上配置和使用打印机和扫描仪,并提供相应的代码示例。打印机配置和使用麒麟操作系统使用CUPS(通用UNIX打印系统)作为打印
 打印机速度变慢了是什么原因Jun 28, 2023 pm 03:34 PM
打印机速度变慢了是什么原因Jun 28, 2023 pm 03:34 PM打印机速度变慢的原因有:打印机设置问题,分辨率设置过高,设置为双面打印以及颜色设置异常都会影响打印速度;2、电脑系统问题,系统中存在病毒以及内存不足也会影响打印速度;3、打印机硬件问题。
 打印机感叹号亮黄灯什么意思?Mar 08, 2023 am 10:39 AM
打印机感叹号亮黄灯什么意思?Mar 08, 2023 am 10:39 AM打印机感叹号亮黄灯的意思是打印机出现了故障,其产生原因及解决办法是:1、黑色墨盒有可能进入了空气,需要更换墨盒;2、打印机黑色墨盒里面没有墨汁了,需要增加墨汁;3、打印机卡纸了,看下槽口里面是否有纸张卡了,若是有,将其清理掉即可。


ホットAIツール

Undresser.AI Undress
リアルなヌード写真を作成する AI 搭載アプリ

AI Clothes Remover
写真から衣服を削除するオンライン AI ツール。

Undress AI Tool
脱衣画像を無料で

Clothoff.io
AI衣類リムーバー

AI Hentai Generator
AIヘンタイを無料で生成します。

人気の記事

ホットツール

VSCode Windows 64 ビットのダウンロード
Microsoft によって発売された無料で強力な IDE エディター

SublimeText3 Mac版
神レベルのコード編集ソフト(SublimeText3)

MantisBT
Mantis は、製品の欠陥追跡を支援するために設計された、導入が簡単な Web ベースの欠陥追跡ツールです。 PHP、MySQL、Web サーバーが必要です。デモおよびホスティング サービスをチェックしてください。

メモ帳++7.3.1
使いやすく無料のコードエディター

SAP NetWeaver Server Adapter for Eclipse
Eclipse を SAP NetWeaver アプリケーション サーバーと統合します。

ホットトピック
 7444
7444 15
15 1371
1371 52
52


