ホームページ >ソフトウェアチュートリアル >モバイルアプリ >コンピューターの実行メモリをクリーンアップする方法 詳細説明: コンピューターのメモリを即座に解放する 6 つの方法。
コンピューターの実行メモリをクリーンアップする方法 詳細説明: コンピューターのメモリを即座に解放する 6 つの方法。
- WBOYWBOYWBOYWBOYWBOYWBOYWBOYWBOYWBOYWBOYWBOYWBOYWB転載
- 2024-02-06 17:19:176702ブラウズ
コンピュータの実行メモリをクリーンアップすることは、コンピュータのスムーズなパフォーマンスを維持するために非常に重要です。 PHP エディターの Xinyi が、コンピューターのメモリを瞬時に解放し、コンピューターの速度とパフォーマンスを向上させる 6 つの方法を詳しく説明します。これらの方法には、不要なバックグラウンド プログラムを終了する、一時ファイルをクリーンアップする、メモリ最適化ツールを使用するなどが含まれます。簡単な操作でコンピュータのメモリを解放し、コンピュータを新品のように見せることができます。コンピューターの初心者でも経験豊富なユーザーでも、これらの方法を簡単にマスターして、コンピューターをよりスムーズに実行できます。次に、具体的な手順を一緒に学びましょう。
あなたのコンピュータにはどれくらいのメモリが搭載されていますか?コンピューターを使用すると、コンピューターのメモリ不足の問題が発生しやすくなります。これは、コンピュータの動作中に大量のジャンク ファイルが生成され、これらのファイルはデフォルトで C ドライブに保存されるためです。
今日は、コンピューターのメモリをクリーンアップしてコンピューターの動作速度を向上させる 6 つの方法を説明します。
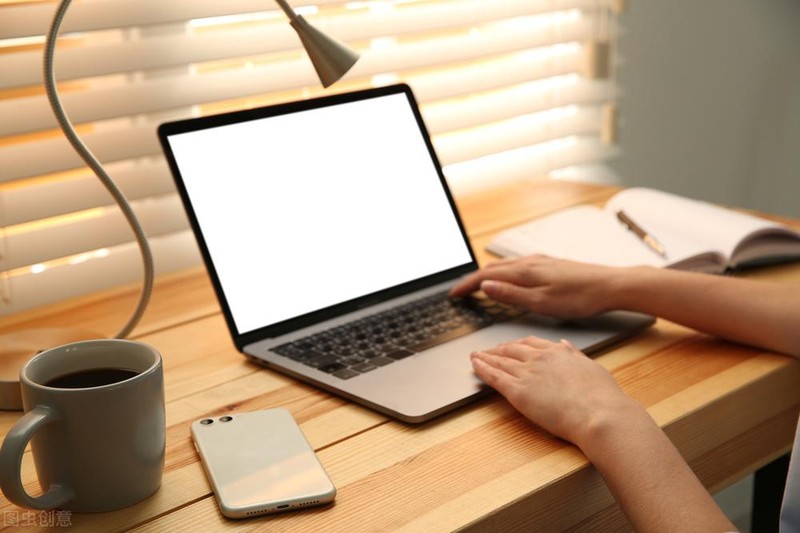
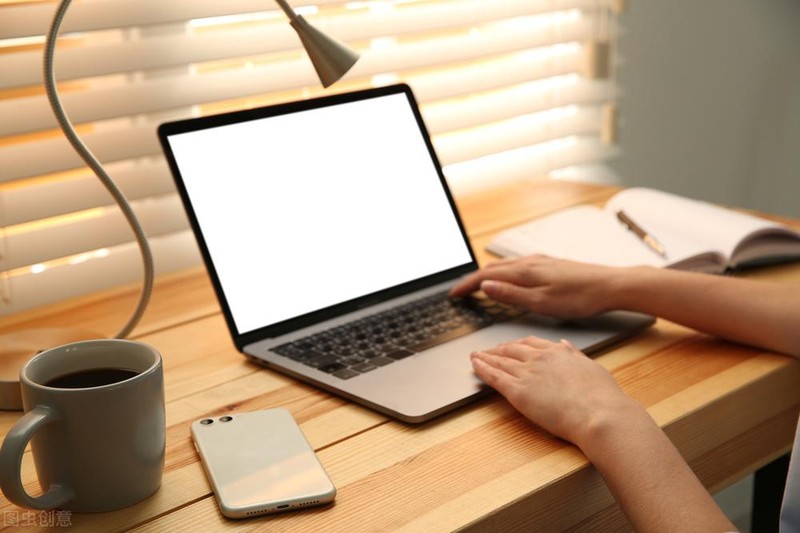
1. ディスクをクリーンアップする
多くの友人は、コンピューターのメモリをクリーンアップするためにサードパーティ ソフトウェアを使用しています。コンピュータシステムの機能を利用してクリーニングを完了できます。
パソコンのCドライブを開き、[プロパティ]を右クリックし、右下の[ディスク クリーンアップ]をクリックします。
ごみ箱、一時ファイル、サムネイルなどの不要なファイルをクリーンアップして、C ドライブの空き容量を増やすことができます。
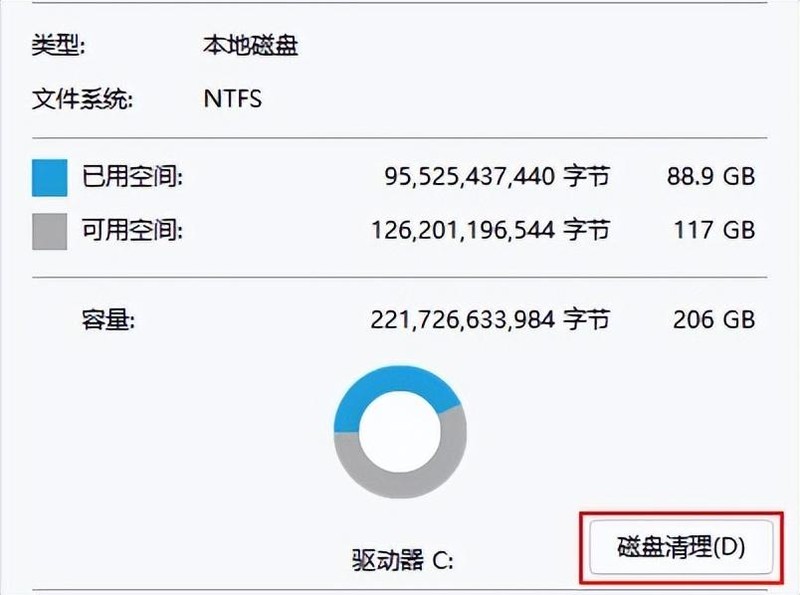
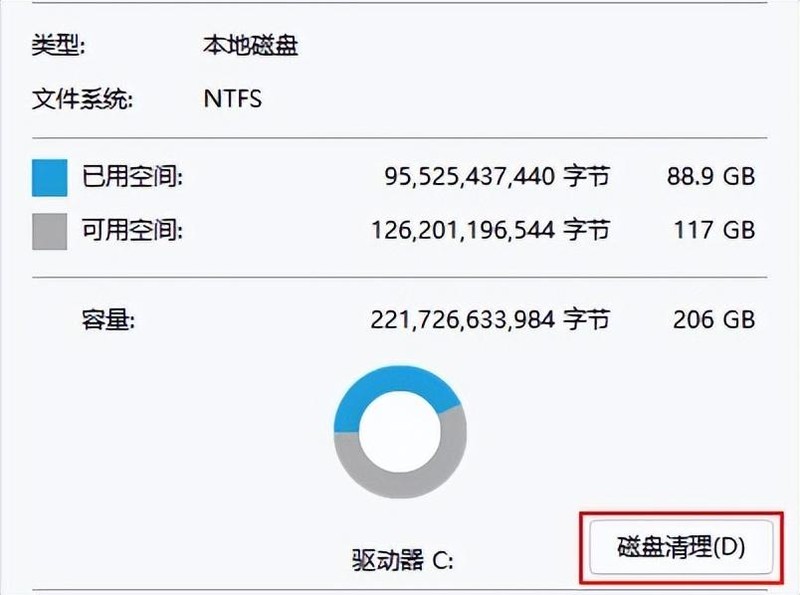
2. フォルダーの削除
C ドライブを開いた後、非常に多くのフォルダーが表示されますか? 混乱していますか?一部のフォルダーをクリックするとファイルが存在しないので、削除したほうがよいでしょうか?ここでは、削除できるフォルダーの種類をいくつか紹介します。
①[Temp]: 一時ファイル フォルダー、その中のファイルは自由に削除できます;
②[Logfiles]: ログ フォルダー、これも自由に削除できます;
③[Backcup]: 一時的なバックアップ フォルダーです。これも C ドライブによくあるフォルダーの種類で、削除することもできます。
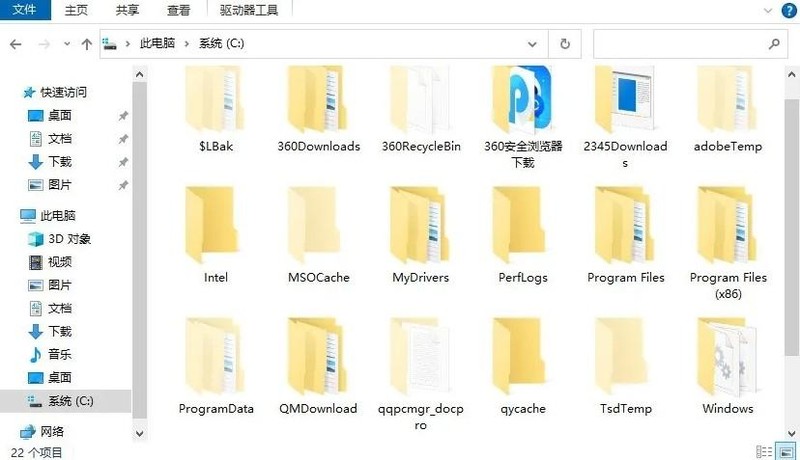
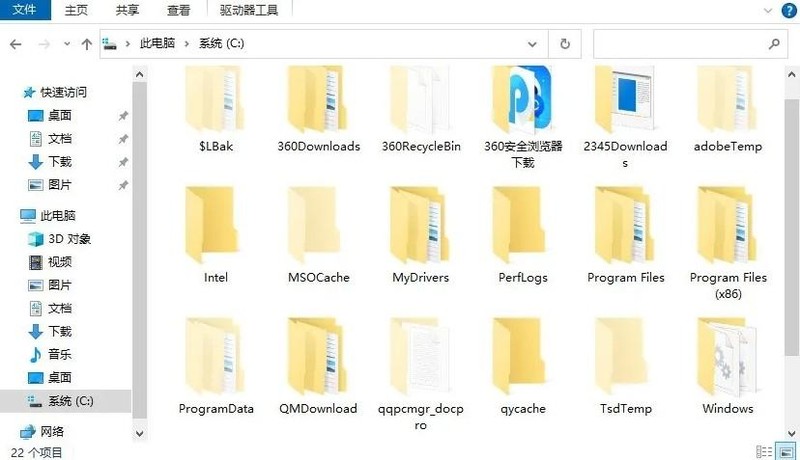
3. 圧縮ファイル
ファイルを削除した後も C ドライブが安全ではないことに友人が気づいた場合必要に応じて、オールインワン PDF 変換アシスタントを使用してファイルを圧縮し、ファイルが占めるスペースを減らすこともできます。
このツールは、画像、PDF、Word、PPT、音声、動画などのさまざまなファイル形式を一括で圧縮できるので、圧縮時間が長くなる心配はありません。
Wordの圧縮を例に操作方法をご紹介します。
ステップ 1: まずソフトウェアを開き、[圧縮ツール] をクリックし、[Word 圧縮] を選択して、圧縮する必要があるファイルをソフトウェアにインポートします。
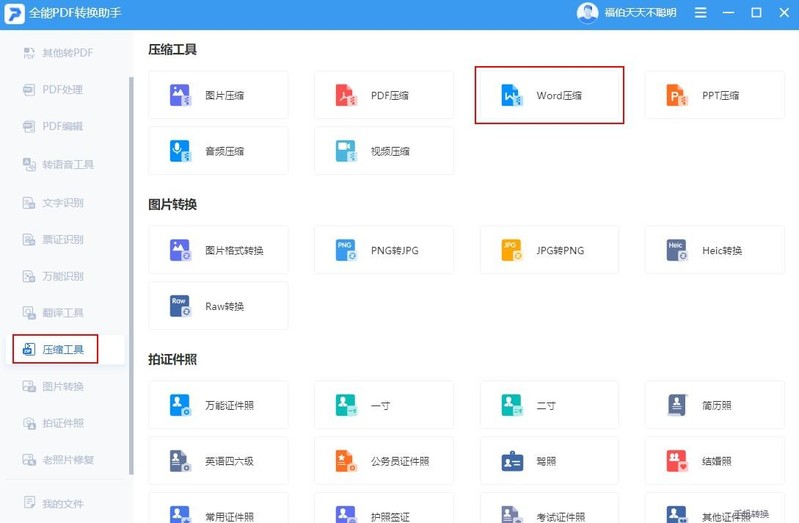
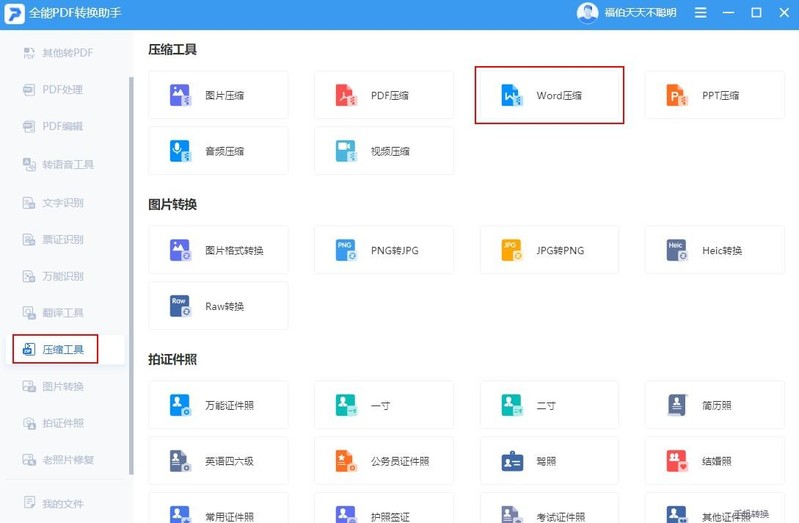
第二段階:次に圧縮の強さを選択します [優先を解除]の方が[優先を下げる]よりも圧縮の強さが強くなります。小さいですが、透明度は良くなります。設定が完了したら、「圧縮開始」をクリックします。
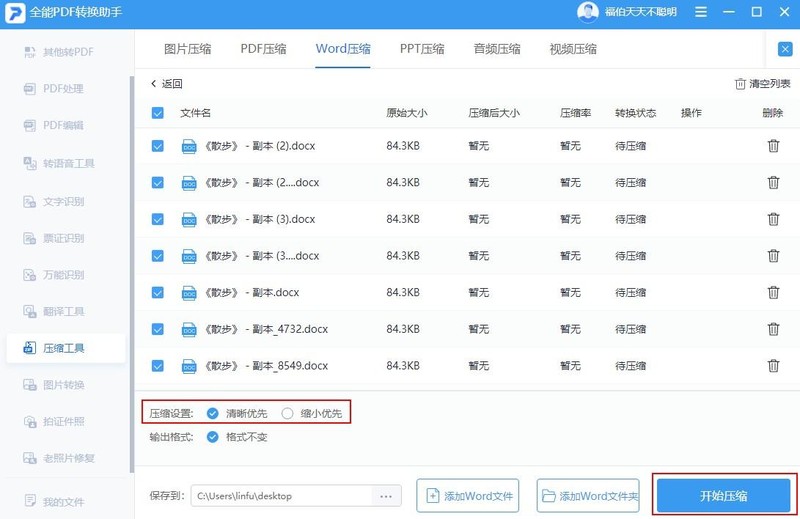
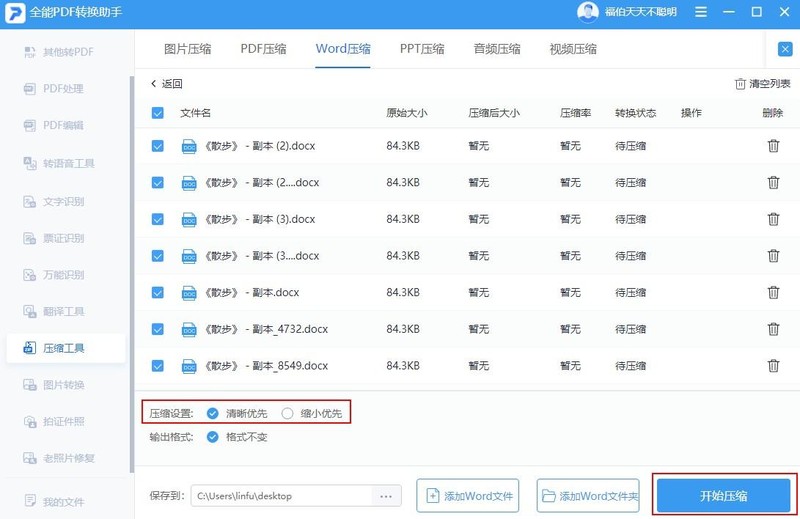
4. ファイル キャッシュ アドレスの変更
コンピュータ システムのデフォルトのファイル キャッシュ アドレスは C であるため、パソコンを使用すると、キャッシュされたデータがCドライブに保存されるため、時間が経つとCドライブがいっぱいになってしまいます。
ファイル キャッシュ アドレスを別のディスクに変更すると、スペースを解放できます。
コンピューターの[設定]パネルを開き、[システム] - [ストレージ] - [ストレージの詳細設定] - [新しいコンテンツの保存場所]を選択し、新しいアプリケーション、ドキュメント、音楽の保存場所を設定します。 、などが保存されているので、別のディスクに入れ替えるだけです。
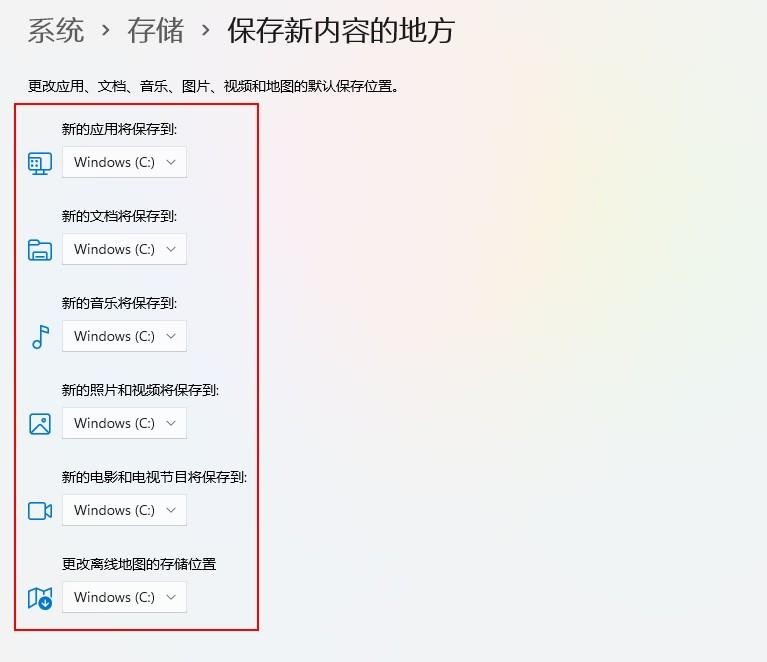
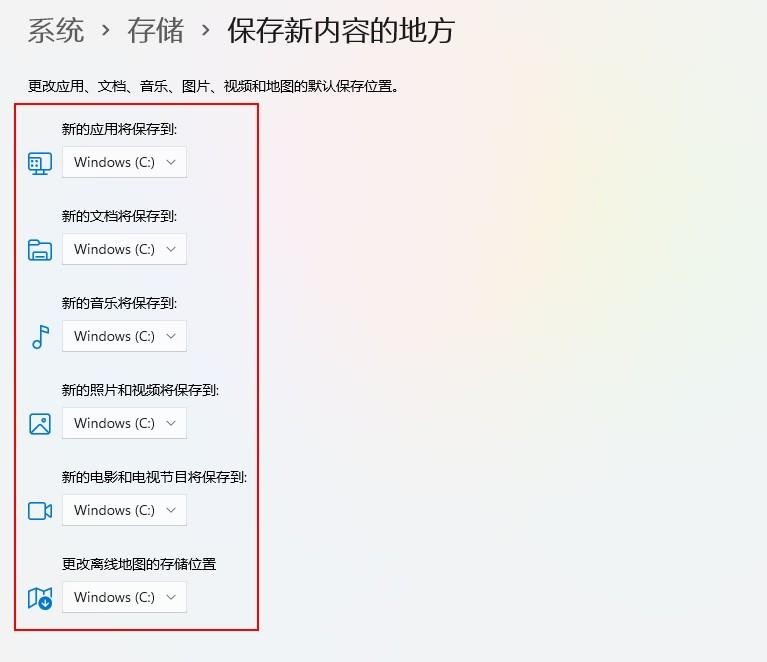
5. ソフトウェアのデフォルトのインストール場所を変更する
ソフトウェアをダウンロードするとき、デフォルトのインストール場所は通常、C です。ソフトウェアをダウンロードするとき、注意しないとCドライブに保存されてしまい、多くのメモリを占有してしまいます。
そのため、ソフトウェアをダウンロードする際に、ブラウザの[ダウンロード設定]でインストール場所を変更することができます。
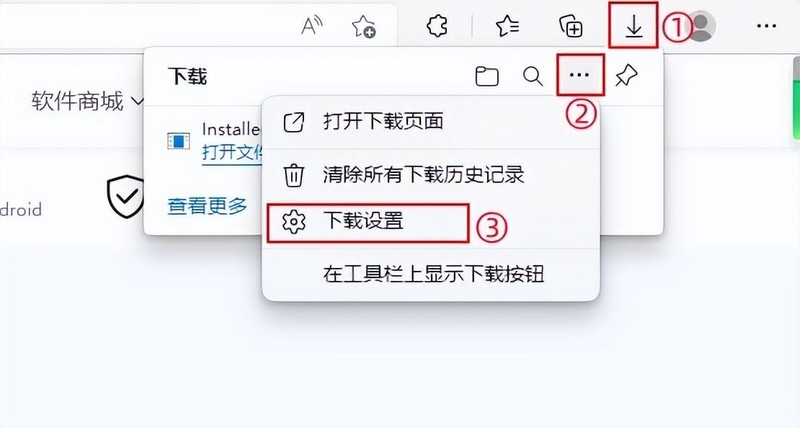
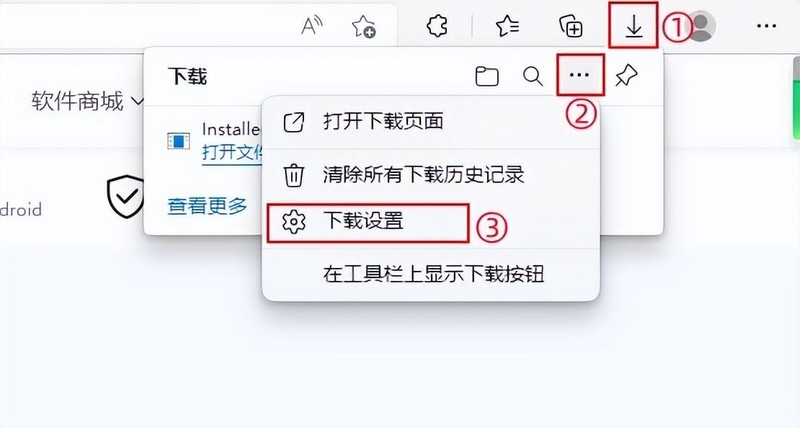
6. 自動クリーニング
コンピュータを毎回手動でクリーンアップするのは面倒に思えます。自動クリーニングを設定することもできます。操作方法は非常に簡単で、パソコンの[設定]パネルを開き、[システム]-[ストレージ]を選択し、[Storage Sense]ボタンをオンにします。
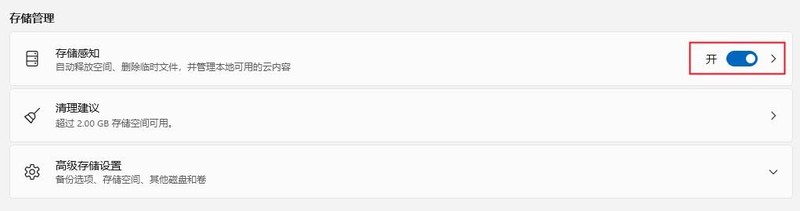
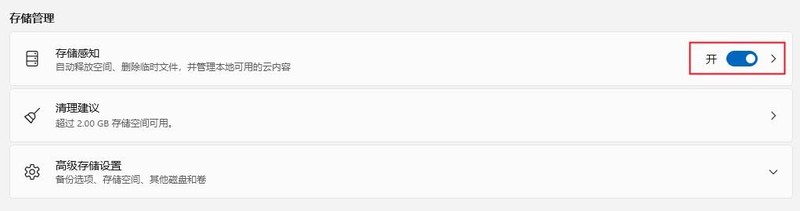
今日紹介したパソコンのCドライブをクリーンアップする6つの方法は、皆さんのお役に立てれば幸いです。 . この記事が気に入ったら、お友達、いいねとコメントをお願いします!見てくださった皆様、ありがとうございました、また次回お会いしましょう!
以上がコンピューターの実行メモリをクリーンアップする方法 詳細説明: コンピューターのメモリを即座に解放する 6 つの方法。の詳細内容です。詳細については、PHP 中国語 Web サイトの他の関連記事を参照してください。

