phpエディタXiguaがキーボードのNumlockキーの位置とキーボードのキーの基礎知識をご紹介します。初心者にとって、キーボードの各キーの機能と位置を理解することは非常に重要です。中でもNumlockキーはテンキーの機能を切り替えることができる、よく使われるキーです。ただし、Numlock キーの正確な場所を知らないユーザーもいるかもしれません。ほとんどのキーボードでは、Numlock キーはテンキーの左上隅にあり、通常はその状態を示す小さなライトのマークが付いています。これらの基本を理解すると、キーボードをより上手に使用して、仕事やゲームの効率を高めることができます。
キーボードの主な機能は、入力デバイスとして使用されることです。キーボードを使用すると、文書の入力、キーストロークのショートカットの使用、メニューへのアクセス、ゲームのプレイなど、さまざまなタスクを実行できます。以下は、Chu Weiqing によってまとめられたキーボードのキーに関する基礎知識です。どなたでも読んで、共有し、学ぶことができます。


キーボードのキーに関する基礎知識
1. コンピューターの個々のキーの理解と機能:
Esc: エスケープキー
Tab: テーブルキー
Caps Lock: Caps lock キー
Shift: Shift キー
Ctrl: Control キー
Alt:オプション(切り替え)キー
Enter:エンターキー
F1~F12:ファンクションキー
Print Screen:プリントスクリーンキー
Scroll Lock:スクロールロック
Pause Break:一時停止キー
Insert:挿入キー
Delete:削除キー
Home:ホームキー
End: 終了キー
PageUp: ページアップ キー
PageDown: ページダウン キー
F1: エクスプローラーまたはデスクトップでヘルプを表示し、F1 キーを押すとWindows のヘルプ プログラムが表示されます。プログラムで作業していて Windows のヘルプが必要な場合は、Win F1 キーを押す必要があります。 Shift F1 を押すと、「これは何ですか?」というヘルプ メッセージが表示されます。
F2: ファイルまたはフォルダーの名前を変更します。
F3: ファイルの検索
F4: このキーは、IE でアドレス バー リストを開くために使用されます。IE ウィンドウを閉じるには、Alt F4 キーの組み合わせを使用できます。
F5: IE またはエクスプローラーで現在のウィンドウの内容を更新するために使用されます。
F6: エクスプローラーと IE でアドレス バーをすぐに見つけることができます。
F7: Windows では効果がありません。ただし、DOS ウィンドウでは動作しますので、試してみてください!
F8: コンピュータの起動時にスタートアップ メニューを表示するために使用できます。
F9: Windows では効果がありません。ただし、Windows Media Player の音量をすばやく下げるために使用できます。
F10: Windows またはプログラムのメニューをアクティブにするために使用されます。Shift F10 を押すと、右クリックのショートカット メニューが表示されます。キーボードのアプリケーション キーと同じ機能があります。 Windows Media Player では、その機能は音量を上げることです。
F11: 現在のリソース マネージャーまたは IE を全画面表示にできます。
F12: Windows では効果がありません。ただし、Word では、これを押すとすぐに「ファイルとして保存」ウィンドウが表示されます。
2. キーの組み合わせの機能
Win F1 Windows ヘルプ ファイルを開きます
Win F Windows の検索ファイル ウィンドウを開きます
Win E Windows エクスプローラー
Win Break Windows システム プロパティ ウィンドウを開きます
Win M 開いているすべての Windows ウィンドウを最小化します
Win Shift M すべての最小化された Windows ウィンドウを復元します
Win U Windows ツール マネージャーを開きます
Win Ctrl F Windows の [コンピュータの検索] ウィンドウを開きます Win D デスクトップをすばやく表示/非表示にします
Win R ファイル名を指定して実行ダイアログ ボックスを開いて、再度開始します A Windows タスク
Win Tab 現在開いている複数のタスクを切り替えます。Enter キーを押すと現在のタスクになります。
Win Break 「システムのプロパティ」ウィンドウを開きます
Window l 画面を直接ロックします。他の人がコンピューターを覗くのを心配する必要はありません。
ウィンドウ E 「マイ コンピューター」を開きます。デスクトップにアイコンがいくつあっても、すぐに開くことができます。
ウィンドウ D デスクトップ他のものを見ているときにすぐにフラッシュして、上司が来ても怒られる心配はありません
Window TAB は 3D 効果のある切り替えウィンドウを表示します
Window R 内蔵ウィンドウのビデオ録画機能
Window R は osk を押すと仮想キーボードが表示されます キーボードをマウスで直接クリックします
Window は画面を拡大することができます
Windows Wウィンドウが最小化されます。
Ctrl TAB は複数のページで使用できます。切り替え
Ctrl SHIFT TAB は逆スイッチです
Ctrl W は現在のページを閉じることができます
キーボードの左下に と があり、その組み合わせで入力文字を切り替えることができます方法 を押して入力方法を選択します。
Ctrl CCopy
Ctrl VPaste
Ctrl Aすべて選択
Ctrl [テキストを縮小
Ctrl] テキストを拡大
Ctrl B 太字 Ctrl I 斜体
Ctrl U 下線
CtrlShift 入力方法の切り替え
Ctrl スペース 中国語と英語の切り替え
Ctrl Enter 情報の送信QQ アカウント
CtrlHome カーソルをファイル ヘッダーにすばやく移動します
Ctrl N: 新しい空のドキュメントを作成します。
Ctrl O (または Ctrl F12): [開く] ダイアログ ボックスを開きます。
CtrlBackspace で入力メソッドを開始および終了します
ファイルをドラッグしてショートカットを作成するときに Ctrl Shift を押したままにします
Alt C でウィンドウを閉じます
Alt N で最小化します現在のウィンドウ
Alt R 最小化されたウィンドウを復元
Alt ファイル メニューを開きます Alt V 表示メニューを開きます
Alt E 編集メニューを開きます Alt I 挿入メニューを開きます
Alt O 書式メニューを開きます Alt T ツール メニューを開きます
Alt A テーブル メニューを開きます。 Alt W ウィンドウ メニューを開きます。
Alt H ヘルプ メニューを開きます。 Alt Enter キーを押してファイルのプロパティを表示します。
Alt ファイルをダブルクリックします。ファイルのプロパティを表示するには
Alt X C言語を閉じます
Shift Space 半角スイッチ
ShiftDelete 選択した項目をごみ箱に入れずに完全に削除します。
CTRL キーを押しながら項目をドラッグし、選択した項目をコピーします。
CTRL SHIFT キーを押しながら項目をドラッグすると、選択した項目のショートカット キーが作成されます。
DELETE 削除
SHIFT DELETE 選択したアイテムをごみ箱に置かずに完全に削除します
Ctrl キーを押しながらアイテムをドラッグし、選択したアイテムをコピーします。
CTRL 右矢印 挿入ポイントを次の単語の先頭に移動します。
CTRL 左矢印 挿入ポイントを前の単語の先頭に移動します。
CTRL 下矢印 挿入ポイントを次の段落の先頭に移動します。
CTRL 上矢印 挿入ポイントを前の段落の先頭に移動します。
CTRL SHIFT 矢印キーを押すと、テキストのブロックが強調表示されます。
SHIFT 矢印キーを使用すると、ウィンドウまたはデスクトップ内の複数の項目を選択したり、ドキュメント内のテキストを選択したりできます。
CTRL O 項目を開きます。
ALT ENTER 選択した項目のプロパティを表示します。
ALT F4 は、現在のプロジェクトを閉じるか、現在のプログラムを終了します。
CTRL F4 複数のドキュメントを同時に開くことができるプログラムで現在のドキュメントを閉じます。
ALT TAB は、開いているプロジェクトを切り替えます。
ALT ESC は、プロジェクトが開かれる順序を循環します。
SHIFT F10 選択した項目のショートカット メニューを表示します。
ALT スペースバー 現在のウィンドウの「システム」メニューを表示します。
CTRL ESC を押すと、[スタート] メニューが表示されます。
ALT メニュー名の下線付き文字は、対応するメニューを表示します。
開いたメニューに表示されるコマンド名の下線付き文字は、対応するコマンドを実行します。
右キーは、右側の次のメニューを開くか、サブメニューを開きます。
左キーは、左側の次のメニューを開くか、サブメニューを閉じます。
Backspace キー 「マイ コンピュータ」または「Windows エクスプローラ」の上位フォルダを表示します。
ESC は現在のタスクをキャンセルします。
CD-ROM ドライブにディスクを挿入するときに SHIFT キーを押すと、ディスクが自動的に再生されなくなります。
Ctrl Home はファイルの先頭またはファイルが配置されているウィンドウの末尾にすぐに到達します
Ctrl End はファイルの末尾またはファイルが配置されているウィンドウの末尾にすぐに到達します
Alt Enter は DOS ウィンドウの最大化と最小化を切り替えます
キーボード キーの基礎知識
キーボードについて
キーボードは 4 つの領域に分かれています。私たちがよくタイプするのがメインキーボードエリア、その上のF1~F12がF キーファンクションエリアのうち、インジケータライトの下の数字をデジタル補助エリア、中央のエリアをコントロールキーボードエリアと呼びます。各エリアの機能が異なることが分かりますので、以下を見てみましょう。
F キーファンクションエリア
F は英語でファンクションの意味で、12 個の F キーはさまざまな機能を表します。たとえば、F1 はヘルプ、F2 は選択と名前の変更です。実際の操作については、数日前に共有しましたので、ここでは詳しく説明しません。
メインキーボードエリア
Tabキーはテーブルキーと呼ばれており、実はこのキーは主に表に使用されます。同時にこのキーには切り替え機能もあります。Tabキーを押してください。テキストボックスに入力すると自動的に切り替わりますので、次のテキストボックスに進みます。
Caps LockキーはCaps Lockキーと呼ばれ、押すと英語の入力が大文字になり、もう一度押すと小文字になります。
Shiftキーはシフトキーとも呼ばれ、変換という意味もあり、中国語入力と英語入力の切り替えによく使われ、とても便利です。
Alt キーはオプション キーと呼ばれ、選択可能なキーであり、特定の操作目的を達成するためには他のキーと一致させる必要があります。
Win キーはスタート キーとも呼ばれ、通常、システムのスタート メニューをポップアップするために使用されますが、他のキーと組み合わせて使用することもできます。
キーボード領域の制御
Print Screen キーは、プリント スクリーン キーと呼ばれます。このキーは、スクリーンショットを撮ったり、印刷したりするためによく使用されます。このキーを押すと、完全なスクリーンショットを撮り、選択することができます。ペースト。
Scroll Lockキーはスクロールロックキーと呼ばれ、このキーを押すとスクロールバーがロックされます。
一時停止ブレーク キーは、一時停止キーと呼ばれ、特定のプログラムを一時停止します。
Insert キーは挿入キーと呼ばれ、主にテキストに文字を挿入するために使用されます。
削除キーは削除キーと呼ばれ、削除するファイルまたはコンテンツを選択できます。
ホーム キーはホーム キーと呼ばれ、テキストの先頭を見つけるために Ctrl と組み合わせて使用されます。
エンドキーはエンドキーと呼ばれ、ホームキーの反対側にあるテキストの最後に配置できます。
PageUpキーはページアップキーと呼ばれ、その名の通り、ソフトウェア内でページをめくるために使用します。
PageUp キーは PageDown キーと呼ばれ、PageUp キーの反対です。
数字補助領域
NumLock キーはロック キーと呼ばれ、一度押すと数字がロックされ、小さなキーボードの数字が使用できなくなります。もう一度押すと、インジケーターが点灯します。上が点灯し、キーパッドの数字を使用できるようになります。
キーボードのキーの概要
1. 学習前の準備 (1)、自信を築き、忍耐力を維持する (2)、正しいタイピング姿勢と習慣を維持する 良いタイピング姿勢と習慣には、次の重要な要素が含まれます: 1. 上半身を直立させます。前かがみになったり前かがみになったりすると、脊椎損傷を引き起こす可能性があります。 2. 二の腕は軽く身体に寄りかかり、自然に垂れます。 3. 前腕を伸ばすと、上腕に対して約 90 度になります。必要に応じて、座席の高さと体とキーボードの距離を調整します。 4. 肘は支えられ、空中にぶら下がってはいけません。 5. 指を自然に曲げ、緊張せずリラックスしてください。 6. 入力するときは、キーボードを軽くたたき、過度な力を加えないでください。 7. 手首と上腕をできるだけまっすぐに保ちます。長期間外側に曲げると、累積的な損傷が発生します。 8. 時々手を休めてください。 2. コンピュータのキーボードの紹介. コンピュータの種類によってキーボードの構造は異なりますが、必要な機能は同じです. 以下では、代表的なデスクトップ コンピュータの標準キーボードを使用して、コンピュータのキーボードの基本を紹介します。
#(1) キーボードエリア #1. Esc キー: 「エスケープ」「逃げる」「飛び出す」という意味の「Escape」の略で、Windows オペレーティングシステムでは、ここで Esc キーを押すことができます。ダイアログウィンドウを閉じる、現在使用中または実行中の機能を停止するなどに使用されます。 2. 数値列: 数値といくつかの特殊記号を入力するために使用されます。 3. 標準ファンクション キー: アプリケーションがさまざまな機能を定義するためのクイック コマンドを提供します。F1 の定義は標準化されており、「説明ドキュメント の表示」を意味します。
4. バックスペース: テキストを入力するときにバックスペースを押すと、入力した最後の単語が削除され、テキスト カーソルが 1 スペース前に移動します。 5. 拡張ファンクション キー: この領域は非標準のファンクション キーであり、一般的なアプリケーションではほとんど使用されません。 6. NumLock インジケーター ライト: このシグナル ライトが点灯している場合、数値エリア (エリア 9) を使用して数値を入力できることを意味します。このライトが消灯している場合、数値エリアのキーボードはは編集キーになります(機能はエリア10と同様です)。デジタルエリアの左上隅にある「NumLock」キーを使用して、このライトを切り替えることができます。 7. CapsLock インジケーター ライト: 小文字入力インジケーター ライトを入力します。詳細については、次のセクションを参照してください。 8. ScrollLock インジケーター ライト: このライトがオンの場合、ユーザーはマウスを使用する代わりにキーボードを使用してページをスクロールできます。 9. 数値専用エリア: このエリアは、数値や加算、減算、乗算、除算の記号を入力するために特別に使用できます。このエリアは、デジタル分野で働く人々のために設計されています。 10. 編集キー領域: 文書編集用の矢印キーやその他の特殊キーが含まれます。 11. Enter キー: テキストを編集するときに Enter キーを押して強制的に改行します。 12. Ctrl キー: 主な目的は、コピーの Ctrl C、ペーストの Ctrl V などの「クイック キー」をアプリケーションで定義できるようにすることです。 13. Shift キー: 大文字と小文字の入力を切り替えるために使用します。 14. Windows の右マウス ボタン: このボタンを押すと、いつでもマウスの右ボタンを押すのと同じになります。マウスの右クリックに対するアプリケーションの一般的な反応は、右マウス メニューを表示することです。 15. Windows の「スタート」キー: このキーを押すと、いつでも Windows の「スタート」メニューが開きます 16. 句読点領域: この領域は句読点を入力するために使用されます。 17. Alt キー: アプリケーションを開くために使用するメニュー キー。たとえば、Alt F で「ファイル」メニューを開くことができます。 18. 英字エリア:英字を入力する際に使用し、Shiftキーと併用すると大文字、小文字の入力が可能です。 19. ブランクキー: ブランクキーを入力するために使用します。 20. Windows の「スタート」キー: 機能は 15 と同じです。21. CapsLock キー: CapsLock ライトの切り替えに使用します。 22. Tab キー: 「位置決めキー」とも呼ばれ、平文入力ソフトでは Tab キーを 1 回押すと 4 個または 8 個のスペースが入力されます。 Wordなどの写植ソフトでは「次のアンカーポイントにジャンプする」という意味です。 さて、今日はこれをお伝えします。少しでもお役に立てれば幸いです。「numlockキーはどこにあるのか」「初心者必読:キーボードのキーの基礎知識」を読んだあと、たくさんのことを学んだ気がします。知識があれば、協力して親指を立ててください。この学習 Web サイトをブックマークすることもできます。以上がnumlockキーはどこにあるの? 初心者必読:キーボードのキーの基礎知識の詳細内容です。詳細については、PHP 中国語 Web サイトの他の関連記事を参照してください。
 苹果mac键盘大写锁定?Feb 02, 2024 pm 03:51 PM
苹果mac键盘大写锁定?Feb 02, 2024 pm 03:51 PM导读:本文将详细解答关于苹果mac键盘大写锁定的问题,希望对大家有所帮助。让我们一起来看看吧!怎么解决Mac电脑不能用CapsLock键锁定大小写问题首先,根据图示箭头所指,点击左上角的【苹果】图标。接下来,在弹出的菜单栏中,根据箭头所示,选择【系统偏好设置】。最后,在弹出的窗口中,根据箭头所指,点击【键盘】选项。在Mac系统中,可以对键盘的CapsLock开关进行设置。首先,打开控制面板,点击“区域和语言”选项。接着,在弹出的“区域和语言”对话框中选择“键盘和语言”选项卡,然后点击“更改键盘”
 全角英文字母如何转换为半角英文字母Mar 15, 2024 pm 03:00 PM
全角英文字母如何转换为半角英文字母Mar 15, 2024 pm 03:00 PM转换方法:1、使用 Word 文档的查找替换功能,通过通配符匹配全角英文字母并替换为半角格式;2、使用输入法工具栏上的“全角/半角”切换按钮,将输入法切换为半角状态后重新输入或修改英文字母;3、使用快捷键(如 Windows 系统中的“Shift 空格”)快速切换全角和半角状态。
 mac系统回到桌面快捷键?Feb 19, 2024 am 09:40 AM
mac系统回到桌面快捷键?Feb 19, 2024 am 09:40 AM导读:本篇文章本站来给大家介绍有关mac系统回到桌面快捷键的相关内容,希望对大家有所帮助,一起来看看吧。苹果Mac快速显示桌面快捷键及手势介绍在Mac苹果电脑上,您可以按住Fn键来显示触控栏上的功能键。请确保在键盘偏好设置中自定义触控栏以启用Fn键显示功能键,并轻触所需的功能键即可。2、苹果计算机,也就是Mac电脑,通常是使用键盘和鼠标(或触控板)来进行操作的。3、基本快捷键Command是Mac里最重要的修饰键,在大多数情况下相当于Windows下的Ctrl。有几种快速切换窗口的方法:一种是使
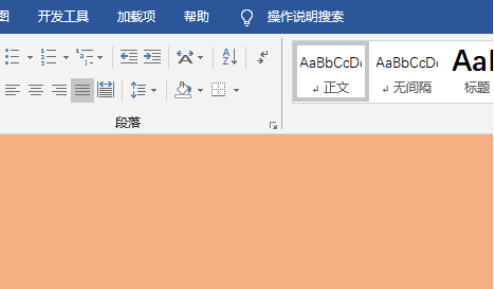 word顿号怎么输入Mar 19, 2024 pm 10:01 PM
word顿号怎么输入Mar 19, 2024 pm 10:01 PMword是常用的办公软件之一,在编辑文本内容时为了使内容看起来清晰明了,需要输入各种符号。那么在word顿号怎么输入输入呢?下面小编就跟小伙伴们一起分享下word顿号输入的简单教程吧!希望对小伙伴们有所帮助。1.首先,我们电脑上打开word文档。如下方图片内容所示:2.电脑打开word文档后,然后在中文输入法状态下,按右侧【shift】键旁的【?】键。如下方图片内容所示:3.按右侧【shift】键旁的【?】键,就可以打出顿号了,一定是要中文输入法状态下。如下方图片内容所示:4.或者直接输入dun
 关机快捷键是什么 电脑的关机快捷键是哪个Feb 22, 2024 pm 02:34 PM
关机快捷键是什么 电脑的关机快捷键是哪个Feb 22, 2024 pm 02:34 PMwindows台式电脑的关机快捷键为ALT+F4;windows笔记本电脑的关机快捷键为Alt+Fn+F4;苹果电脑的关机快捷键为Ctrl+Option+电源键。解析1如果是windows台式电脑,关机的快捷键为ALT+F4,按键后会弹出关机的界面,直接按回车键则可以完成关机。2如果是windows笔记本电脑,那么关机的快捷键为Alt+Fn+F4,然后按下回车键即可完成关机。3如果是苹果电脑,那么关机键为Ctrl+Option+电源键,就可以完成关机。补充:电脑的快捷键有哪些1电脑的快捷键有:C
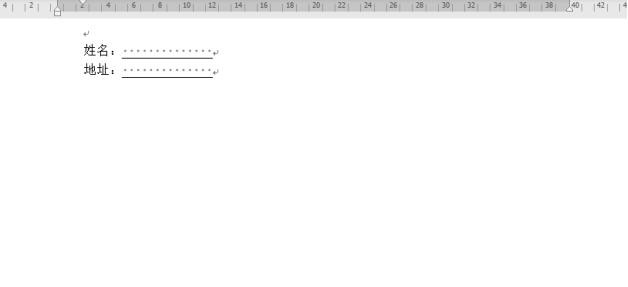 wps文档空白下划线怎么打不出来应该怎么打下划线Mar 20, 2024 am 09:40 AM
wps文档空白下划线怎么打不出来应该怎么打下划线Mar 20, 2024 am 09:40 AM在word上输入文字时,有时候有些位置需要设置下划线,用来说明或者着重强调等作用,那么wps文档空白下划线怎么打不出来?应该怎么打下划线呢?下面小编就为大家详细介绍一下,来看看吧。WPS文档中可以在空白处打下划线,如图中的样式。如何做到呢?详细操作请往下看。以图中的文档为例演示如何在空白处打下划线。光标放在图中“姓名”冒号右侧,连按键盘的空格键,为了方便演示小编把字体调大,如下图:2、然后,光标到设定的位置后,点住不放手,往左边拖动,拖到冒号侧边,如图所示:3、再点“下划线”图标,如图中的箭头所
 手机微信如何切换输入法为手写Feb 10, 2024 am 09:30 AM
手机微信如何切换输入法为手写Feb 10, 2024 am 09:30 AM微信作为一款流行的社交应用程序,为用户提供了多种输入方式以便快捷地发送消息。除了常见的键盘输入外,微信还支持手写输入,使用户可以通过手写文字的方式进行聊天和表达。一、准备工作1、确保您的手机已经安装了最新版本的微信应用程序,以获得最佳的使用体验。2、打开微信应用程序并登录您的账号。二、切换输入法为手写1、打开微信聊天界面,选择您要发送消息的聊天对象。2、点击输入框,在键盘上方会出现一个输入工具栏。3、在输入工具栏中,找到并点击键盘图标。这将打开输入法切换菜单。4、在输入法切换菜单中,您会看到不同
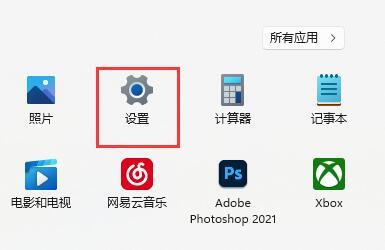 Win11怎么关闭Shift+Ctrl输入法切换功能?Feb 15, 2024 pm 02:21 PM
Win11怎么关闭Shift+Ctrl输入法切换功能?Feb 15, 2024 pm 02:21 PM我们在使用win11系统玩游戏或者其他事情的时候不禁用输入法的话就可能会导致误切输入法或是个别的按键失灵,那么Win11怎么关闭Shift+Ctrl输入法切换功能?用户们可以进入设置下来进行操作,下面就让本站来为用户们来仔细的介绍一下Win11关闭Shift+Ctrl输入法切换功能的方法吧。Win11关闭Shift+Ctrl输入法切换功能的方法1、首先我们选择任务栏之中的开始菜单,接着点击进入“设置”。2、接着在设置界面之中左边栏可以找到“时间和语言”,点击


ホットAIツール

Undresser.AI Undress
リアルなヌード写真を作成する AI 搭載アプリ

AI Clothes Remover
写真から衣服を削除するオンライン AI ツール。

Undress AI Tool
脱衣画像を無料で

Clothoff.io
AI衣類リムーバー

AI Hentai Generator
AIヘンタイを無料で生成します。

人気の記事

ホットツール

SublimeText3 Mac版
神レベルのコード編集ソフト(SublimeText3)

SAP NetWeaver Server Adapter for Eclipse
Eclipse を SAP NetWeaver アプリケーション サーバーと統合します。

MinGW - Minimalist GNU for Windows
このプロジェクトは osdn.net/projects/mingw に移行中です。引き続きそこでフォローしていただけます。 MinGW: GNU Compiler Collection (GCC) のネイティブ Windows ポートであり、ネイティブ Windows アプリケーションを構築するための自由に配布可能なインポート ライブラリとヘッダー ファイルであり、C99 機能をサポートする MSVC ランタイムの拡張機能が含まれています。すべての MinGW ソフトウェアは 64 ビット Windows プラットフォームで実行できます。

ドリームウィーバー CS6
ビジュアル Web 開発ツール

WebStorm Mac版
便利なJavaScript開発ツール

ホットトピック
 7433
7433 15
15 1359
1359 52
52


