ホームページ >ソフトウェアチュートリアル >モバイルアプリ >グラフィックス カード ドライバーをクリーンにアンインストールする方法 詳細な説明: コンピューター ドライバーをクリーンかつ完全にアンインストールする手順。
グラフィックス カード ドライバーをクリーンにアンインストールする方法 詳細な説明: コンピューター ドライバーをクリーンかつ完全にアンインストールする手順。
- WBOYWBOYWBOYWBOYWBOYWBOYWBOYWBOYWBOYWBOYWBOYWBOYWB転載
- 2024-02-06 16:20:071698ブラウズ
コンピューターの使用中、問題を解決したり、ドライバーを更新したりするために、グラフィック カード ドライバーをアンインストールする必要がある場合があります。ただし、アンインストールを不適切に行うと、ファイルが残り、競合が発生し、コンピュータのパフォーマンスに影響を与える可能性があります。では、グラフィック カード ドライバーをクリーンかつ完全にアンインストールするにはどうすればよいでしょうか?今日は、PHP エディター Zimo が、この問題を簡単に解決できるように、コンピューターのドライバーをアンインストールする手順を詳しく説明します。
ドライバーをインストールする方法はたくさんありますが、一部のドライバーには必ずバグが含まれています。ドライバーを直接アップグレードしたり、完全にアンインストールしなかった場合、ドライバーが誤動作を引き起こす場合があります。ベータ版を使用するか、新しいドライバーを使用することを好む人は、その可能性が高くなります。この種の問題が発生した場合は、完全にアンインストールする必要があります。ただし、ドライバーはシステムの最下層に関係するため、きれいに完全にアンインストールすることが難しい場合が多いため、「ユニバーサル Windows ドライバー」ツールを使用するしか操作できません。
1. すぐにセーフ モードに入る
まず、最新バージョンの「ユニバーサル Windows ドライバー」ツールをダウンロードして実行します。このツールは、初回実行時に現在のシステム状態を検出します。ユーザーがシステムを通常の状態で実行していることが判明した場合は、システムのセーフ モードに切り替えるように求めるプロンプト ボックスがポップアップ表示されます。以前は、コンピューターで問題が発生した場合、F8 キーを押してシステムのセーフ モードに入る必要がよくありましたが、Win10 システムではこれが非常に面倒になります。
ユーザーの操作手順を簡素化するために、次の方法を使用して Win10 システムのセーフ モードに入ることができます。 1.「Win10 障害修復メニュー起動ツール」ガジェットをダウンロードして実行します。ポップアップウィンドウで「実行を開始」ボタンをクリックします。 2. 新しいウィンドウで、「Win10 障害修復メニューの起動」ボタンをクリックします。ツールによりダイアログ ボックスが表示されます (図 1)。 「OK」ボタンをクリックすると、システムの「トラブルシューティング」操作インターフェイスが表示されます。 3. 操作画面で「詳細オプション」ボタンをクリックし、「起動設定」ボタンをクリックします。プロンプトに従ってシステムを再起動します。 4. 表示されるブート メニューで、[セーフ モードを有効にする] オプションを選択します。このようにして、システムは Win10 システムの「セーフ モード」状態に入ります。 上記の手順により、ユーザーはトラブルシューティングや修復操作のために Win10 システムのセーフ モードに簡単に入ることができます。
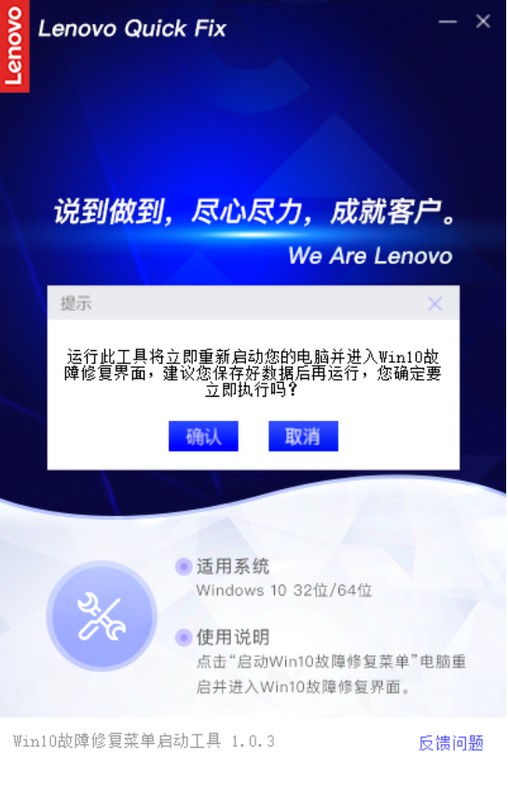
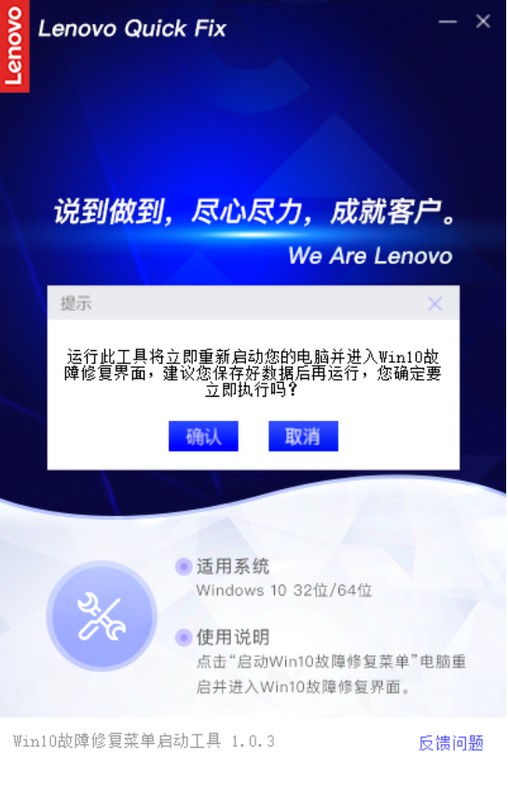
ヒント: このツールの操作には、.NET Framework 3.5.1 のサポートが必要です (古いバージョンの .NET Framework を使用している場合)。オペレーティング システムを実行するには、まずコンポーネントをインストールする必要があります。
2. ドライバーを簡単にアンインストールします
「ユニバーサル Windows ドライバー」ツールをセーフ モードで再度実行します。最初に、ツールはユーザーにシステムの復元ポイントを設定するように求めるプロンプト ボックスを表示します。 。次に、ポップアップされる設定ウィンドウで、必要に応じてドライバーのアンインストール項目を選択します。このツールを使用すると、ユーザーは NVIDIA および AMD グラフィックス カードのさまざまなドライバーのアンインストール設定を実行できます (図 2)。
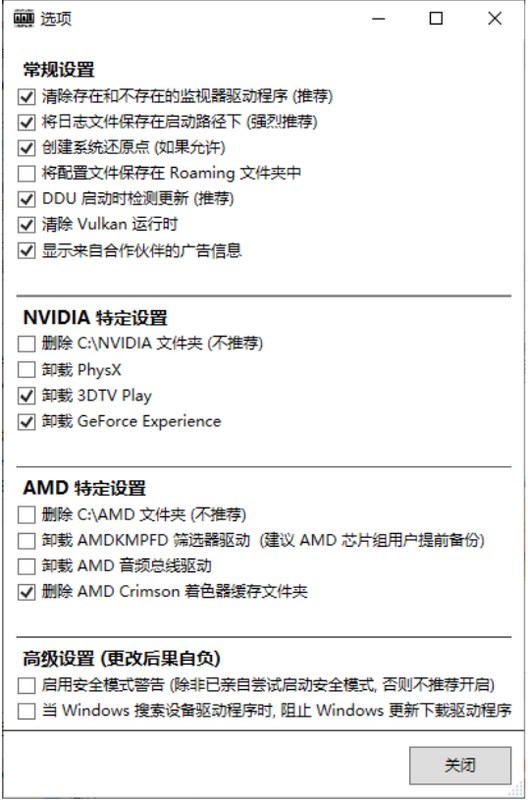
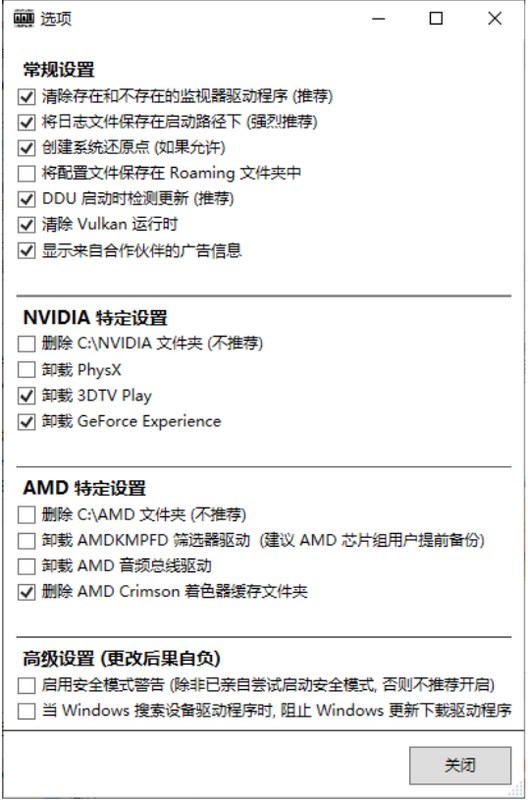
設定が完了したらウィンドウを閉じると、ツールは現在のシステム内のドライバーをスキャンし、表示されますスキャン結果が「ログ」リストに表示されます。次に、右上隅のメーカーアイコンの下のリストをクリックし、ドライバーの種類を選択します ここで、「グラフィックスカード」または「サウンドカード」を選択できます。選択が完了したら、下の 2 番目のリストでドライバーに対応するメーカー名を選択します (例: ここでインストールしたドライバーは Intel ドライバーです) (図 3)。
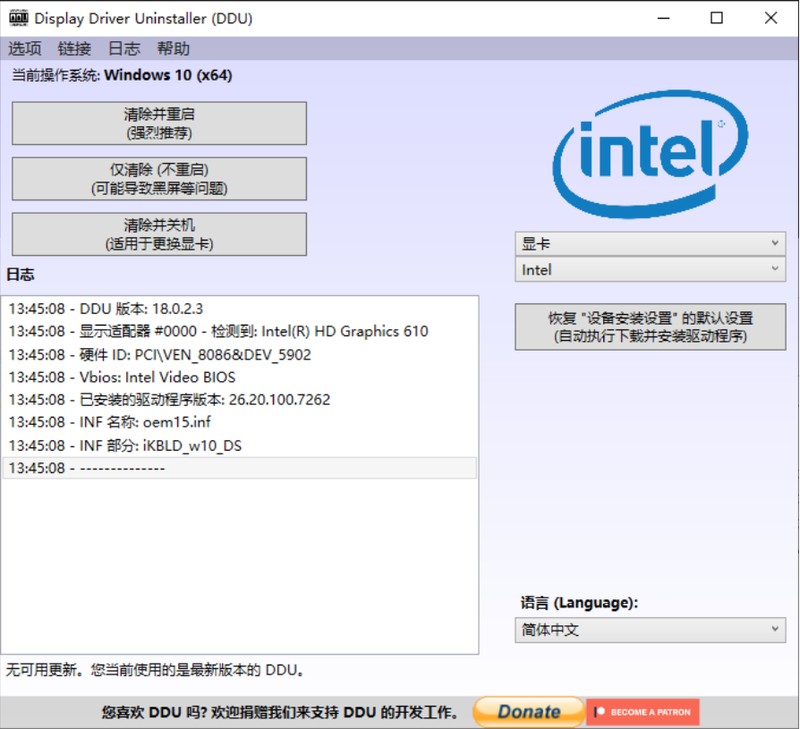
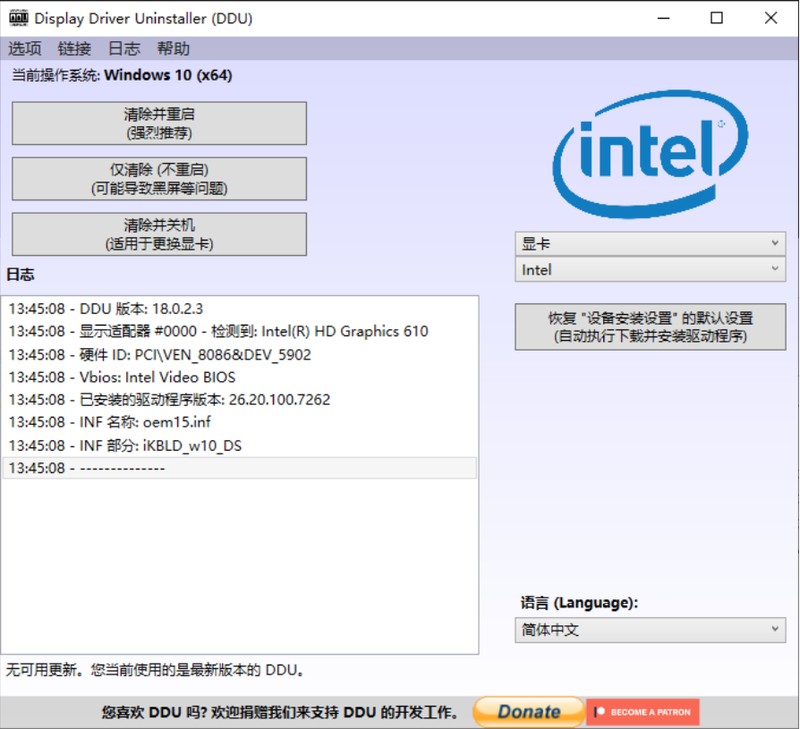
最後に、インターフェースの左上隅にある「クリアして再起動」ボタンをクリックすると、ツールが選択したドライバーを自動的にアンインストールします。そしてオペレーティングシステムを再起動します。このようにして、新しいドライバーをインストールして、ハードウェアのパフォーマンスをより良く体験できます。ユーザーがグラフィックス カードをアップグレードまたは交換したい場合は、[クリアしてシャットダウン] ボタンをクリックすると、ドライバーをアンインストールした後にシャットダウンできるようになります。
以上がグラフィックス カード ドライバーをクリーンにアンインストールする方法 詳細な説明: コンピューター ドライバーをクリーンかつ完全にアンインストールする手順。の詳細内容です。詳細については、PHP 中国語 Web サイトの他の関連記事を参照してください。

