ホームページ >ソフトウェアチュートリアル >モバイルアプリ >Windows 10 のショートカット シャットダウン キーの設定方法。初心者必読: Windows 10 システムにワンキー シャットダウン手順を追加する
Windows 10 のショートカット シャットダウン キーの設定方法。初心者必読: Windows 10 システムにワンキー シャットダウン手順を追加する
- PHPz転載
- 2024-02-06 13:36:061443ブラウズ
phpエディタバナナは、win10システムでショートカットコンピュータシャットダウンキーを設定する方法という実践的なテクニックを紹介します。初心者の場合、ワンキーシャットダウン機能を追加すると、日常の使用効率が向上します。 win10システムでは、ショートカットシャットダウンキーの設定は非常に簡単です。以下の手順に従ってください。
通常、シャットダウンするときはスタートメニューから操作することが多いと思いますが、1~2回クリックするのが面倒な場合もあるので、ワンクリックでコンピュータをシャットダウンすることはできないでしょうか?以下、一緒に見ていきましょう。
操作手順:
1. [スタートメニュー]を右クリックし、[ファイル名を指定して実行]を選択し、ポップアップ実行ボックスに「regedit」と入力してレジストリを開きます。
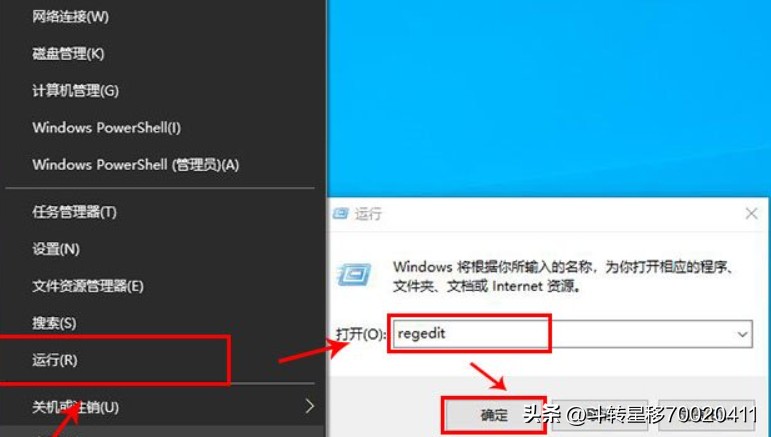
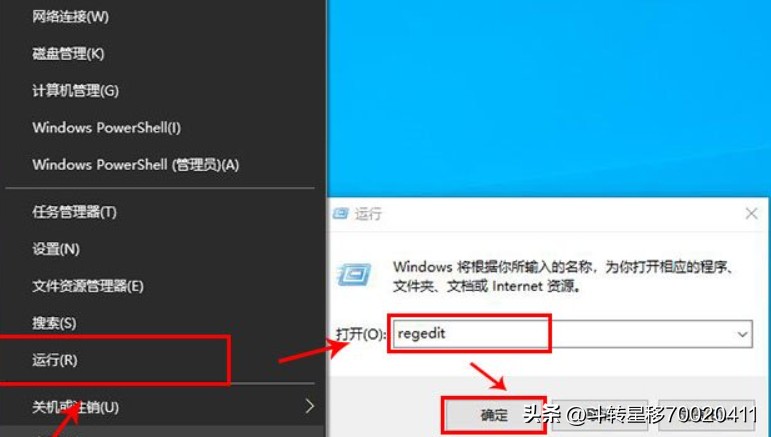
2. レジストリ編集インターフェイスで、次のパスを見つけます
HKEY_CLASSES_ROOT\DesktopBackground\Shell
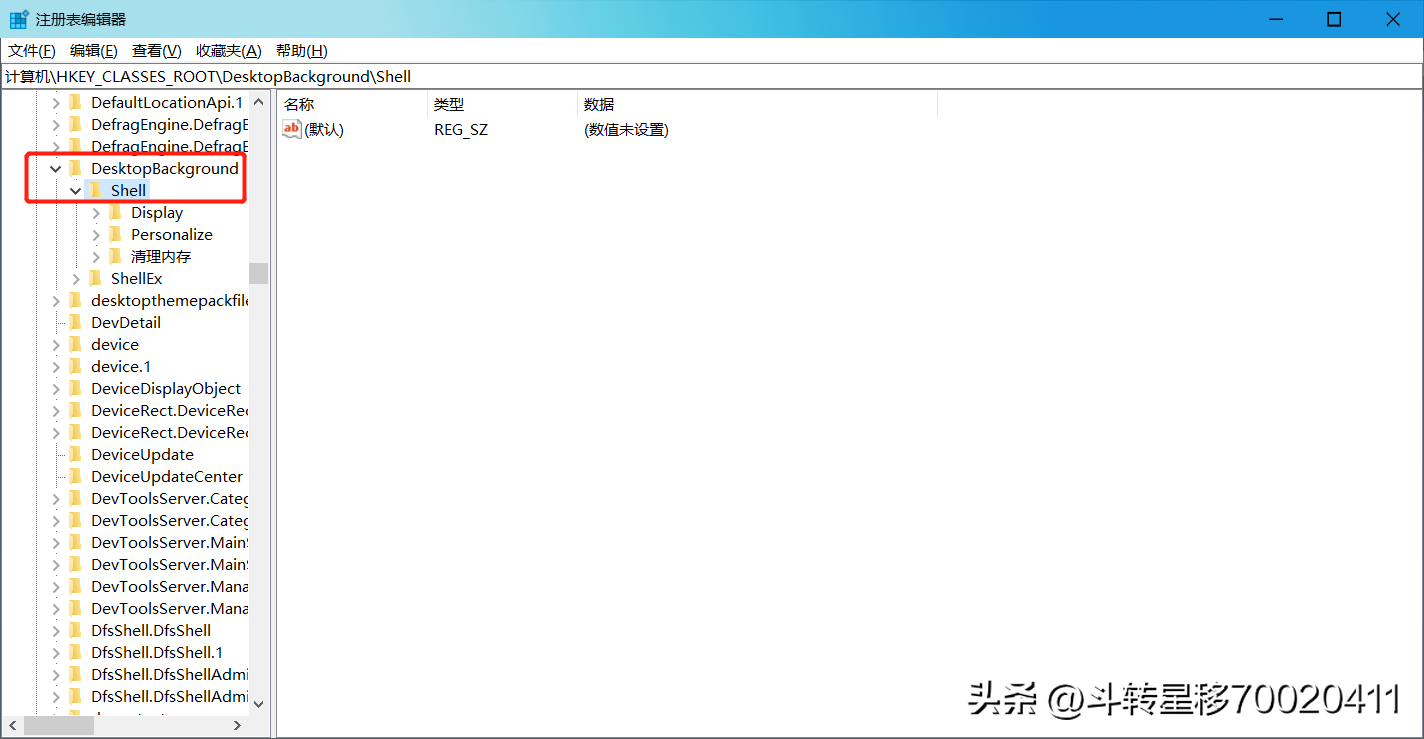
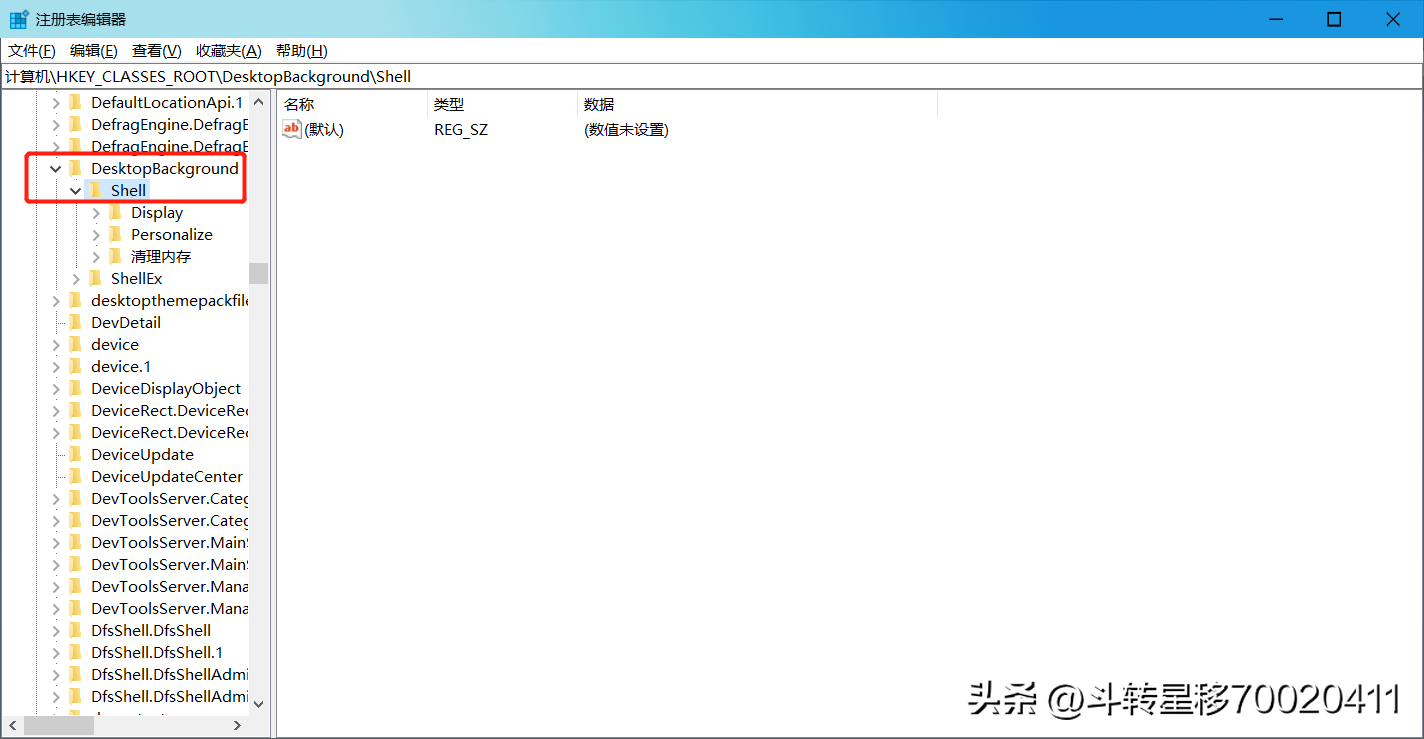
レジストリ編集インターフェイス
3.「シェル」項目を右クリックし、「新規」を選択し、項目を選択します
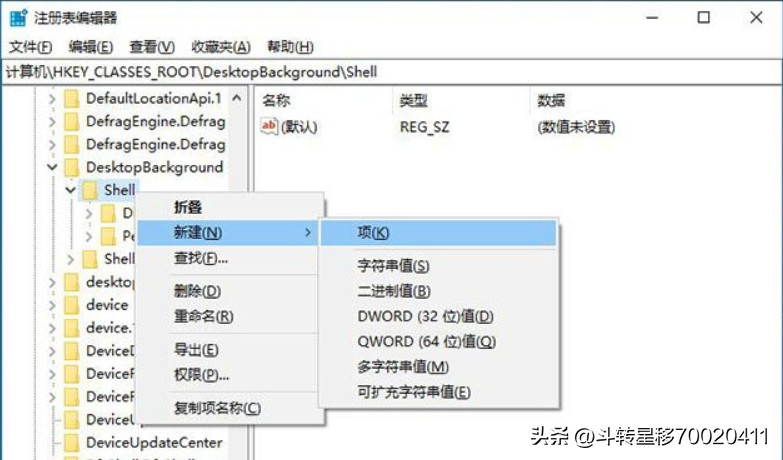
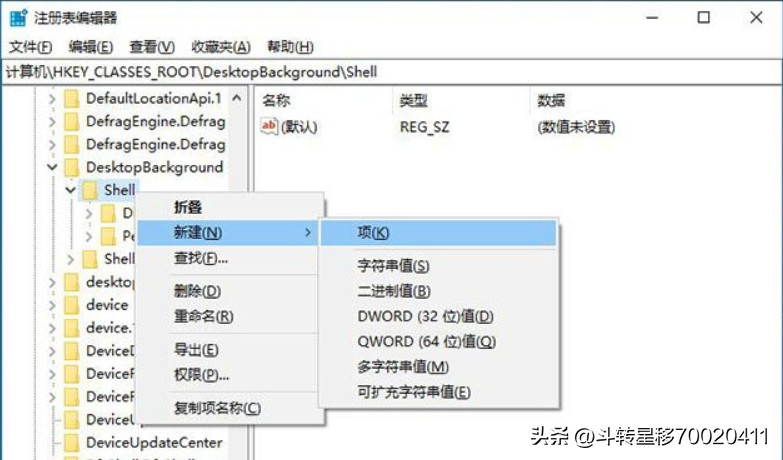
レジストリ編集インターフェイス
4. 新しく作成した項目の名前を [One-key shutdown]
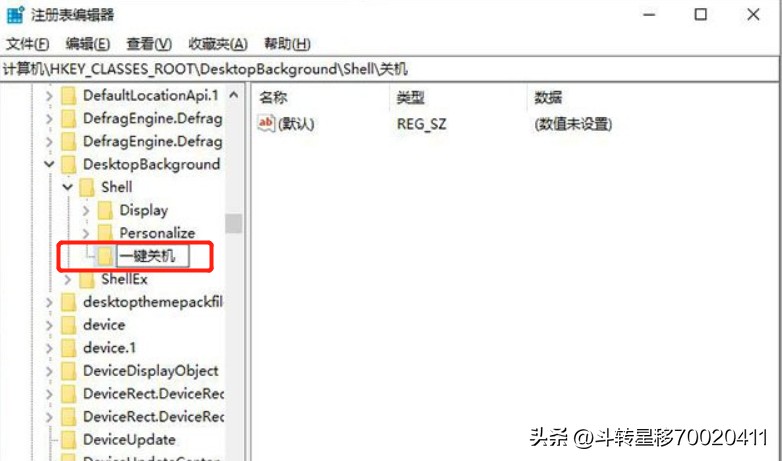 ## に変更します。
## に変更します。 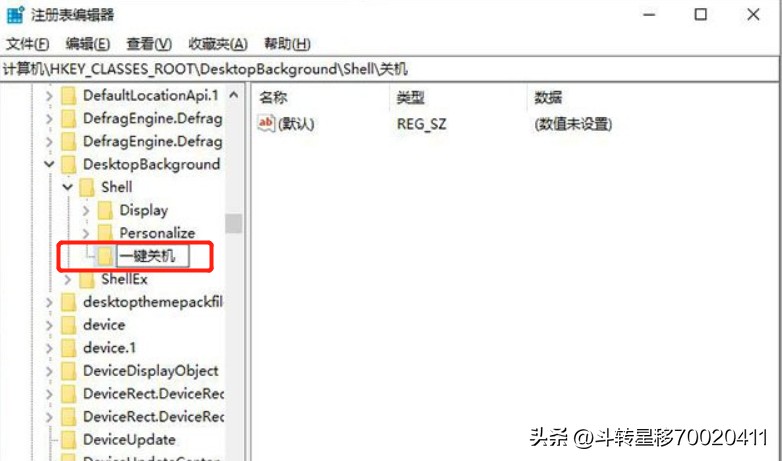
##5. [ワンクリック シャットダウン] 項目を右クリックし、[新規] を選択して項目を選択し、新しい項目に [コマンド]
## という名前を付けます。
 #レジストリ編集インターフェース
#レジストリ編集インターフェース
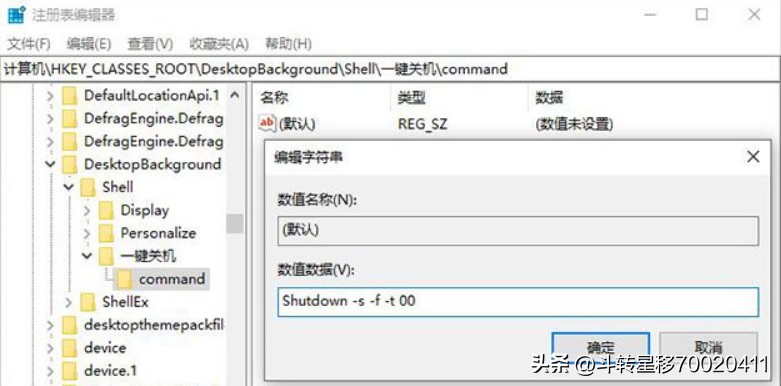 レジストリ編集インターフェイス
レジストリ編集インターフェイス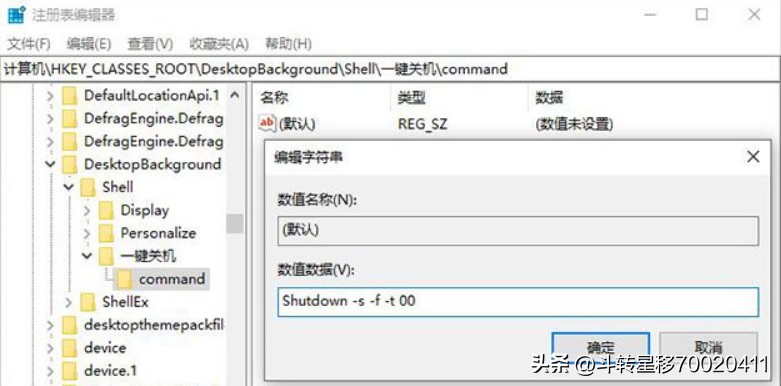
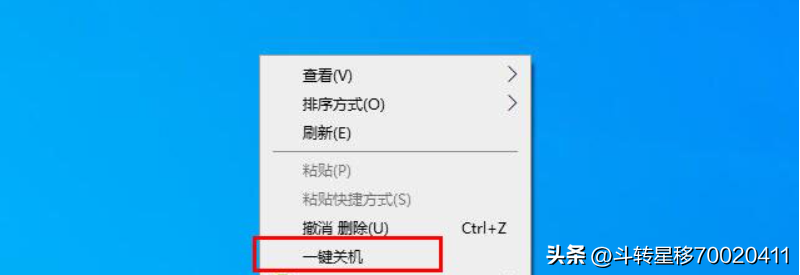
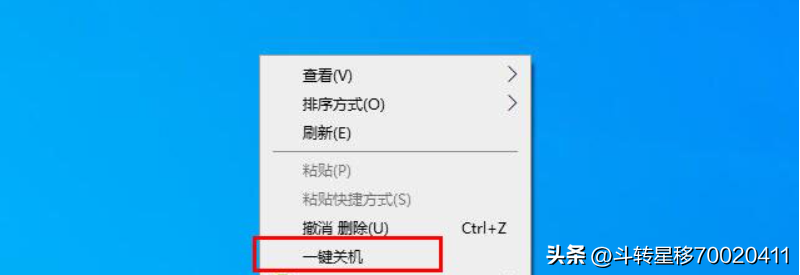
以上がWindows 10 のショートカット シャットダウン キーの設定方法。初心者必読: Windows 10 システムにワンキー シャットダウン手順を追加するの詳細内容です。詳細については、PHP 中国語 Web サイトの他の関連記事を参照してください。

